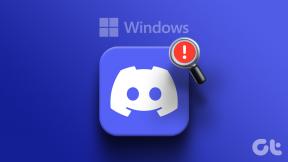Δημιουργήστε αναδυόμενες υπενθυμίσεις εργασιών χρησιμοποιώντας τον Προγραμματιστή εργασιών των Windows
Miscellanea / / February 12, 2022

Δεν υπάρχει έλλειψη
υπενθύμιση εργασιών
εργαλεία και εφαρμογές που θα μπορούσε να χρησιμοποιήσει κάποιος για να διατηρήσει μια καρτέλα στη λίστα υποχρεώσεων του. Τόσο πολύ που δεν ενδιαφέρεται κανείς να κοιτάξει τις προεπιλεγμένες δυνατότητες ή εργαλεία των Windows για να δει αν υπάρχει κάτι τέτοιο διαθέσιμο.
Στη δουλειά προτιμώ πάντα να χρησιμοποιώ MS Outlook καθώς μου επιτρέπει να ρυθμίσω και τις υπενθυμίσεις εργασιών. Αλλά αν δεν το χρησιμοποιείτε για μηνύματα ηλεκτρονικού ταχυδρομείου, πιθανότατα δεν θα έχει πολύ νόημα να χρησιμοποιήσετε αυτό το βαρύ εργαλείο μόνο για υπενθυμίσεις εργασιών. Σε τέτοιες περιπτώσεις θα σου πρότεινα χρησιμοποιήστε τον Χρονοδιάγραμμα εργασιών των Windows αντί να επιλέξετε ένα εργαλείο τρίτου μέρους για τη ρύθμιση υπενθυμίσεων.
Δείτε πώς μπορείτε να προγραμματίσετε μια υπενθύμιση χρησιμοποιώντας το ίδιο.
Βήματα για τη δημιουργία υπενθύμισης εργασιών χρησιμοποιώντας το Task Scheduler
Το Windows Task Scheduler είναι αναπόσπαστο μέρος του λειτουργικού συστήματος και μπορεί να χρησιμοποιηθεί για την ολοκλήρωση πολλών εργασιών όπως ενημερώσεις λογισμικού, τερματισμός λειτουργίας/αφύπνιση συστήματος,
καθαρισμοί δίσκου, συντήρηση συστήματος κ.λπ. Η υπενθύμιση εργασιών είναι μια από τις απλούστερες χρήσεις που μπορεί κανείς να την χρησιμοποιήσει.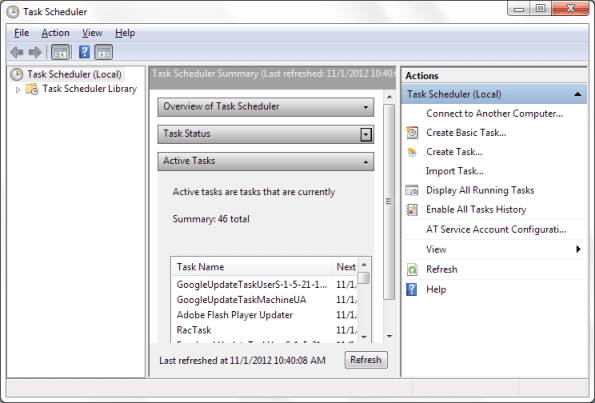
Βήμα 1: Εκκινήστε το Task Scheduler. Μπορείτε να το κάνετε πηγαίνοντας στο Αρχικο ΜΕΝΟΥ, ψάχνοντας για προγραμματιστής εργασιών και μετά χτυπώντας Εισαγω.
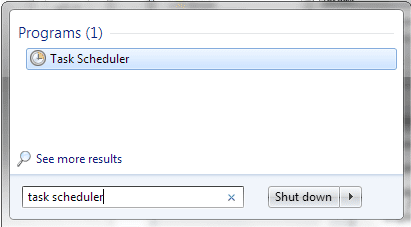
Βήμα 2: Στο παράθυρο Προγραμματιστής εργασιών, το δεξί παράθυρο επισημαίνεται ως Ενέργειες. Κάντε κλικ στην επιλογή για να Δημιουργία Εργασίας.
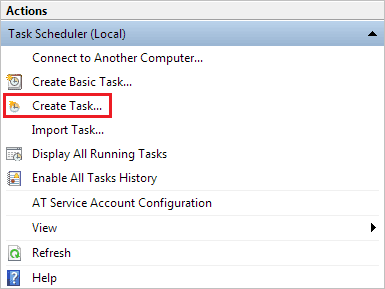
Βήμα 3: Στο επόμενο παράθυρο διαλόγου, μεταβείτε στο Γενικός αυτί. Δώστε την εργασία σας α Ονομα ώστε να μπορείτε να το αναγνωρίσετε μεταξύ άλλων εάν αποφασίσετε να κάνετε κάποιες αλλαγές αργότερα.
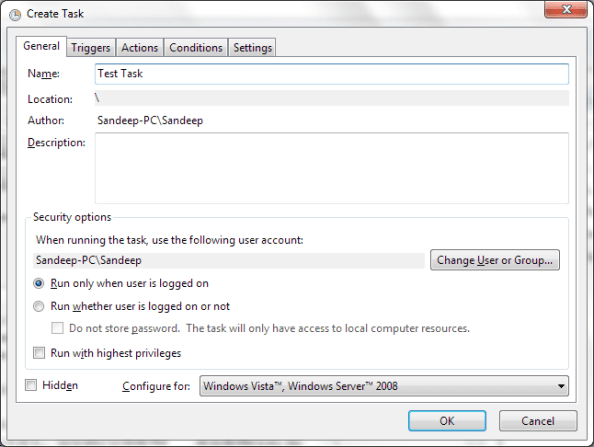
Βήμα 4: Στη συνέχεια, αλλάξτε το περιβάλλον σε Πυροδοτήσεις αυτί. Κάνε κλικ στο Νέος κουμπί στο κάτω αριστερό μέρος του παραθύρου για να ορίσετε τις λεπτομέρειες της σκανδάλης.

Βήμα 5: Για το έναυσμα, ορίστε μια ημερομηνία και ώρα έναρξης, επιλέξτε τη συμπεριφορά επανάληψης και ορίστε σύνθετες ρυθμίσεις εάν υπάρχουν. Κάντε κλικ στο Εντάξει όταν είναι έτοιμο.
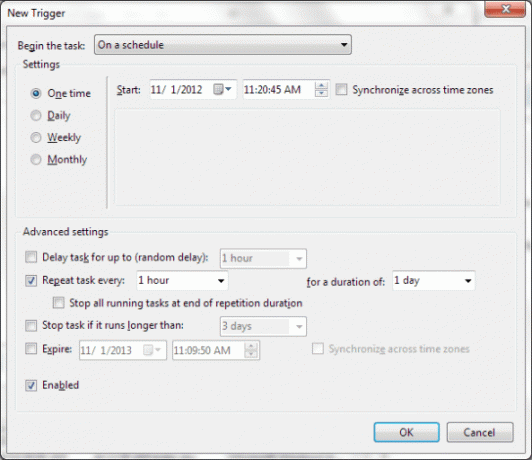
Βήμα 6: Πίσω στο Δημιουργία Εργασίας παράθυρο, μεταβείτε στο Ενέργειες καρτέλα και δημιουργήστε ένα Νέος δράση.

Βήμα 7: Επιλέξτε αν θέλετε Εμφάνιση μηνύματος ή Στείλτε ένα email. Επέλεξα το πρώτο επειδή εμφανίζει ένα αναδυόμενο μήνυμα πάνω από οτιδήποτε μπορεί να κάνετε όταν ενεργοποιείται η υπενθύμιση. Γέμισε το Τίτλος και το Μήνυμα πλαίσια κειμένου και πατήστε Εντάξει.

Σημείωση: Εάν θέλετε, μπορείτε να δημιουργήσετε πολλαπλούς κανόνες ετικέτας και να ορίσετε πολλαπλές ενέργειες για μία εργασία.
Με αυτό μπορείς κλείστε όλα τα παράθυρα που έχουν στοιβαχτεί. Και τότε μπορείτε να ξεχάσετε την εργασία. Το σύστημά σας θα φροντίσει να σας το υπενθυμίσει.
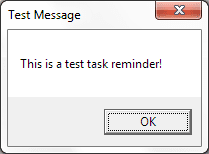
συμπέρασμα
Ενώ είπα ότι χρησιμοποιώ το MS Outlook στη δουλειά, χρησιμοποιούσα το Task Scheduler στο σπίτι. Λειτουργεί απρόσκοπτα, είναι απλό στη ρύθμιση και δεν επιβαρύνει το μηχάνημά μου. Δεν πιστεύετε ότι πρέπει επίσης να αποσύρετε τα εργαλεία τρίτων που χρησιμοποιείτε για αυτό (και αν δεν χρησιμοποιείτε το smartphone σας για αυτό);
Πίστωση κορυφαίας εικόνας: Άλαν Κλίβερ
Τελευταία ενημέρωση στις 02 Φεβρουαρίου 2022
Το παραπάνω άρθρο μπορεί να περιέχει συνδέσμους συνεργατών που βοηθούν στην υποστήριξη της Guiding Tech. Ωστόσο, δεν επηρεάζει τη συντακτική μας ακεραιότητα. Το περιεχόμενο παραμένει αμερόληπτο και αυθεντικό.