Πώς να περιστρέψετε μια εικόνα ή μια εικόνα στο Word
Miscellanea / / November 28, 2021
Σήμερα, δεν χρειάζεστε πολύπλοκο λογισμικό όπως το Photoshop ή το CorelDraw για να περιστρέψετε, να αναστρέψετε και να παραμορφώσετε μια εικόνα κατά μήκος του άξονα X.Y και Z. Το κομψό MS Word κάνει το κόλπο και πολλά άλλα με μερικά απλά κλικ.
Παρά το γεγονός ότι είναι κατά κύριο λόγο λογισμικό επεξεργασίας κειμένου και είναι το πιο δημοφιλές σε αυτό, το Word παρέχει μερικές ισχυρές λειτουργίες για τον χειρισμό γραφικών. Τα γραφικά περιλαμβάνουν όχι μόνο εικόνες αλλά και πλαίσια κειμένου, WordArt, σχήματα και άλλα. Το Word παρέχει στον χρήστη του λογική ευελιξία και εντυπωσιακό βαθμό ελέγχου των εικόνων που προστίθενται στο έγγραφο.
Στο Word, η περιστροφή μιας εικόνας είναι κάτι που έχει κανείς απόλυτο έλεγχο. Μπορείτε να περιστρέψετε εικόνες οριζόντια, κάθετα, να τις αναστρέψετε ή ακόμα και να τις αντιστρέψετε. Ένας χρήστης μπορεί να περιστρέψει την εικόνα στο έγγραφο σε οποιαδήποτε γωνία μέχρι να καθίσει στην επιθυμητή θέση. Η τρισδιάστατη περιστροφή είναι επίσης δυνατή στο MS Word 2007 και μετά. Αυτή η λειτουργία δεν περιορίζεται μόνο σε αρχεία εικόνων, ισχύει και για άλλα στοιχεία γραφικών.
Περιεχόμενα
- Πώς να περιστρέψετε μια εικόνα στο Microsoft Word
- Μέθοδος 1: Περιστρέψτε απευθείας με το βέλος του ποντικιού σας
- Μέθοδος 2: Περιστρέψτε μια εικόνα σε προσαύξηση γωνίας 90 μοιρών
- Μέθοδος 3: Αναστροφή της εικόνας οριζόντια ή κάθετα
- Μέθοδος 4: Περιστρέψτε την εικόνα σε μια ακριβή γωνία
- Μέθοδος 5: Χρησιμοποιήστε τις προεπιλογές για να περιστρέψετε την εικόνα σε τρισδιάστατο χώρο
- Μέθοδος 6: Περιστρέψτε την εικόνα σε έναν τρισδιάστατο χώρο σε συγκεκριμένες μοίρες
- Πρόσθετη μέθοδος – Αναδίπλωση κειμένου
- Πώς να περιστρέψετε κείμενο στο Word;
- Μέθοδος 1: Εισαγάγετε ένα πλαίσιο κειμένου
- Μέθοδος 2: Εισαγάγετε ένα WordArt
- Μέθοδος 3: Μετατροπή κειμένου σε εικόνα
Πώς να περιστρέψετε μια εικόνα στο Microsoft Word
Το καλύτερο μέρος για την περιστροφή εικόνων Λέξη είναι ότι είναι εξαιρετικά απλό. Μπορείτε εύκολα να χειριστείτε και να μεταμορφώσετε μια εικόνα με μερικά κλικ του ποντικιού. Η διαδικασία για την περιστροφή μιας εικόνας παραμένει ίδια σχεδόν σε όλες τις εκδόσεις του Word, καθώς η διεπαφή είναι αρκετά παρόμοια και συνεπής.
Υπάρχουν μερικοί διαφορετικοί τρόποι για να περιστρέψετε μια εικόνα, από την απλή χρήση του βέλους του ποντικιού σας έως σύρετε την εικόνα για να εισαγάγετε τις ακριβείς μοίρες που θέλετε να περιστρέφεται η εικόνα σε τρισδιάστατη χώρος.
Μέθοδος 1: Περιστρέψτε απευθείας με το βέλος του ποντικιού σας
Το Word σάς δίνει την επιλογή να περιστρέψετε χειροκίνητα την εικόνα σας στην επιθυμητή γωνία. Αυτή είναι μια εύκολη και απλή διαδικασία δύο βημάτων.
1. Επιλέξτε την εικόνα που θέλετε να περιστρέψετε κάνοντας κλικ πάνω της. Κάντε αριστερό κλικ στη μικροσκοπική πράσινη κουκκίδα που εμφανίζεται στην κορυφή.
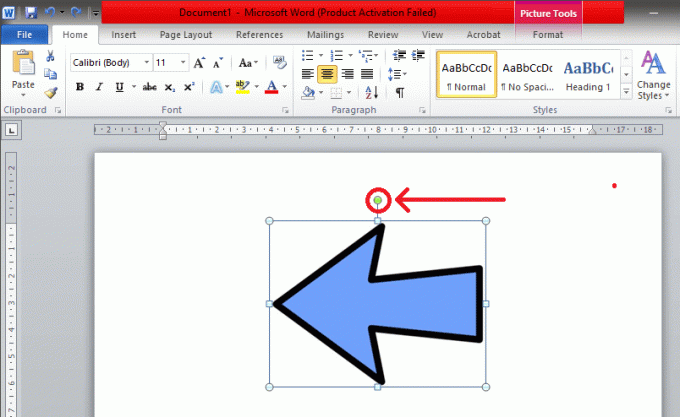
2. Κρατήστε πατημένο το αριστερό κουμπί του ποντικιού και σύρετε το ποντίκι σας προς την κατεύθυνση που θέλετε να περιστρέψετε την εικόνα. Μην αφήνετε το κράτημα μέχρι να επιτύχετε την επιθυμητή γωνία.

Γρήγορη συμβουλή: Εάν θέλετε η εικόνα να περιστρέφεται κατά 15° (δηλαδή 30°, 45°, 60° κ.ο.κ.), πατήστε και κρατήστε πατημένο το πλήκτρο "Shift" ενώ περιστρέφετε με το ποντίκι σας.
Μέθοδος 2: Περιστρέψτε μια εικόνα σε προσαύξηση γωνίας 90 μοιρών
Αυτή είναι η ευκολότερη μέθοδος για να περιστρέψετε μια εικόνα στο MS Word κατά 90 μοίρες. Χρησιμοποιώντας αυτή τη μέθοδο, μπορείτε να περιστρέψετε την εικόνα σε οποιαδήποτε από τις τέσσερις κατευθύνσεις με ευκολία.
1. Αρχικά, επιλέξτε την εικόνα που θέλετε κάνοντας κλικ πάνω της. Στη συνέχεια, βρείτε το 'Μορφή' καρτέλα στη γραμμή εργαλείων που βρίσκεται στο επάνω μέρος.

2. Μόλις μεταβείτε στην καρτέλα Μορφή, επιλέξτε το «Περιστροφή και αναστροφή» σύμβολο που βρίσκεται κάτω από το 'Κανονίζω' Ενότητα.

3. Στο αναπτυσσόμενο μενού, θα βρείτε την επιλογή να περιστρέψτε την εικόνα κατά 90° προς οποιαδήποτε κατεύθυνση.

Μόλις επιλεγεί, η περιστροφή θα εφαρμοστεί στην επιλεγμένη εικόνα.
Μέθοδος 3: Αναστροφή της εικόνας οριζόντια ή κάθετα
Μερικές φορές η απλή περιστροφή της εικόνας δεν είναι χρήσιμη. Το Word σάς επιτρέπει να αναστρέψετε την εικόνα κάθετα ή οριζόντια για να επιτύχετε το επιθυμητό αποτέλεσμα. Αυτό δημιουργεί μια απευθείας κατοπτρική εικόνα της εικόνας.
1. Ακολουθήστε τη μέθοδο που αναφέρεται παραπάνω και πλοηγηθείτε στο «Περιστροφή και αναστροφή» μενού.
2. Πατήστε 'Αναποδογυρίστε οριζόντιαγια να αντικατοπτρίσετε την εικόνα κατά μήκος του άξονα Υ. Για να αντιστρέψετε κάθετα την εικόνα που βρίσκεται κατά μήκος του άξονα Χ, επιλέξτε «Αναστροφή κάθετη’.

Μπορείτε να χρησιμοποιήσετε οποιονδήποτε συνδυασμό αναστροφής και περιστροφής για να λάβετε την επιθυμητή εικόνα.
Μέθοδος 4: Περιστρέψτε την εικόνα σε μια ακριβή γωνία
Το Word σάς δίνει επίσης αυτήν την προσεγμένη μικρή επιλογή για να περιστρέψετε μια εικόνα σε συγκεκριμένο βαθμό, εάν μια αύξηση 90 μοιρών δεν λειτουργεί για εσάς. Εδώ μια εικόνα θα περιστραφεί σε έναν ακριβή βαθμό που έχετε εισαγάγει εσείς.
1. Ακολουθώντας την παραπάνω μέθοδο, επιλέξτε το 'Περισσότερες επιλογές περιστροφής..' στο μενού Rotate and Flip.

2. Μόλις επιλεγεί, καλείται ένα αναδυόμενο πλαίσιο 'Σχέδιο' θα εμφανιστει. Στην ενότητα "Μέγεθος", βρείτε την επιλογή που ονομάζεται 'Περιστροφή'.

Μπορείτε είτε να πληκτρολογήσετε απευθείας την ακριβή γωνία στο πλαίσιο είτε να χρησιμοποιήσετε τα μικροσκοπικά βέλη. Το βέλος προς τα πάνω ισούται με θετικούς αριθμούς που θα περιστρέψουν την εικόνα προς τα δεξιά (ή δεξιόστροφα). Το βέλος προς τα κάτω θα κάνει το αντίθετο. θα περιστρέψει την εικόνα προς τα αριστερά (ή αριστερόστροφα).
Πληκτρολόγηση 360 μοίρες θα επιστρέψει την εικόνα στην αρχική της θέση μετά από μία πλήρη περιστροφή. Οποιοσδήποτε βαθμός μεγαλύτερος από αυτόν, όπως 370 μοίρες, θα είναι ορατός απλώς ως περιστροφή 10 μοιρών (ως 370 – 360 = 10).
3. Όταν είστε ικανοποιημένοι, πατήστε 'ΕΝΤΑΞΕΙ' για να εφαρμόσετε την περιστροφή.

Διαβάστε επίσης:4 τρόποι για να εισαγάγετε το σύμβολο πτυχίου στο Microsoft Word
Μέθοδος 5: Χρησιμοποιήστε τις προεπιλογές για να περιστρέψετε την εικόνα σε τρισδιάστατο χώρο
Σε MS Word 2007 και αργότερα, η περιστροφή δεν περιορίζεται μόνο στα αριστερά ή στα δεξιά, μπορεί κανείς να περιστραφεί και να παραμορφωθεί με οποιονδήποτε τρόπο στον τρισδιάστατο χώρο. Η περιστροφή 3D είναι απίστευτα εύκολη καθώς το Word διαθέτει μερικές εύχρηστες προεπιλογές για να διαλέξετε, διαθέσιμες με μερικά απλά κλικ.
1. Κάντε δεξί κλικ στην εικόνα για να ανοίξετε τον πίνακα επιλογών. Επιλέγω «Μορφοποίηση εικόνας…» που συνήθως βρίσκεται στο κάτω μέρος.

2. Θα εμφανιστεί ένα πλαίσιο ρυθμίσεων «Μορφοποίηση εικόνας», στο μενού του επιλέξτε «3-D Rotation».

3. Μόλις βρεθείτε στην ενότητα Τρισδιάστατη περιστροφή, πατήστε στο εικονίδιο που βρίσκεται δίπλα «Προεπιλογή».

4. Στο αναπτυσσόμενο μενού, θα βρείτε πολλές προεπιλογές για να διαλέξετε. Υπάρχουν τρία διαφορετικά τμήματα, δηλαδή, παράλληλη, προοπτική και πλάγια.

Βήμα 5: Μόλις βρείτε το τέλειο, κάντε κλικ σε αυτό για να εφαρμόσετε τον μετασχηματισμό στην εικόνα σας και πατήστε "Κλείσε’.

Μέθοδος 6: Περιστρέψτε την εικόνα σε έναν τρισδιάστατο χώρο σε συγκεκριμένες μοίρες
Εάν οι προεπιλογές δεν κάνουν το κόλπο, το MS Word σάς δίνει επίσης την επιλογή να εισαγάγετε με μη αυτόματο τρόπο τον επιθυμητό βαθμό. Μπορείτε να χειριστείτε ελεύθερα την εικόνα στους άξονες X, Y και Z. Εκτός εάν υπάρχουν διαθέσιμες προκαθορισμένες τιμές, η λήψη του επιθυμητού εφέ/εικόνας μπορεί να είναι δύσκολη, αλλά η ευελιξία που παρέχεται από το Word βοηθά.
1. Ακολουθήστε την παραπάνω μέθοδο για να μπείτε στο Τρισδιάστατη περιστροφή ενότητα στην καρτέλα Μορφοποίηση εικόνων.
Θα βρείτε το 'Περιστροφή' επιλογή που βρίσκεται κάτω από τις προεπιλογές.
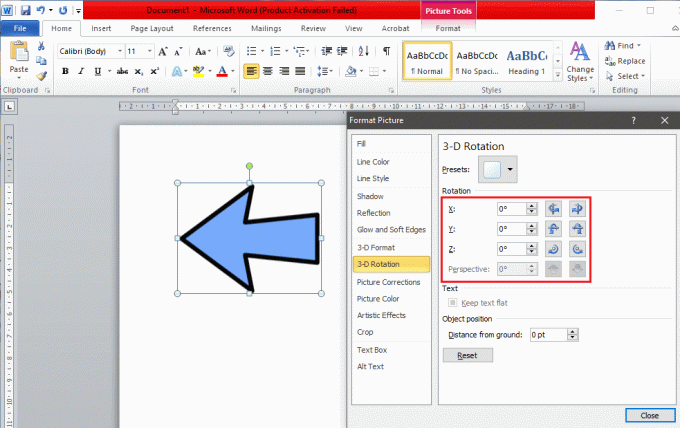
2. Μπορείτε να πληκτρολογήσετε χειροκίνητα τις ακριβείς μοίρες στο πλαίσιο ή να χρησιμοποιήσετε τα μικροσκοπικά βέλη πάνω και κάτω.
- Το X Rotation θα περιστρέψει την εικόνα προς τα πάνω και προς τα κάτω σαν να απομακρύνετε μια εικόνα από εσάς.
- Το Y Rotation θα περιστρέψει την εικόνα από τη μια πλευρά στην άλλη σαν να αναποδογυρίζετε μια εικόνα.
- Το Z Rotation θα περιστρέψει την εικόνα δεξιόστροφα σαν να μετακινούσατε μια εικόνα σε ένα τραπέζι.

Συνιστούμε να αλλάξετε το μέγεθος και να προσαρμόσετε τη θέση της καρτέλας «Μορφοποίηση εικόνας» με τέτοιο τρόπο ώστε να μπορείτε να προβάλλετε την εικόνα στο παρασκήνιο. Αυτό θα σας βοηθήσει να προσαρμόσετε την εικόνα σε πραγματικό χρόνο για να επιτύχετε το επιθυμητό αποτέλεσμα.
3. Μόλις είστε ευχαριστημένοι με την εικόνα, πατήστε 'Κλείσε'.

Πρόσθετη μέθοδος – Αναδίπλωση κειμένου
Η εισαγωγή και ο χειρισμός εικόνων στο Word χωρίς μετακίνηση του κειμένου μπορεί να φαίνεται αδύνατη στην αρχή. Ωστόσο, υπάρχουν μερικοί τρόποι για να το ξεπεράσετε και να βοηθήσετε τον χρήστη να χρησιμοποιήσει το πρόγραμμα πιο αποτελεσματικά και με ευκολία. Η αλλαγή της ρύθμισης αναδίπλωσης κειμένου είναι η πιο εύκολη.
Όταν θέλετε να εισαγάγετε μια εικόνα σε ένα έγγραφο του Word μεταξύ παραγράφων, βεβαιωθείτε ότι είναι η προεπιλεγμένη επιλογή «Σε ευθυγράμμιση με το κείμενο» δεν είναι ενεργοποιημένο. Αυτό θα εισαγάγει την εικόνα μεταξύ της γραμμής και θα ανακατέψει ολόκληρη τη σελίδα, αν όχι ολόκληρο το έγγραφο στη διαδικασία.
Για να αλλάξετε το ΑΝΑΔΙΠΛΩΣΗ ΚΕΙΜΕΝΟΥ ρύθμιση, κάντε αριστερό κλικ στην εικόνα για να την επιλέξετε και μεταβείτε στην καρτέλα «Μορφή». Θα βρείτε το 'Αναδίπλωση του κειμένου' επιλογή στο «Κανονίζω'' ομάδα.

Εδώ, θα βρείτε έξι διαφορετικούς τρόπους αναδίπλωσης κειμένου.
- Τετράγωνο: Εδώ, το κείμενο κινείται γύρω από την εικόνα σε τετράγωνο σχήμα.
- Σφιχτός: Το κείμενο προσαρμόζεται γύρω από το σχήμα του και κινείται γύρω του.
- Διά μέσου: Το κείμενο γεμίζει τυχόν λευκά κενά στην ίδια την εικόνα.
- Πάνω & Κάτω: Το κείμενο θα εμφανίζεται πάνω και κάτω από την εικόνα
- Πίσω από τη δοκιμή: Το κείμενο τοποθετείται πάνω από την εικόνα.
- Μπροστά από το κείμενο: Το κείμενο καλύπτεται λόγω της εικόνας.
Πώς να περιστρέψετε κείμενο στο Word;
Μαζί με τις εικόνες, το MS Word σάς δίνει την επιλογή να περιστρέψετε κείμενα που μπορεί να είναι χρήσιμα. Το Word δεν σας επιτρέπει απευθείας να περιστρέψετε κείμενο, αλλά υπάρχουν τρόποι με τους οποίους μπορείτε εύκολα να το παρακάμψετε. Θα πρέπει να μετατρέψετε το κείμενο σε εικόνα και να το περιστρέψετε χρησιμοποιώντας οποιαδήποτε από τις προαναφερθείσες μεθόδους. Οι μέθοδοι για να το κάνετε αυτό είναι λίγο περίπλοκες, αλλά αν ακολουθήσετε σωστά τις οδηγίες, δεν θα έχετε πρόβλημα.
Μέθοδος 1: Εισαγάγετε ένα πλαίσιο κειμένου
Μεταβείτε στο 'Εισάγετε' καρτέλα και κάντε κλικ στο 'Πλαίσιο κειμένου' επιλογή στην ομάδα «Κείμενο». Επιλέγω "Απλό πλαίσιο κειμένου" στην αναπτυσσόμενη λίστα. Όταν εμφανιστεί το πλαίσιο, πληκτρολογήστε το κείμενο και προσαρμόστε το σωστό μέγεθος γραμματοσειράς, χρώμα, στυλ γραμματοσειράς κ.λπ.

Μόλις προστεθεί το πλαίσιο κειμένου, μπορείτε να αφαιρέσετε το περίγραμμα κάνοντας δεξί κλικ στο πλαίσιο κειμένου και επιλέγοντας «Μορφοποίηση σχήματος…» στο αναπτυσσόμενο μενού. Θα εμφανιστεί ένα αναδυόμενο παράθυρο, επιλέξτε το «Χρώμα γραμμής» ενότητα και μετά πατήστε «Καμία γραμμή’ για να αφαιρέσετε το περίγραμμα.
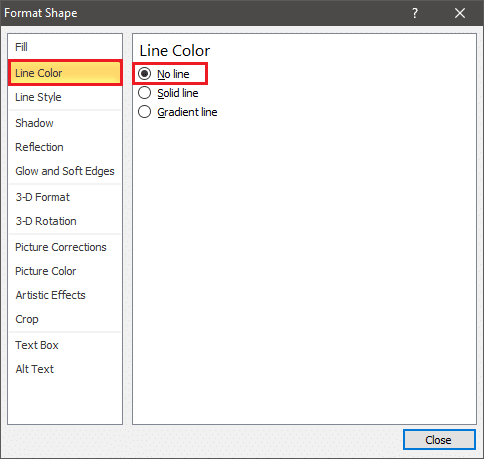
Τώρα, μπορείτε να περιστρέψετε το πλαίσιο κειμένου όπως θα περιστρέψατε μια εικόνα ακολουθώντας οποιαδήποτε από τις προαναφερθείσες μεθόδους.
Μέθοδος 2: Εισαγάγετε ένα WordArt
Αντί να εισαγάγετε κείμενο σε ένα πλαίσιο κειμένου όπως αναφέρεται στην παραπάνω μέθοδο, δοκιμάστε να το πληκτρολογήσετε ως WordArt.
Πρώτα, εισαγάγετε το WordArt βρίσκοντας την επιλογή που βρίσκεται στο 'Εισάγετε' καρτέλα κάτω από το 'Κείμενο' Ενότητα.

Επιλέξτε οποιοδήποτε στυλ και αλλάξτε το στυλ γραμματοσειράς, το μέγεθος, το περίγραμμα, το χρώμα κ.λπ. σύμφωνα με την προτίμησή σας. Πληκτρολογήστε το περιεχόμενο που απαιτείται, τώρα μπορείτε να το αντιμετωπίσετε ως εικόνα και να το περιστρέψετε ανάλογα.
Μέθοδος 3: Μετατροπή κειμένου σε εικόνα
Μπορείτε να μετατρέψετε απευθείας κείμενο σε εικόνα και να το περιστρέψετε ανάλογα. Μπορείτε να αντιγράψετε το ακριβές κείμενο που χρειάζεστε, αλλά κατά την επικόλληση, θυμηθείτε να χρησιμοποιήσετε το "Ειδική επικόλληση.." επιλογή που βρίσκεται στα αριστερά στην καρτέλα «Αρχική».

Θα ανοίξει ένα παράθυρο «Ειδική επικόλληση», επιλέξτε «Εικόνα (Βελτιωμένο μετααρχείο)» και πατήστε 'ΕΝΤΑΞΕΙ' για έξοδο.
Με αυτόν τον τρόπο, το κείμενο θα μετατραπεί σε εικόνα και θα μπορεί να περιστραφεί εύκολα. Επίσης, αυτή είναι η μόνη μέθοδος που επιτρέπει την τρισδιάστατη εναλλαγή κειμένου.
Συνιστάται:Πώς να εισαγάγετε ένα PDF σε ένα έγγραφο του Word
Ελπίζουμε ότι ο παραπάνω οδηγός σας βοήθησε να περιστρέψετε τις εικόνες καθώς και το κείμενο στο έγγραφο του Word. Εάν γνωρίζετε κάποια τέτοια κόλπα που θα μπορούσαν να βοηθήσουν άλλους να μορφοποιήσουν καλύτερα τα έγγραφά τους, ενημερώστε μας στην παρακάτω ενότητα σχολίων.



