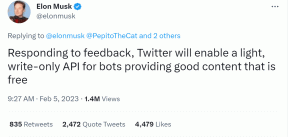Πώς να δημιουργήσετε και να επεξεργαστείτε βίντεο στο Canva
Miscellanea / / November 29, 2021
Η επεξεργασία βίντεο είναι απαιτητική και συχνά περιορίζεται σε υλικό και λογισμικό. Αλλά δεν χρειάζεται να είναι έτσι. Σήμερα, έχετε μια χούφτα πλούσια σε χαρακτηριστικά και ελαφριά προγράμματα επεξεργασίας βίντεο διαθέσιμα στο διαδίκτυο. Μεταξύ αυτών, το Canva γίνεται γρήγορα η αγαπημένη επιλογή όλων, καθώς προσφέρει αρκετά εργαλεία για να επεξεργαστείτε τα βίντεό σας.

Η απόκτηση αποκλειστικού υλικού και λογισμικού για την επεξεργασία βίντεο είναι ακριβή και έχει μια απότομη καμπύλη εκμάθησης. Ωστόσο, εάν είστε επίδοξος χρήστης YouTube ή χομπίστας, μπορείτε να δημιουργήσετε βίντεο με επαγγελματική εμφάνιση χρησιμοποιώντας το γεμάτο δυνατότητες επεξεργασίας βίντεο της Canva. Θα εξερευνήσουμε το πρόγραμμα επεξεργασίας βίντεο του Canva για να δημιουργήσουμε και να επεξεργαστούμε βίντεο. Λοιπόν, ας ξεκινήσουμε.
Επίσης στο Guiding Tech
Πώς να περικόψετε, να περικόψετε, να συνδυάσετε βίντεο στο Canva
Αρχικά, ας δούμε πώς μπορείτε να ανεβάσετε το βίντεό σας για να ξεκινήσετε να το επεξεργάζεστε στο Canva.
Βήμα 1: Ανοίξτε το πρόγραμμα περιήγησής σας και μεταβείτε στο πρόγραμμα επεξεργασίας βίντεο του Canva. Τώρα κάντε κλικ στο κουμπί Δημιουργία βίντεο.
Πρόγραμμα επεξεργασίας βίντεο Canva

Βήμα 2: Μέσα στο πρόγραμμα επεξεργασίας βίντεο, μεταβείτε στην καρτέλα Μεταφορτώσεις και κάντε κλικ στο κουμπί Μεταφόρτωση πολυμέσων για να ανεβάσετε το βίντεό σας από τον υπολογιστή.

Εναλλακτικά, μπορείτε επίσης να χρησιμοποιήσετε το μενού με τις τρεις κουκκίδες για να ανεβάσετε το βίντεό σας απευθείας από άλλες πλατφόρμες όπως το Facebook, το Google Drive, το Instagram ή το Dropbox.
Βήμα 3: Αφού ανεβάσετε το βίντεό σας, είστε έτοιμοι για επεξεργασία στο πρόγραμμα επεξεργασίας βίντεο του Canva.

Split Clips
Θα διαπιστώσετε ότι ολόκληρο το βίντεό σας εμφανίζεται ως ένα μόνο κλιπ στη γραμμή χρόνου. Μπορείτε να χωρίσετε το βίντεό σας σε διάφορα μέρη και να επεξεργαστείτε το καθένα ξεχωριστά.
Για να χωρίσετε το βίντεό σας, μετακινήστε τον κέρσορα στο τμήμα από το οποίο θέλετε να χωρίσετε το βίντεο. Τώρα κάντε δεξί κλικ οπουδήποτε στη γραμμή χρόνου και επιλέξτε Διαχωρισμός.

Επιπλέον, ο διαχωρισμός του βίντεό σας σε μέρη σάς επιτρέπει επίσης να αλλάξετε τη σειρά των κλιπ. Μπορείτε να δείτε όλα τα κλιπ σας στην προβολή Πλέγμα και να αλλάξετε τη σειρά τους από εκεί.

Για να προσθέσετε περισσότερα κλιπ και εικόνες στο βίντεό σας, κάντε κλικ στο κουμπί + Προσθήκη σελίδας.

Περικοπή βίντεο
Εκτός από το σχίσιμο, μπορείτε επίσης εύκολα κόψτε τα κλιπ σας στο Canva. Να πώς.
Για να περικόψετε το βίντεό σας στο Canva, επιλέξτε το βίντεο και κάντε κλικ στο εικονίδιο περικοπής στην επάνω αριστερή γωνία.

Στη συνέχεια, χρησιμοποιήστε τα δύο ρυθμιστικά στο επάνω μέρος για να επιλέξετε ένα τμήμα του βίντεο. Τέλος, κάντε κλικ στο Τέλος για να αποθηκεύσετε το περικομμένο βίντεό σας.

Περικοπή βίντεο
Ομοίως, μπορείτε επίσης να περικόψετε το βίντεό σας στο Canva στην προτιμώμενη αναλογία διαστάσεων. Για να περικόψετε το βίντεό σας, επιλέξτε το βίντεο σε προεπισκόπηση και κάντε κλικ στο κουμπί Περικοπή επάνω αριστερά.

Τώρα περικόψτε το καρέ του βίντεο όπως ακριβώς θα περικόψατε μια εικόνα. Τέλος, κάντε κλικ στο Τέλος.

Σημειώστε ότι η ίδια αναλογία διαστάσεων θα εφαρμοστεί σε ολόκληρο το κλιπ.
Πώς να προσθέσετε στοιχεία και κείμενο σε ένα βίντεο
Εκτός από τα βασικά πράγματα επεξεργασίας, μπορείτε επίσης να προσθέσετε στοιχεία και κείμενο για να ζωντανέψετε τα βίντεό σας στο Canva. Δείτε πώς.
Χρήση στοιχείων
Βήμα 1: Μεταβείτε στην καρτέλα Στοιχεία στα αριστερά σας. Μπορείτε να εξερευνήσετε την εκτενή βιβλιοθήκη του Canva με διάφορα αυτοκόλλητα, γραφικά, φωτογραφίες, γραφήματα και πολλά άλλα εδώ. Μπορείτε να αναζητήσετε ένα συγκεκριμένο στοιχείο εξερευνώντας διαφορετικές κατηγορίες ή χρησιμοποιώντας την επιλογή αναζήτησης.

Βήμα 2: Μπορείτε να εισαγάγετε οποιοδήποτε στοιχείο από τη βιβλιοθήκη κάνοντας κλικ σε αυτό. Μόλις προστεθεί, μπορείτε να το μετακινήσετε, να αλλάξετε το μέγεθος, να το περικόψετε ή να το κάνετε κίνηση σύμφωνα με τις απαιτήσεις σας.

Το στοιχείο που προσθέτετε στο κλιπ σας θα εμφανίζεται σε όλο το βίντεο. Για να αφαιρέσετε το στοιχείο από το βίντεο, επιλέξτε το και πατήστε Διαγραφή.
Προσθήκη κειμένου σε βίντεο
Με το Canva, μπορείτε επίσης εισαγάγετε κείμενο πάνω από το βίντεό σας για να γίνει πιο περιγραφικό. Να πώς.
Βήμα 1: Μεταβείτε στην καρτέλα Κείμενο στα αριστερά σας. Αρχικά, επιλέξτε τον τύπο κειμένου που θέλετε να προσθέσετε.
Βήμα 2: Στη συνέχεια, θα πρέπει να επιλέξετε ένα στυλ κειμένου για το βίντεό σας.

Βήμα 3: Μόλις προστεθεί, μπορείτε να επεξεργαστείτε το κείμενο μέσα στο πλαίσιο κειμένου. Επιπλέον, μπορείτε να χρησιμοποιήσετε τη γραμμή εργαλείων στο επάνω μέρος για να αλλάξετε το στυλ γραμματοσειράς, το μέγεθος, το χρώμα, τη θέση, το διάστημα κ.λπ.

Πώς να προσθέσετε εφέ και μεταβάσεις σε ένα βίντεο
Μόλις ολοκληρώσετε τη βασική επεξεργασία, μπορείτε τώρα να προσθέσετε λίγη επιπλέον αίσθηση στο βίντεό σας προσθέτοντας εφέ και ενώνοντας τα κλιπ σας με ομαλές μεταβάσεις στο Canva. Δείτε πώς.
Εφαρμογή Εφέ
Βήμα 1: Επιλέξτε το κλιπ από τη γραμμή χρόνου που θέλετε να επεξεργαστείτε και κάντε κλικ στο Κίνηση από τη γραμμή εργαλείων στην κορυφή.

Βήμα 2: Εδώ, θα βρείτε διάφορους τύπους κινούμενων εικόνων σελίδων και φωτογραφιών. Μπορείτε να κάνετε προεπισκόπηση καθενός από αυτά κάνοντας κλικ σε αυτά.

Ομοίως, μπορείτε επίσης να προσθέσετε τέτοια εφέ σε ένα συγκεκριμένο στοιχείο ή κείμενο. Για να το κάνετε αυτό, επιλέξτε το στοιχείο και κάντε κλικ στην επιλογή Animate από τη γραμμή εργαλείων παραπάνω.
Τώρα στα αριστερά σας, θα βρείτε μερικά κινούμενα σχέδια που μπορείτε να εφαρμόσετε.

Εγγραφείτε σε κλιπ με μεταβάσεις
Αφού επεξεργαστείτε όλα τα κλιπ στη γραμμή χρόνου σας με τα παραπάνω εργαλεία, δείτε πώς μπορείτε να ενώσετε κλιπ με διάφορα εφέ μετάβασης στο Canva.
Βήμα 1: Μεταβείτε στη γραμμή χρόνου επεξεργασίας βίντεο, κάντε κλικ στο + (εικονίδιο συν) ανάμεσα στα δύο κλιπ και επιλέξτε Προσθήκη μετάβασης.

Βήμα 2: Εδώ, μπορείτε να κάνετε προεπισκόπηση καθενός από αυτά τοποθετώντας το ποντίκι σας πάνω τους. Επιλέξτε αυτό που θέλετε να κάνετε αίτηση. Επιπλέον, μπορείτε επίσης να τροποποιήσετε τη διάρκειά του μαζί με την κατεύθυνσή του.

Για να προσθέσετε τις ίδιες μεταβάσεις σε όλα τα κλιπ σας, κάντε κλικ στο κουμπί «Εφαρμογή μεταξύ όλων των σελίδων».
Επίσης στο Guiding Tech
Πώς να προσθέσετε μουσική φόντου σε βίντεο στο Canva
Εκτός από στοιχεία και εφέ, μπορείτε επίσης να εισάγετε μουσική υπόκρουση της επιλογής σας στο βίντεό σας στο Canva. Διαβάστε παρακάτω για να μάθετε πώς.
Βήμα 1: Μεταβείτε στην καρτέλα Ήχος στα αριστερά σας. Εδώ, θα βρείτε ένα σωρό ήχους χωρίς δικαιώματα πνευματικής ιδιοκτησίας που μπορείτε να χρησιμοποιήσετε στο βίντεό σας. Μπορείτε επίσης να αναζητήσετε ήχο χρησιμοποιώντας το πλαίσιο αναζήτησης ή τις ετικέτες στο επάνω μέρος.

Βήμα 2: Για να προσθέσετε ένα κομμάτι στο βίντεό σας, απλώς σύρετε και αποθέστε τον ήχο στη γραμμή χρόνου του βίντεό σας.

Βήμα 3: Μόλις προστεθεί, κάντε δεξί κλικ στον ήχο για να τον περικόψετε, να ρυθμίσετε την ένταση του ήχου ή να τον διαγράψετε από εκεί.

Προσαρμοσμένα κομμάτια ήχου
Ενώ η Canva προσφέρει κομμάτια χωρίς πνευματικά δικαιώματα, μπορείτε πάντα να επιλέξετε ένα προσαρμοσμένο κομμάτι ήχου που θέλετε να χρησιμοποιήσετε. Δείτε πώς.
Για να εισαγάγετε προσαρμοσμένο ήχο, μεταβείτε στην καρτέλα Μεταφορτώσεις στα αριστερά σας. Τώρα κάντε κλικ στο κουμπί Μεταφόρτωση πολυμέσων για να προσθέσετε το προσαρμοσμένο κομμάτι ήχου. Εναλλακτικά, μπορείτε επίσης να εγγράψετε τον ήχο σας στο Canva χρησιμοποιώντας το κουμπί Εγγραφή.

Μόλις μεταφορτωθεί, θα βρείτε το κομμάτι σας στην καρτέλα Ήχος παρακάτω.
Πώς να χρησιμοποιήσετε πρότυπα για τη δημιουργία βίντεο
Εάν η επεξεργασία του βίντεό σας από την αρχή φαίνεται κουραστική, χρησιμοποιήστε τα πρότυπα στο Canva για να αλλάξετε αυτόματα το στυλ του βίντεό σας με φίλτρα, μουσική και στυλ κειμένου. Δείτε πώς.
Βήμα 1: Μεταβείτε στην καρτέλα Πρότυπα στα αριστερά σας. Εδώ θα βρείτε την εκτενή βιβλιοθήκη με προκατασκευασμένα πρότυπα. Κάντε κλικ σε αυτό που θέλετε να χρησιμοποιήσετε.

Βήμα 2: Αφού προστεθεί, μπορείτε να επιλέξετε και να επεξεργαστείτε διάφορα στοιχεία του προτύπου, συμπεριλαμβανομένου του φόντου, του κειμένου, του μεγέθους, των κινούμενων εικόνων, των εφέ και άλλων.

Πώς να κατεβάσετε και να μοιραστείτε βίντεο
Μετά την επεξεργασία του βίντεο, μπορείτε να το κάνετε προεπισκόπηση κάνοντας κλικ στο κουμπί αναπαραγωγής στη γραμμή χρόνου. Μόλις είστε ικανοποιημένοι με τη δημιουργία σας, δείτε πώς μπορείτε να το κατεβάσετε.
Κάντε κλικ στο κουμπί λήψης στην επάνω δεξιά γωνία, επιλέξτε τον τύπο αρχείου ως βίντεο MP4 και επιλέξτε τις σελίδες που θέλετε να συμπεριλάβετε. Τέλος, κάντε κλικ στο κουμπί Λήψη για να λάβετε το βίντεό σας.

Περιμένετε μέχρι η Canva να μεταγλωττίσει και να κατεβάσει το βίντεο για εσάς.
Επίσης στο Guiding Tech
Η επεξεργασία έγινε εύκολη
Το Canva σίγουρα υπόσχεται πραγματικά με τον εύκολο στη χρήση πρόγραμμα επεξεργασίας βίντεο. Επιπλέον, τα έτοιμα προς χρήση πρότυπα και στοιχεία στο Canva Κάντε τη δημιουργία και την επεξεργασία βίντεο παιχνιδάκι. Λοιπόν, τι περιμένεις? Συνεχίστε και ξεκινήστε ήδη να επεξεργάζεστε τα βίντεό σας.