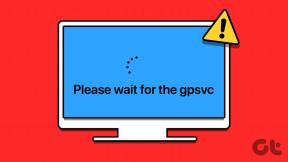Κορυφαίοι 9 τρόποι για να διορθώσετε την αναζήτηση των Windows 10 που δεν λειτουργεί
Miscellanea / / November 29, 2021
Ενώ Ενημερώσεις των Windows φέρνουν νέα χαρακτηριστικά, κατά καιρούς, μπλέκουν και άλλα πράγματα. Μία από τις λειτουργίες που συνεχώς χαλάει, τουλάχιστον για το σύστημά μου, είναι η Αναζήτηση των Windows. Και είμαι σίγουρος ότι και πολλοί βιώνουν τα ίδια προβλήματα. Εάν η Αναζήτηση των Windows 10 δεν λειτουργεί στον υπολογιστή σας, βρίσκεστε στο σωστό μέρος. Θα βρείτε 9 λύσεις σε αυτήν την ανάρτηση για να διορθώσετε διάφορα προβλήματα που σχετίζονται με την αναζήτηση σε υπολογιστή Windows 10.

Για ορισμένους χρήστες, το κουμπί Αναζήτηση των Windows δεν λειτουργεί. Δηλαδή, κάνοντας κλικ σε αυτό δεν ανοίγει ο πίνακας αναζήτησης. Άλλοι δεν μπορούν να πληκτρολογήσουν στο πλαίσιο αναζήτησης. Ομοίως, ενώ άλλοι μπορούν να πληκτρολογήσουν στη γραμμή αναζήτησης, τα αποτελέσματα αναζήτησης δεν εμφανίζονται και το πλαίσιο αναζήτησης εμφανίζεται κενό.
Όποιο κι αν είναι το πρόβλημα που αντιμετωπίζετε σχετικά με την Αναζήτηση των Windows, οι παρακάτω λύσεις θα σας βοηθήσουν. Ας αρχίσουμε.
1. Επανεκκινήστε τον υπολογιστή
Η πρώτη λύση που πρέπει να δοκιμάσετε είναι να επανεκκινήσετε τον υπολογιστή σας με Windows 10. Μερικές φορές, μια τόσο απλή λύση σάς γλιτώνει από περιττές ταραχές γύρω από το κατά τα άλλα καλό σύστημά σας. Αποθηκεύστε λοιπόν την εργασία σας και επανεκκινήστε τον υπολογιστή σας.
2. Ενεργοποίηση υπηρεσίας αναζήτησης
ο Η υπηρεσία αναζήτησης των Windows πρέπει να εκτελείται για να λειτουργήσει σωστά η λειτουργία αναζήτησης. Δείτε πώς μπορείτε να επανεκκινήσετε την υπηρεσία και να βεβαιωθείτε ότι εκτελείται κατά την εκκίνηση.
Βήμα 1: Ανοίξτε τη Διαχείριση εργασιών κάνοντας δεξί κλικ στο εικονίδιο Μενού Έναρξη.
Βήμα 2: Μεταβείτε στην καρτέλα Υπηρεσίες. Κάντε κλικ στο Open Services.

Βήμα 3: Θα ανοίξει το παράθυρο Υπηρεσίες. Κάντε κύλιση προς τα κάτω και αναζητήστε την Αναζήτηση των Windows. Κάντε δεξί κλικ πάνω του και επιλέξτε Επανεκκίνηση.

Βήμα 4: Επιπλέον, κάντε διπλό κλικ στην Αναζήτηση των Windows για να ανοίξετε τις ιδιότητές της. Βεβαιωθείτε ότι το πλαίσιο δίπλα στον Τύπο εκκίνησης εμφανίζει Αυτόματη ή Αυτόματη (καθυστερημένη έναρξη). Εάν εμφανίζεται Μη αυτόματη, κάντε κλικ στο αναπτυσσόμενο πλαίσιο και επιλέξτε Αυτόματο. Κάντε κλικ στο Εφαρμογή. Επίσης, κάντε κλικ στο κουμπί Έναρξη για να ξεκινήσει η υπηρεσία. Στη συνέχεια, επανεκκινήστε τον υπολογιστή σας.

Επίσης στο Guiding Tech
3. Επανεκκινήστε διάφορα Tasks
Πρέπει να επανεκκινήσετε μερικές εργασίες από τη Διαχείριση εργασιών για να λειτουργήσει η Αναζήτηση των Windows. Αυτά περιλαμβάνουν την Εξερεύνηση των Windows, την Cortana και την Αναζήτηση.
Δείτε πώς να το κάνετε.
Βήμα 1: Κάντε δεξί κλικ στο εικονίδιο του μενού Έναρξη και επιλέξτε Διαχείριση εργασιών. Μπορείτε επίσης να κάνετε δεξί κλικ στη γραμμή εργασιών και να επιλέξετε Διαχείριση εργασιών.

Υπόδειξη: Δεν μπορείτε να χρησιμοποιήσετε τη Διαχείριση εργασιών; Ολοκλήρωση παραγγελίας 8 τρόποι για να διορθώσετε το πρόβλημα που δεν λειτουργεί το Task Manager.
Βήμα 2: Κάντε κλικ στην επιλογή Περισσότερες λεπτομέρειες εάν βλέπετε μια ελαχιστοποιημένη έκδοση του Task Manager.

Εάν η διευρυμένη έκδοση του Task Manager σας καλωσορίζει, κάντε κλικ στην καρτέλα Διεργασίες.

Βήμα 3: Κάντε κύλιση προς τα κάτω και αναζητήστε την Εξερεύνηση των Windows. Κάντε κλικ σε αυτό μία φορά. Στη συνέχεια, κάντε κλικ στο κουμπί Επανεκκίνηση.
Σημείωση: Η οθόνη σας μπορεί να μείνει κενή για λίγο. Μην ανησυχείς. Η οθόνη θα εμφανιστεί ξανά αυτόματα σε κάποιο χρονικό διάστημα.

Ανοίξτε την Αναζήτηση των Windows και θα πρέπει να λειτουργεί καλά τώρα. Ομοίως, εάν το πρόβλημα συνεχιστεί, επανεκκινήστε τις διαδικασίες Cortana και Αναζήτηση κάνοντας κλικ στο κουμπί Τέλος εργασίας ή Επανεκκίνηση.

Υπόδειξη: Μάθετε το διαφορά μεταξύ διαδικασίας και υπηρεσίας στα Windows 10.
4. Εκτελέστε το CTFMON.EXE
CTFMON.EXE παρακολουθεί το πληκτρολόγιο, την αναγνώριση ομιλίας, την αναγνώριση χειρόγραφου και παρόμοιες υπηρεσίες εισόδου στα Windows 10. Πρέπει να το ενεργοποιήσετε εάν δεν μπορείτε να πληκτρολογήσετε στην Αναζήτηση των Windows.
Για να το κάνετε αυτό, ανοίξτε το παράθυρο Εκτέλεση. Για αυτό, χρησιμοποιήστε τη συντόμευση πληκτρολογίου των Windows + R. Ή κάντε δεξί κλικ στο εικονίδιο του μενού Έναρξη και επιλέξτε Εκτέλεση.

Αντιγραφή-επικόλληση το C:\Windows\System32\ctfmon.exe εντολή στο πλαίσιο Εκτέλεση και πατήστε Enter. Ανοίξτε την Αναζήτηση των Windows. Ας ελπίσουμε ότι θα μπορέσετε να αναζητήσετε τα αρχεία και τα έγγραφά σας χωρίς κανένα πρόβλημα.

5. Αναδημιουργία ευρετηρίου αναζήτησης
Ωρες ωρες, σπασμένα ή παλιά ευρετήρια μπορεί επίσης να προκαλέσει προβλήματα με την Αναζήτηση των Windows. Για να το διορθώσετε, θα χρειαστεί να δημιουργήσετε ξανά το ευρετήριο αναζήτησης, όπως φαίνεται παρακάτω.
Βήμα 1: Ανοίξτε τον Πίνακα Ελέγχου μεταβαίνοντας στο Μενού Έναρξη > Σύστημα Windows > Πίνακας Ελέγχου.

Βήμα 2: Όταν ανοίξει ο Πίνακας Ελέγχου, βεβαιωθείτε ότι η λειτουργία Προβολή κατά έχει επιλεγεί είτε ως Μικρά εικονίδια είτε ως Μεγάλα εικονίδια.

Βήμα 3: Κάντε κλικ στις Επιλογές ευρετηρίου.

Βήμα 4: Κάντε κλικ στο Για προχωρημένους στην περιοχή Επιλογές ευρετηρίου.

Βήμα 5: Κάντε κλικ στο κουμπί Rebuild. Περιμένετε μέχρι ο υπολογιστής σας να ολοκληρώσει τη διαδικασία δημιουργίας ευρετηρίου. Στη συνέχεια επανεκκινήστε τον υπολογιστή σας.

Επίσης στο Guiding Tech
6. Αντιμετώπιση προβλημάτων αναζήτησης των Windows
Ένας άλλος τρόπος για να διορθώσετε το πρόβλημα της μη λειτουργίας Αναζήτησης των Windows είναι να χρησιμοποιήσετε το ενσωματωμένο πρόγραμμα αντιμετώπισης προβλημάτων. Για να το χρησιμοποιήσετε, ανοίξτε τις Ρυθμίσεις των Windows και μεταβείτε στην ενότητα Ενημέρωση και ασφάλεια.
Κάντε κλικ στην Αντιμετώπιση προβλημάτων από την αριστερή πλαϊνή γραμμή. Στην οθόνη Αντιμετώπιση προβλημάτων, κάντε κλικ στην Αναζήτηση και ευρετηρίαση. Εάν δεν βλέπετε την επιλογή, κάντε κλικ στα Πρόσθετα εργαλεία αντιμετώπισης προβλημάτων ακολουθούμενα από Αναζήτηση και Ευρετηρίαση.


Κάντε κλικ στο κουμπί Εκτέλεση του εργαλείου αντιμετώπισης προβλημάτων.

Στην οθόνη που ανοίγει, επιλέξτε τα πλαίσια δίπλα στα προβλήματα που αντιμετωπίζετε και κάντε κλικ στο Επόμενο. Ακολουθήστε τις οδηγίες που εμφανίζονται στην οθόνη για να ολοκληρώσετε τη διαδικασία αντιμετώπισης προβλημάτων.

7. Χρησιμοποιήστε μια εντολή PowerShell
Σελίδα υποστήριξης χρηστών της Microsoft συνιστά τη χρήση του PowerShell για την εκτέλεση μιας εντολής για τη διόρθωση προβλημάτων με την Αναζήτηση των Windows. Εδώ είναι τι πρέπει να κάνετε.
Βήμα 1: Κάντε δεξί κλικ στο μενού Έναρξη και επιλέξτε Windows PowerShell (Διαχειριστής).
Βήμα 2: Αντιγράψτε και επικολλήστε την ακόλουθη εντολή στο παράθυρο του PowerShell και πατήστε το κουμπί Enter.
Get-AppXPackage -AllUsers |Where-Object {$_.InstallLocation -όπως "*SystemApps*"} | Foreach {Add-AppxPackage -DisableDevelopmentMode -Register "$($_.InstallLocation)\AppXManifest.xml"}

Βήμα 3: Κλείστε το παράθυρο του PowerShell και επανεκκινήστε τον υπολογιστή. Στη συνέχεια, ελέγξτε την Αναζήτηση των Windows.
8. Ελέγξτε τις Ρυθμίσεις αναζήτησης
Ανοίξτε τις Ρυθμίσεις > Αναζήτηση στον υπολογιστή σας. Ελέγξτε εάν κάποια ρύθμιση παρουσιάζει σφάλμα. Επίσης, επαληθεύστε αν όλα είναι σύμφωνα με τις απαιτήσεις σας. Ενεργοποιήστε/απενεργοποιήστε διάφορες ρυθμίσεις για να δείτε αν κάτι διορθώνει το πρόβλημα αναζήτησης στον υπολογιστή σας Windows 10.
9. Ελέγξτε τη γλώσσα πληκτρολογίου
Εάν δεν μπορείτε να πληκτρολογήσετε στην Αναζήτηση των Windows και σε άλλα μέρη στον υπολογιστή σας, θα πρέπει να το κάνετε ελέγξτε τη γλώσσα του πληκτρολογίου. Βεβαιωθείτε ότι έχει επιλεγεί μια υποστηριζόμενη γλώσσα.
Ανοίξτε τις Ρυθμίσεις > Ώρα και γλώσσα. Κάντε κλικ στη Γλώσσα από την αριστερή πλαϊνή γραμμή, ακολουθούμενη από το Πληκτρολόγιο.

Στην οθόνη ρυθμίσεων πληκτρολογίου, επιλέξτε Χρήση λίστας γλωσσών στο αναπτυσσόμενο πλαίσιο «Παράκαμψη για προεπιλεγμένη μέθοδο εισαγωγής».

Υπόδειξη: Θα έπρεπε ορίστε τη γλώσσα πληκτρολογίου των Windows 10 στα Αγγλικά (ΗΠΑ).
Επίσης στο Guiding Tech
Περισσότερες Λύσεις
Ελπίζουμε ότι μία από τις παραπάνω λύσεις θα έπρεπε να είχε διορθώσει το πρόβλημα που δεν λειτουργεί η Αναζήτηση των Windows 10. Εάν οι παραπάνω λύσεις δεν βοήθησαν, δείτε το Σελίδα υποστήριξης της Microsoft που προσφέρει επίσης μερικές λύσεις για τα προβλήματα αναζήτησης των Windows.
Επόμενο: Δείτε τι είναι η καθηλωτική αναζήτηση στα Windows 10 από τον επόμενο σύνδεσμο. Μάθετε επίσης αν πρέπει να το ενεργοποιήσετε ή όχι.