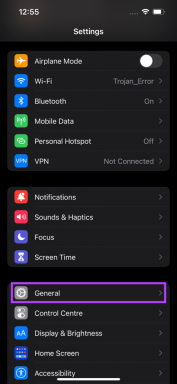Γιατί υπερθερμαίνεται το Mac μου και πώς να το διορθώσετε
Miscellanea / / November 29, 2021
Η σειρά φορητών υπολογιστών MacBook της Apple είναι γνωστή για τη μακροζωία της. Μπορείτε να περιμένετε ανώτερη ποιότητα κατασκευής, τεράστιο και ακριβές trackpad, κορυφαία ηχεία και εξαιρετική οθόνη από το MacBook. Ενώ το MacBook Air/Pro είναι γνωστό για το εξαιρετικό υλικό, τη διάρκεια ζωής της μπαταρίας και Η διαχείριση της θέρμανσης είναι επώδυνα σημεία για ένα MacBook. Το πρόβλημα είναι ακόμη πιο εμφανές με την τελευταία σειρά MacBook Air που διαθέτει σχεδιασμό χωρίς ανεμιστήρα.

Η υπερθέρμανση του MacBook μπορεί να οδηγήσει σε πολλά προβλήματα στον φορητό υπολογιστή σας. Αυτή η συμπεριφορά μειώνει τη διάρκεια ζωής της μπαταρίας, επιβραδύνει το Mac σας και σας κάνει να νιώθετε άβολα να χρησιμοποιείτε το MacBook στον γύρο. Τελικά, επηρεάζει τη ροή εργασίας σας και εμποδίζει την παραγωγικότητά σας.
Μπορεί να υπάρχουν διάφοροι παράγοντες πίσω από τα προβλήματα υπερθέρμανσης του Mac. Οι λύσεις αντιμετώπισης προβλημάτων βασίζονται στην ηλικία, το μοντέλο και το μοτίβο χρήσης του MacBook.
Σε αυτήν την ανάρτηση, θα μιλήσουμε για τους λόγους που οδηγούν σε προβλήματα υπερθέρμανσης στο Mac και τα οκτώ κορυφαία βήματα που πρέπει να ακολουθήσετε για να διορθώσετε το πρόβλημα. Ας αρχίσουμε.
Επίσης στο Guiding Tech
1. Αναγκαστική έξοδος από περιττές εφαρμογές
Όλοι οι χρήστες των Windows που έχουν μετακομίσει πρόσφατα στη χρήση του MacBook θα πρέπει πρώτα να δοκιμάσουν αυτήν τη λύση. Στα Windows, μπορείτε να πατήσετε το κουμπί Κλείσιμο σε οποιαδήποτε εφαρμογή και το σύστημα θα κλείσει την εφαρμογή από τη μνήμη. Η συμπεριφορά είναι ελαφρώς διαφορετική στο macOS. Όταν πατάτε στο σημάδι «x» στο macOS, θα κλείσει μόνο το παράθυρο της εφαρμογής. Οι εφαρμογές συνεχίζουν να εκτελούνται στο παρασκήνιο. Παρατηρήστε αυτή την κουκκίδα κάτω από το εικονίδιο της εφαρμογής στο Dock; Λοιπόν, αυτό δείχνει ότι η εφαρμογή εξακολουθεί να εκτελείται.

Όταν εκτελείτε δεκάδες εφαρμογές σε MacBook (αυτές με 4 GB RAM), μπορεί να επιβραδύνει το σύστημά σας και να οδηγήσει σε προβλήματα υπερθέρμανσης. Θα πρέπει να κλείσετε αναγκαστικά αυτές τις περιττές εφαρμογές που δεν χρησιμοποιείτε. Πατήστε στο εικονίδιο της εφαρμογής κάνοντας κλικ με δύο δάχτυλα σε ένα trackpad και επιλέξτε την επιλογή Έξοδος από το αιωρούμενο μενού. Αυτό θα τερματίσει την εφαρμογή και θα ελευθερώσει τη μνήμη του συστήματος.
2. Χρησιμοποιήστε το Activity Monitor
Το macOS σάς επιτρέπει να εγκαταστήσετε εφαρμογές από το App Store και άλλες πηγές. Μπορεί να υπάρχουν φορές που μια μη συμβατή εφαρμογή χρησιμοποιεί ασυνήθιστη ποσότητα πόρων και μπαταρίας. Σε μια τέτοια περίπτωση, θα πρέπει να εντοπίσετε και να αναγκάσετε να τερματίσετε τέτοιες εφαρμογές από την ενσωματωμένη Παρακολούθηση δραστηριότητας στο macOS.

Χρησιμοποιήστε τα πλήκτρα Command + Space για να εκκινήσετε το Spotlight και αναζητήστε το Activity Monitor και πατήστε Enter. Το μενού θα εμφανίσει τις εφαρμογές που είναι ανοιχτές και την ενεργειακή τους επίδραση στο σύστημα. Εάν δείτε μια ασυνήθιστη αύξηση στη χρήση, επιλέξτε την εφαρμογή και πατήστε το σημάδι «x» στην επάνω αριστερή γωνία για να κλείσετε αναγκαστικά την εφαρμογή.
3. Παρακολουθήστε τους κύκλους φόρτισης
Όλες οι μπαταρίες MacBook είναι τύπου ιόντων λιθίου. Αυτές οι μπαταρίες έχουν περιορισμένη διάρκεια ζωής και υποβαθμίζονται με την πάροδο του χρόνου. Τα περισσότερα μοντέλα MacBook Pro και Air διαθέτουν 1000 κύκλους φόρτισης (Ελέγξτε τους κύκλους φόρτισης της μπαταρίας του μοντέλου σας από το επίσημη ιστοσελίδα της Apple). Μετά από 4-5 χρόνια χρήσης, θα πρέπει να ελέγξετε τον αριθμό των κύκλων φόρτισης του MacBook σας.
Χρησιμοποιήστε τα πλήκτρα Command + Space για να ανοίξετε την Αναζήτηση Spotlight και πληκτρολογήστε Πληροφορίες συστήματος για να ανοίξετε το μενού. Μεταβείτε στο Hardware > Power και εδώ θα δείτε τον αριθμό κύκλων κάτω από το μενού Health Information.

Εάν η μέτρηση δείχνει ασυνήθιστα διαφορετική σε σύγκριση με τη χρήση σας, μπορεί να οδηγήσει σε προβλήματα υπερθέρμανσης. Ήρθε η ώρα να αντικαταστήσετε την μπαταρία του MacBook με μια νέα.
4. Χρησιμοποιήστε το Battery Health Management
Διαχείριση υγείας μπαταριών έχει σχεδιαστεί για να βελτιώνει έξυπνα τη διάρκεια ζωής της μπαταρίας του, κάτι που τελικά οδηγεί στην αποφυγή προβλημάτων υπερθέρμανσης στο Mac. Η επιλογή Battery Health Management περιορίζει τους κύκλους φόρτισης στο MacBook σας. Μαθαίνει τη χρήση του MacBook σας και περιορίζει τη φόρτιση της συσκευής στο 100% όταν είναι απαραίτητο.
Η εταιρεία παρουσίασε πρόσφατα τη λειτουργία με την ενημέρωση macOS 10.15.5. Η λειτουργία μπορεί να ενεργοποιηθεί μόνο σε μοντέλα MacBook με θύρες USB Type-C Thunderbolt 3.

Ανοίξτε τις Προτιμήσεις συστήματος > Εξοικονόμηση ενέργειας > Υγεία μπαταρίας > ενεργοποιήστε την επιλογή «Διαχείριση υγείας μπαταρίας».
Επίσης στο Guiding Tech
5. Παρακολουθήστε τη θερμοκρασία και την κατάσταση της μπαταρίας
Η άσκοπα υψηλή θερμοκρασία της μπαταρίας είναι ο κύριος λόγος για το πρόβλημα υπερθέρμανσης του MacBook. Η Apple δεν προσφέρει κανέναν επίσημο τρόπο προβολής της θερμοκρασίας και της κατάστασης της μπαταρίας. Εισαγάγετε μια εφαρμογή τρίτου μέρους που ονομάζεται coconutBattery 3.

Μπορείτε να χρησιμοποιήσετε την εφαρμογή για να δείτε λεπτομερείς πληροφορίες όπως η θερμοκρασία της μπαταρίας, η κατάσταση, η διαθέσιμη χωρητικότητα, η πλήρης χωρητικότητα, η ημερομηνία κατασκευής και άλλα.
Κατεβάστε το coconutBattery 3 για Mac
6. Χρησιμοποιήστε το Safari αντί του Google Chrome
Το Google Chrome είναι το πιο δημοφιλές πρόγραμμα περιήγησης στον κόσμο. Ταυτόχρονα, το πρόγραμμα περιήγησης είναι διαβόητο για την επιθετική χρήση της μνήμης RAM και της μπαταρίας. Θα πρέπει να εγκαταλείψετε το Chrome και να χρησιμοποιήσετε το ενσωματωμένο πρόγραμμα περιήγησης Safari, καθώς είναι φιλικό προς την μπαταρία και ολοκληρώνει τη δουλειά. Εάν δεν μπορείτε να ζήσετε χωρίς επεκτάσεις Chrome, επιλέξτε τον Microsoft Edge που βασίζεται σε Chromium πρόγραμμα περιήγησης, το οποίο υποστηρίζει όλες τις επεκτάσεις του Chrome.
Στις δοκιμές μου, είδα βελτιώσεις στην μπαταρία κατά τη χρήση του προγράμματος περιήγησης Microsoft Edge σε σύγκριση με το Google Chrome.
7. Απενεργοποιήστε το CPU Turbo Boost
Όλα τα MacBook διαθέτουν τεχνολογία Turbo Boost της Intel που ενισχύει αυτόματα την ταχύτητα ρολογιού της CPU πάνω από το βασικό ρολόι για καλύτερη απόδοση. Αν και αυτό βοηθά στην εκτέλεση ολοκληρωμένων εργασιών σε σύντομο χρονικό διάστημα, βλάπτει τη διάρκεια ζωής της μπαταρίας του MacBook σας. Η συμπεριφορά μπορεί να οδηγήσει σε προβλήματα υπερθέρμανσης στο Mac σας.
Δυστυχώς, δεν υπάρχει άμεσος τρόπος να απενεργοποιήσετε τη λειτουργία Turbo Boost στο MacBook σας. Εισαγάγετε μια εφαρμογή τρίτου κατασκευαστή που ονομάζεται Turbo Boost, την οποία μπορείτε να χρησιμοποιήσετε για να απενεργοποιήσετε τη λειτουργία Turbo Boost.
Η εφαρμογή ισχυρίζεται ότι μειώνει τη χρήση της CPU κατά 60%, με αποτέλεσμα τη διάρκεια ζωής της μπαταρίας κατά 30-50% σε παλαιότερα μοντέλα. Η εφαρμογή προσφέρει φορτίο CPU σε πραγματικό χρόνο, ταχύτητα ανεμιστήρα και θερμοκρασία μπαταρίας από τη γραμμή μενού.
Κατεβάστε το Turbo Boost Switcher για Mac
8. Ενημερώστε το MacBook στο πιο πρόσφατο λογισμικό
Το πρόβλημα της μπαταρίας του MacBook μπορεί να οφείλεται σε ένα buggy έκδοση macOS στη συσκευή σας. Η Apple συνήθως κυκλοφορεί γρήγορα ενημερώσεις λειτουργικού συστήματος για να διατηρεί το macOS ομαλό και χωρίς σφάλματα. Παράλληλα, η Apple προσθέτει επίσης ορισμένες λειτουργίες που σχετίζονται με την μπαταρία (δείτε macOS 10.15.5) για να αυξήσει τη διάρκεια ζωής της μπαταρίας MacBook.

Συνιστάται πάντα να διατηρείτε το macOS σας ενημερωμένο. Ανοίξτε τις Προτιμήσεις συστήματος > Ενημέρωση λογισμικού > κατεβάστε και εγκαταστήστε το πιο πρόσφατο λειτουργικό σύστημα και βεβαιωθείτε ότι το MacBook σας εκτελεί την πιο πρόσφατη έκδοση του macOS.
Επίσης στο Guiding Tech
Επίλυση του προβλήματος υπερθέρμανσης Mac
Τα προβλήματα υπερθέρμανσης του MacBook μπορεί να είναι ενοχλητικά. Η υψηλή θερμοκρασία στο MacBook σας μειώνει την ώρα της οθόνης και τη διάρκεια ζωής της μπαταρίας του φορητού υπολογιστή σας. Μεταβείτε στην παραπάνω λίστα και διορθώστε τα προβλήματα υπερθέρμανσης του Mac το συντομότερο δυνατό.
Επόμενο: Θέλετε να βελτιστοποιήσετε το Mac σας; Διαβάστε την παρακάτω ανάρτηση για να βρείτε τις επτά κορυφαίες εφαρμογές macOS για βελτιστοποίηση του Mac σας.