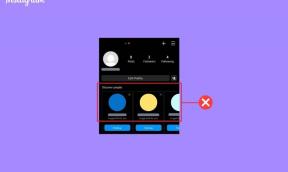Ένας οδηγός για την επεξεργασία φορμών Google σε κινητά και επιτραπέζιους υπολογιστές
Miscellanea / / November 29, 2021
"Μπορείτε να επεξεργαστείτε τις Φόρμες Google;" Σας ενοχλεί αυτή η ερώτηση; Πολλοί άνθρωποι αναρωτιούνται αν μπορούν να επεξεργαστούν τις φόρμες που έχουν δημιουργήσει μετά την κοινοποίηση του συνδέσμου της φόρμας. Ομοίως, οι χρήστες που υποβάλλουν λανθασμένη απάντηση στη φόρμα θέλουν να επεξεργαστούν τη φόρμα. Είναι δυνατόν? Ναί. Είναι. Έχουμε καλύψει τον τρόπο επεξεργασίας Φόρμες Google σε κινητά και επιτραπέζιους υπολογιστές σε αυτόν τον οδηγό.

Αυτός ο οδηγός καλύπτει τις προοπτικές του κατόχου της φόρμας και του χρήστη, δηλαδή, να επεξεργαστείτε τη φόρμα μετά την κοινή χρήση της φόρμας με τους χρήστες και μετά την υποβολή των απαντήσεων της φόρμας ως χρήστης. Θα μάθετε επίσης πώς να κάνετε επεξεργασία απαντήσεις στα Φύλλα Google ως ιδιοκτήτης. Και πώς να μάθετε εάν ένας χρήστης έχει επεξεργαστεί τις απαντήσεις της φόρμας.
Ας ξεκινήσουμε με την επεξεργασία των Φορμών Google από την πλευρά του κατόχου, ακολουθούμενη από τον χρήστη.
Πώς να επεξεργαστείτε τις φόρμες Google μόλις δημιουργηθούν
Αφού δημιουργήσετε και μοιραστείτε τη Φόρμα Google με άλλους, αυτό δεν σημαίνει ότι η φόρμα είναι γραμμένη με πέτρα. Ακόμα κι αν κλείσετε την καρτέλα του προγράμματος περιήγησης που περιέχει τη φόρμα σας, μπορείτε να επεξεργαστείτε τις ερωτήσεις και τις απαντήσεις ανά πάσα στιγμή. Οι νέες ερωτήσεις και απαντήσεις θα αντικατοπτρίζονται στη φόρμα σας για νέους χρήστες αυτόματα και άμεσα.
Πώς να επεξεργαστείτε Φόρμες Google στον υπολογιστή
Για να επεξεργαστείτε τις υπάρχουσες φόρμες σας σε υπολογιστή, μεταβείτε στο forms.google.com. Συνδεθείτε με τον ίδιο λογαριασμό Google που χρησιμοποιήσατε για τη δημιουργία της φόρμας. Θα βρείτε όλες τις υπάρχουσες φόρμες που έχετε δημιουργήσει. Κάντε κλικ σε αυτό που θέλετε να επεξεργαστείτε.
Επαγγελματική συμβουλή: Μπορείτε επίσης να ανοίξετε drive.google.com για να δείτε τις φόρμες σας.

Θα μεταφερθείτε στη Φόρμα Google που περιέχει τις υπάρχουσες ερωτήσεις και απαντήσεις. Επεξεργαστείτε το ακριβώς όπως θα επεξεργάζεστε μια νέα φόρμα. Προσθήκη ή αφαίρεση ερωτήσεων/απαντήσεων, ερωτήσεις εισαγωγής, τμήματα κ.λπ., σύμφωνα με την απαίτηση.

Όταν επεξεργάζεστε τη φόρμα, οι ερωτήσεις και άλλες αλλαγές θα εμφανίζονται αυτόματα στους νέους χρήστες που συμπληρώνουν τη φόρμα. Δεν χρειάζεται να δημιουργήσετε ή να μοιραστείτε έναν νέο σύνδεσμο. Ο σύνδεσμος της φόρμας θα παραμείνει ο ίδιος. Μην ανησυχείτε για αυτό.
Πώς να επεξεργαστείτε τις Φόρμες Google σε Android, iPhone και iPad
Αν ανοίξεις forms.google.com από κινητό, θα δημιουργηθεί μια νέα φόρμα. Πώς επεξεργάζεται λοιπόν κανείς παλιές φόρμες στο κινητό; Η απάντηση είναι απλή. Λάβετε τη βοήθεια της εφαρμογής Google Drive. Όλες οι φόρμες σας αποθηκεύονται στο Google Drive.
Ανοίξτε την εφαρμογή Google Drive στην κινητή συσκευή σας και πατήστε στη φόρμα που θέλετε να επεξεργαστείτε. Η φόρμα θα ανοίξει στο πρόγραμμα περιήγησης του κινητού σας. Επεξεργαστείτε το σαν κανονική φόρμα. Ελέγξτε τον οδηγό μας πώς να δημιουργήσετε και να επεξεργαστείτε Φόρμες Google σε κινητά. Οποιεσδήποτε αλλαγές κάνετε στη φόρμα θα εμφανιστούν αμέσως στη ζωντανή φόρμα σας χωρίς να αλλάξετε τη διεύθυνση URL. Οι χρήστες που έχουν το παλιό URL φόρμας θα δουν τις νέες αλλαγές στη φόρμα.

Επίσης στο Guiding Tech
Τρόπος επεξεργασίας απαντήσεων Φόρμας Google σε Φύλλα
Μόλις ένας χρήστης υποβάλει τη φόρμα, ο δημιουργός της φόρμας μπορεί να κάνει αλλαγές στην απάντησή του στο υπολογιστικό φύλλο. Για αυτό, ανοίξτε το Φύλλο Google που περιέχει τις απαντήσεις ή τις απαντήσεις. Θα βρείτε το φύλλο που περιέχει απαντήσεις στο Google Drive σας. Επεξεργαστείτε τα ανάλογα με τις ανάγκες.
Υπόδειξη: Ξέρατε ότι μπορείτε λαμβάνετε απαντήσεις στο email σας? Βρίσκω πώς να στείλετε απαντήσεις στο Google Form σε πολλά μηνύματα ηλεκτρονικού ταχυδρομείου.
Εναλλακτικά, ανοίξτε τη φόρμα για να την επεξεργαστείτε όπως φαίνεται παραπάνω για κινητά και επιτραπέζιους υπολογιστές. Θα βρείτε την καρτέλα Απαντήσεις στο επάνω μέρος. Κάντε κλικ ή πατήστε σε αυτό. Εδώ θα δείτε μια περίληψη και μεμονωμένες απαντήσεις. Εάν μεταβείτε στην ενότητα Ατομικά, θα βρείτε απαντήσεις. Αλλά δεν μπορείτε να τα επεξεργαστείτε.

Πρέπει να κάνετε κλικ στο εικονίδιο των Φύλλων Google στο επάνω μέρος για να ανοίξετε το συνδεδεμένο υπολογιστικό φύλλο που περιέχει απαντήσεις. Κάντε διπλό κλικ σε οποιαδήποτε τιμή στο Φύλλο Google για να την επεξεργαστείτε.

Σημείωση: Τυχόν αλλαγές που κάνετε στις τιμές του υπολογιστικού φύλλου δεν θα αντικατοπτρίζονται στις μεμονωμένες απαντήσεις στη Φόρμα Google. Αυτό είναι ένα εξαιρετικό χαρακτηριστικό για να ελέγξετε την πραγματική απάντηση του χρήστη. Φυσικά, μπορείτε επίσης δείτε το ιστορικό επεξεργασίας στα Φύλλα Google. Για αυτό, κάντε δεξί κλικ στο κελί και επιλέξτε Εμφάνιση ιστορικού επεξεργασίας.
Πώς να επιτρέψετε στους χρήστες να επεξεργάζονται τις απαντήσεις της φόρμας μετά την υποβολή
Για να επιτρέψετε στους χρήστες να επεξεργαστούν τις απαντήσεις τους μετά την υποβολή της φόρμας, ανοίξτε τη Φόρμα Google. Κάντε κλικ στο εικονίδιο Ρυθμίσεις στο επάνω μέρος.

Στην καρτέλα Γενικά στις Ρυθμίσεις, ενεργοποιήστε το πλαίσιο δίπλα στην επιλογή Επεξεργασία μετά την υποβολή.

Τρόπος επεξεργασίας της απάντησης φόρμας Google μετά την υποβολή της φόρμας
Ως χρήστης που υπέβαλε τη φόρμα, μπορείτε να αλλάξετε τις απαντήσεις σας μετά την υποβολή. Ωστόσο, αυτό είναι δυνατό μόνο εάν ο κάτοχος της φόρμας έχει επιτρέψει την επεξεργασία της λειτουργίας απαντήσεων όπως αναφέρεται παραπάνω.
Σημείωση: Ο κάτοχος της φόρμας θα μπορεί να δει όλες τις αλλαγές ή τις προηγούμενες απαντήσεις.
Εάν επιτρέπεται η επεξεργασία απαντήσεων, ακολουθούν δύο μέθοδοι για να επεξεργαστείτε τις απαντήσεις σας.
Επίσης στο Guiding Tech
Μέθοδος 1: Χρησιμοποιήστε το σύνδεσμο Επεξεργασία απάντησης στο τέλος της φόρμας
Μόλις υποβάλετε τη φόρμα, θα δείτε τον σύνδεσμο Επεξεργασία της απάντησής σας στο τέλος στη σελίδα Ευχαριστώ. Κάντε κλικ σε αυτό για να επεξεργαστείτε τη φόρμα σας. Οι υπάρχουσες απαντήσεις σας θα εμφανιστούν αυτόματα στη φόρμα. Πληκτρολογήστε ή επιλέξτε μια διαφορετική απάντηση. Οι νέες απαντήσεις θα αντικαταστήσουν τις υπάρχουσες απαντήσεις σας αμέσως.

Σημείωση: Εάν ο δημιουργός δεν επιτρέπει την επεξεργασία των απαντήσεων, δεν θα δείτε τον σύνδεσμο Επεξεργασία της απάντησής σας. Δεν υπάρχει εύκολος τρόπος να επεξεργαστείτε τέτοιες φόρμες.
Μέθοδος 2: Ελέγξτε το ιστορικό
Σε περίπτωση που έχετε κλείσει την καρτέλα του προγράμματος περιήγησης που περιέχει τον σύνδεσμο Επεξεργασία της απόκρισής σας, θα πρέπει να ελέγξετε το ιστορικό του προγράμματος περιήγησής σας. Κάντε κλικ στη διεύθυνση URL που περιέχει τη λέξη Επεξεργασία. Θα μεταφερθείτε στην τελική σελίδα των ευχαριστιών ή της φόρμας. Εδώ θα δείτε τον σύνδεσμο Επεξεργασία της απάντησής σας. Κάντε κλικ σε αυτό και επεξεργαστείτε τις απαντήσεις σας.

Πώς να μάθετε εάν κάποιος επεξεργάστηκε τις απαντήσεις
Όταν οποιοσδήποτε χρήστης τροποποιεί την απάντησή του στη φόρμα, θα εμφανίζεται στο υπολογιστικό φύλλο σας. Θα δείτε ένα μικροσκοπικό εικονίδιο που υποδεικνύει ότι ο χρήστης έχει αλλάξει την απάντηση αφού την υποβάλει μία φορά.

Κάντε δεξί κλικ στο κελί και επιλέξτε Προβολή ιστορικού επεξεργασίας για να δείτε τις αλλαγές.

Επαγγελματική συμβουλή: Βρίσκω πώς να περιορίσετε τις απαντήσεις στις Φόρμες Google.
Επίσης στο Guiding Tech
Συμβαίνουν λάθη
Όπως ξέρουμε, είναι εντάξει να κάνεις λάθη, είτε στη ζωή είτε για άλλα πράγματα. Ωστόσο, μερικές φορές, πρέπει να είστε προσεκτικοί. Για παράδειγμα, εάν ο κάτοχος της φόρμας δεν επιτρέπει την επεξεργασία των απαντήσεων, έχετε κολλήσει με τις απαντήσεις που υποβάλατε. Να είστε προσεκτικοί κατά την υποβολή απαντήσεων στις Φόρμες Google.
Επόμενο: Σε ποιον δεν αρέσουν οι συμβουλές και τα κόλπα; Δείτε 10 συμβουλές για να χρησιμοποιήσετε τις Φόρμες Google με αποτελεσματικό τρόπο από τον επόμενο σύνδεσμο.