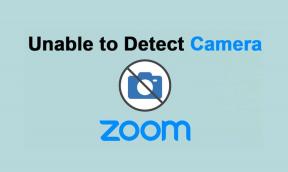Πώς να ρυθμίσετε την τοπική κοινή χρήση φακέλων μεταξύ Windows και Mac
Miscellanea / / November 29, 2021
Εάν χρησιμοποιείτε υπολογιστή με Windows και Mac, μπορεί να ξοδεύετε αρκετό χρόνο ψάχνοντας τις μονάδες flash για να μεταφέρετε δεδομένα μεταξύ τους. Οι άνθρωποι που προτιμούν την άμεση πρόσβαση και τη διαθεσιμότητα μπορούν να καταφύγουν υπηρεσίες αποθήκευσης cloud για τη μεταφορά αρχείων και φακέλων. Αλλά θα εκπλαγείτε αν μάθετε ότι τα Windows και το macOS διαθέτουν επίσης τη δυνατότητα απρόσκοπτης κοινής χρήσης φακέλων μέσω τοπικών δικτύων. Ευτυχώς, δεν είναι τόσο δύσκολο να το ρυθμίσετε.

Για παράδειγμα, μπορείτε να ρυθμίσετε την κοινή χρήση τοπικών φακέλων στα Windows και να χρησιμοποιήσετε το Mac σας για εύκολη πρόσβαση σε κοινόχρηστα αρχεία και φακέλους. Εναλλακτικά, μπορείτε να κάνετε το αντίθετο και να χρησιμοποιήσετε τον υπολογιστή σας για πρόσβαση στα περιεχόμενα του Mac σας. Λοιπόν, ας δούμε πώς μπορείτε να ρυθμίσετε έναν εγγενή τοπικό φάκελο για κοινή χρήση αρχείων μεταξύ ενός υπολογιστή με Windows και ενός Mac.
Σημείωση: Προτού προχωρήσετε με τις παρακάτω οδηγίες, θα πρέπει να διασταυρώσετε τον έλεγχο για να επιβεβαιώσετε ότι ο υπολογιστής και ο Mac σας είναι συνδεδεμένοι στο ίδιο τοπικό δίκτυο.
Επίσης στο Guiding Tech
Κοινή χρήση και πρόσβαση σε φακέλους των Windows σε Mac
Για να ρυθμίσετε την κοινή χρήση φακέλων στα Windows, πρέπει να ενεργοποιήσετε το Network Discovery στον υπολογιστή σας και να καθορίσετε τους φακέλους που θέλετε να μοιραστείτε. Στη συνέχεια, μπορείτε να συνδεθείτε στον υπολογιστή σας με το Mac σας χρησιμοποιώντας το Finder. Μπορείτε να βρείτε ολόκληρη τη διαδικασία που παρουσιάζεται στις δύο παρακάτω ενότητες.
PC - Ρύθμιση τοπικής κοινής χρήσης φακέλων
Βήμα 1: Ανοίξτε το Κέντρο ειδοποιήσεων και επιλέξτε Όλες οι ρυθμίσεις.

Βήμα 2: Κάντε κλικ στην επιλογή με την ένδειξη Δίκτυο & Διαδίκτυο.

Βήμα 3: Επιλέξτε τις πλαϊνές καρτέλες Wi-Fi ή Ethernet.
Βήμα 4: Επιλέξτε Αλλαγή προηγμένων επιλογών κοινής χρήσης στην ενότητα Σχετικές ρυθμίσεις.

Βήμα 5: Αναπτύξτε το Προσωπικό. Στη συνέχεια, επιλέξτε το κουμπί επιλογής δίπλα στην επιλογή Ενεργοποίηση εντοπισμού δικτύου. Ακολουθήστε επιλέγοντας το πλαίσιο δίπλα στην επιλογή "Ενεργοποίηση αυτόματης ρύθμισης συσκευών συνδεδεμένων στο δίκτυο".
Επιπλέον, ενεργοποιήστε το κουμπί επιλογής δίπλα στην επιλογή "Ενεργοποίηση κοινής χρήσης αρχείων και εκτυπωτή".

Σημείωση: Εάν οι παραπάνω επιλογές έχουν ήδη επιλεγεί, απλώς βγείτε από την οθόνη Ρυθμίσεις κοινής χρήσης για προχωρημένους.
Βήμα 6: Επιλέξτε Αποθήκευση αλλαγών.
Βήμα 7: Κάντε δεξί κλικ σε ένα φάκελο που θέλετε να μοιραστείτε και επιλέξτε Ιδιότητες.
Βήμα 8: Μεταβείτε στην καρτέλα Κοινή χρήση. Στη συνέχεια, κάντε κλικ στο κουμπί Κοινή χρήση και, στη συνέχεια, επιλέξτε Κοινή χρήση για να μοιραστείτε αμέσως το φάκελο.
Ή, επιλέξτε το κουμπί Προηγμένη κοινή χρήση για να προσδιορίσετε τα ακριβή δικαιώματα κοινής χρήσης (Πλήρης έλεγχος, αλλαγή ή ανάγνωση) που θέλετε να παρέχετε.

Βήμα 9: Κλείστε την οθόνη Ιδιότητες και επαναλάβετε για οποιονδήποτε άλλο φάκελο θέλετε να μοιραστείτε.
Πώς να αποκτήσετε πρόσβαση στην κοινή χρήση φακέλων των Windows σε Mac
Αν υποθέσουμε ότι έχετε ρυθμίσει σωστά τους τοπικούς φακέλους στα Windows και το Mac σας βρίσκεται στο ίδιο δίκτυο, δείτε πώς μπορείτε να αποκτήσετε πρόσβαση στους κοινόχρηστους φακέλους.
Βήμα 1: Ανοίξτε το Finder.
Βήμα 2: Ανοίξτε το μενού Μετάβαση και επιλέξτε Σύνδεση με διακομιστή.

Βήμα 3: Τύπος smb:// ακολουθούμενο από το όνομα του υπολογιστή σας.

Σημείωση: Εάν δεν γνωρίζετε το όνομα του υπολογιστή σας, μεταβείτε στο Έναρξη > Ρυθμίσεις > Σύστημα > Πληροφορίες. Στη συνέχεια, θα πρέπει να το δείτε στη λίστα δίπλα στο Όνομα συσκευής.
Βήμα 4: Εισαγάγετε το όνομα χρήστη και τον κωδικό πρόσβασης των Windows για να συνδεθείτε στον υπολογιστή σας.

Σημείωση: Εάν το Mac σας δεν εντοπίσει τον υπολογιστή σας, βεβαιωθείτε ότι έχετε συνδέσει και τις δύο συσκευές στο ίδιο δίκτυο και ότι εισάγετε τα σωστά διαπιστευτήρια του υπολογιστή σας με Windows.
Βήμα 5: Επιλέξτε τον υπολογιστή σας από την πλαϊνή γραμμή Finder για πρόσβαση στους κοινόχρηστους φακέλους των Windows.
Επίσης στο Guiding Tech
Κοινή χρήση φακέλων Mac στα Windows
Το Mac σας σάς επιτρέπει να ρυθμίσετε την κοινή χρήση φακέλων και να διαμορφώσετε τα διάφορα αρχεία και φακέλους που μπορείτε να μοιραστείτε (συμπεριλαμβανομένων των δικαιωμάτων φακέλων) μέσω του παραθύρου Κοινή χρήση στις Προτιμήσεις συστήματος. Στη συνέχεια, μπορείτε να χρησιμοποιήσετε την Εξερεύνηση αρχείων στον υπολογιστή σας για πρόσβαση στα κοινόχρηστα στοιχεία.
Ρύθμιση τοπικής κοινής χρήσης φακέλων σε Mac
Ακριβώς όπως τα Windows, το macOS σάς επιτρέπει να ρυθμίσετε την κοινή χρήση τοπικών φακέλων με τους συνδεδεμένους υπολογιστές στο ίδιο δίκτυο.,
Βήμα 1: Ανοίξτε το μενού Apple και επιλέξτε Προτιμήσεις συστήματος.
Βήμα 2: Κάντε κλικ στο εικονίδιο με την ένδειξη Κοινή χρήση.

Βήμα 3: Επιλέξτε το πλαίσιο δίπλα στην Κοινή χρήση αρχείων και κάντε κλικ στο κουμπί με την ένδειξη Επιλογές.

Βήμα 4: Επιλέξτε το πλαίσιο δίπλα στην επιλογή "Κοινή χρήση αρχείων και φακέλων με χρήση SMB" και επιλέξτε το λογαριασμό σας. Στη συνέχεια, επιλέξτε Τέλος.

Βήμα 5: Επιλέξτε το σύμβολο + κάτω από την ενότητα Κοινόχρηστοι φάκελοι για να προσθέσετε έναν φάκελο που θέλετε να μοιραστείτε. Μην ξεχάσετε να τροποποιήσετε τα δικαιώματα του φακέλου στην ενότητα Χρήστες. Επαναλάβετε για τυχόν άλλους φακέλους που θέλετε να μοιραστείτε.

Βήμα 6: Έξοδος από το παράθυρο Κοινή χρήση.
Πώς να αποκτήσετε πρόσβαση στους κοινόχρηστους φακέλους του Mac στα Windows
Τώρα ας ελέγξουμε πώς μπορείτε να αποκτήσετε πρόσβαση σε αυτούς τους κοινόχρηστους φακέλους που μόλις εγκαταστήσατε στο Mac από τον υπολογιστή σας με Windows.
Βήμα 1: Ανοίξτε την Εξερεύνηση αρχείων.
Βήμα 2: Πληκτρολογήστε \\ στη γραμμή διευθύνσεων του File Explorer. Στη συνέχεια, ακολουθήστε πληκτρολογώντας τη διεύθυνση IP του Mac σας. Εάν δεν γνωρίζετε τη διεύθυνση IP, θα τη βρείτε στο παράθυρο Κοινή χρήση στο Mac σας.
Σημείωση: Εάν το Mac σας δεν εντοπίσει τον υπολογιστή σας, φροντίστε να τον συνδέσετε στο ίδιο τοπικό δίκτυο.

Βήμα 3: Εισαγάγετε τα διαπιστευτήρια χρήστη του Mac σας για πρόσβαση στους φακέλους σας.

Βήμα 4: Δείτε τα στη συνέχεια επιλέγοντας το Mac σας από την πλαϊνή γραμμή του File Explorer.
Επίσης στο Guiding Tech
Ξεκινήστε να μοιράζεστε απρόσκοπτα
Αφού ρυθμίσετε την κοινή χρήση τοπικών φακέλων στα Windows και στο Mac σας, είναι απίστευτα εύκολο να αποκτήσετε πρόσβαση στα αρχεία σας, εφόσον και οι δύο συσκευές είναι συνδεδεμένες στο ίδιο δίκτυο. Φυσικά, η ποιότητα της μεταφοράς δεδομένων και οι ταχύτητες θα εξαρτηθούν εξ ολοκλήρου από ορισμένους παράγοντες όπως το μέγεθος του αρχείου, η ταχύτητα του δικτύου κ.λπ. Οι συνηθισμένες εικόνες και τα έγγραφά σας μπορεί να μην διαρκούν πολύ, αλλά εάν μεταφέρετε μεγάλα αρχεία πολυμέσων, περιμένετε κάποια καθυστέρηση.
Για να αποτρέψετε κακούς παράγοντες από την πρόσβαση στα δεδομένα σας χωρίς την άδειά σας, πρέπει να χρησιμοποιείτε αυτήν τη λειτουργία μόνο σε ιδιωτικά δίκτυα που εμπιστεύεστε απόλυτα. Εάν έχετε οποιεσδήποτε αμφιβολίες, σκεφτείτε να το χρησιμοποιήσετε εναλλακτικές μεθόδους κοινής χρήσης αρχείων.
Επόμενο: Θέλετε να μεταφέρετε αρχεία από το iPhone σας στον υπολογιστή; Ελέγξτε αυτές τις 5 καλύτερες εφαρμογές για τη μεταφορά αρχείων από το iOS στον υπολογιστή σας που βασίζεται σε Windows.