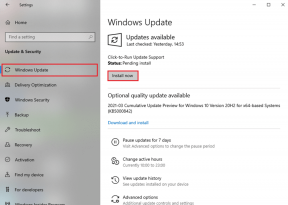Πώς να προσθέσετε συντόμευση πληκτρολογίου στο μενού περιβάλλοντος στα Windows 10
Miscellanea / / November 29, 2021
Το μενού περιβάλλοντος ανοίγει όταν κάνετε δεξί κλικ χρησιμοποιώντας το ποντίκι. Λειτουργεί παντού, όπως επιφάνεια εργασίας, πρόγραμμα περιήγησης και εφαρμογές. Ορισμένα πληκτρολόγια διαθέτουν ειδικό κλειδί για την εκκίνηση κατάλογος συμφραζόμενων. Για όλους τους άλλους, μπορείτε να προσθέσετε μια συντόμευση πληκτρολογίου μενού περιβάλλοντος στον υπολογιστή σας με Windows 10 τώρα.

Θα χρησιμοποιήσουμε ένα εργαλείο επαναχαρτογράφησης κουμπιών πληκτρολογίου που είναι δωρεάν και ανοιχτού κώδικα. Μιλάω για PowerToys. Αναπτύχθηκε εσωτερικά από τη Microsoft και διαθέτει πολλά ενδιαφέροντα χαρακτηριστικά. Ένα από αυτά είναι η δυνατότητα αντιστοίχισης μιας προσαρμοσμένης συνάρτησης σε οποιοδήποτε κλειδί αντιστοιχίζοντάς το ξανά.
Ας ξεκινήσουμε.
Τι είναι το PowerToys
Η PowerToys έκανε το ντεμπούτο της με τα Windows 95 και πάντα απολάμβανε να είναι ένας από αυτούς τους ηθοποιούς χαρακτήρων. Ένα σύνολο δωρεάν βοηθητικών εργαλείων που επέτρεψαν στους ισχυρούς χρήστες περισσότερο έλεγχο των λιγότερο γνωστών λειτουργιών των Windows και του τρόπου λειτουργίας τους. Η Microsoft συνέχισε να τροποποιεί τα PowerToys, προσθέτοντας και αφαιρώντας λειτουργίες μέχρι τα XP. Όλοι γνωρίζουμε τι καταστροφή ήταν τα Vista και η PowerToys δεν έλαβε καμία υποστήριξη για αυτό.

Τα πράγματα άλλαξαν με την κυκλοφορία των Windows 10, όπου η Microsoft επιτέλους έκανε πολλά πράγματα σωστά. Μία από τις αποφάσεις ήταν να δημιουργηθούν τα PowerToys ανοιχτή πηγή επιτρέποντας σε ανεξάρτητους προγραμματιστές να εργαστούν σε αυτό. Ο κώδικας είναι διαθέσιμος στο αποθετήριο GitHub (σύνδεσμος παρακάτω) και συνοδεύεται από μερικά νέα και παλιά εργαλεία. Ένα από αυτά είναι η δυνατότητα εύκολης αντιστοίχισης κλειδιών. Μερικά άλλα αξιοσημείωτα χαρακτηριστικά είναι:
- Επιλογέας χρώματος: Κάντε κλικ οπουδήποτε σε μια εικόνα/εφαρμογή για να βρείτε τον εξαγωνικό κώδικα του χρώματος
- FancyZones: Διαχωρίστε την επιφάνεια εργασίας σε ζώνες για να αλλάξετε το μέγεθος και να τακτοποιήσετε τα ανοιχτά παράθυρα
- Image Resizer: Γρήγορη αλλαγή μεγέθους εικόνων από τη συντόμευση του μενού περιβάλλοντος
- Διαχείριση πληκτρολογίου: Αντιστοιχίστε ξανά τα πλήκτρα του πληκτρολογίου σε νέες συντομεύσεις
- PowerRename: Μετονομάστε μαζικά αρχεία χρησιμοποιώντας αναζήτηση και αντικατάσταση
- PowerToys Run: Μια προηγμένη συντόμευση γραμμής αναζήτησης που λειτουργεί παντού
- Οδηγός συντομεύσεων πλήκτρων Windows: Δείτε όλες τις συντομεύσεις πληκτρολογίου για Windows με μια ματιά
Μπορείτε να δείτε πόσο ισχυρά είναι αυτά τα εργαλεία και συνεχίζουν να προσθέτουν νέα. Υπήρχαν μόνο 2-3 διαθέσιμες λειτουργίες όταν πρωτοκυκλοφόρησε — κάτι που πρέπει να έχουν όλοι οι χρήστες των Windows.
Κατεβάστε το PowerToys
Επίσης στο Guiding Tech
Πώς να αντιστοιχίσετε ξανά τα πλήκτρα για να προσθέσετε το κουμπί μενού περιβάλλοντος
Μπορείτε να κατεβάσετε την εφαρμογή PowerToys από τον παραπάνω σύνδεσμο, εάν δεν έχετε ήδη κάνει.
Βήμα 1: Εκκινήστε την εφαρμογή από το μενού Έναρξη ή την περιοχή ειδοποιήσεων.

Βήμα 2: Επιλέξτε την επιλογή Διαχείριση πληκτρολογίου στην αριστερή πλαϊνή γραμμή και κάντε εναλλαγή στο κουμπί Ενεργοποίηση Διαχείρισης πληκτρολογίου. Κάντε κλικ στο Remap a key για να ξεκινήσει η διαδικασία.

Βήμα 3: Κάντε κλικ στο εικονίδιο συν για να προσθέσετε ένα νέο κλειδί. Μπορείτε να αντιστοιχίσετε ξανά όσα κλειδιά θέλετε.

Βήμα 4: Στο αναδυόμενο παράθυρο που ακολουθεί, θα επιλέξετε το κλειδί που θέλετε να αντιστοιχίσετε ξανά από το αριστερό αναπτυσσόμενο μενού και στα δεξιά, θα επιλέξετε σε τι θέλετε να αντιστοιχιστεί εκ νέου. Για παράδειγμα, δεν χρησιμοποιώ το κουμπί κλειδώματος κύλισης. Έτσι, μπορώ να το αντιστοιχίσω ξανά στο μενού περιβάλλοντος, το οποίο είναι η επιλογή Εφαρμογές/Μενού. Μπορείτε επίσης να χρησιμοποιήσετε συνδυασμούς πληκτρολογίου όπως Alt+A, αλλά στην περιοχή Remap μια συντόμευση. Χρήσιμο εάν δεν είστε σίγουροι ποια υπάρχουσα συντόμευση να αντιστοιχίσετε ξανά. Απλώς δημιουργήστε μια νέα συντόμευση.

Βήμα 5: Κάντε κλικ στο OK στο επάνω μέρος για να αποθηκεύσετε τις ρυθμίσεις και θα λάβετε μια ειδοποίηση. Κάντε κλικ στο Continue Anyway εκεί.

Τελειώσατε και μπορείτε να δοκιμάσετε το νέο αντιστοιχισμένο κλειδί ή τον συνδυασμό πλήκτρων για να δείτε εάν το μενού περιβάλλοντος ξεκινά ή όχι. Αυτό θα πρέπει να λειτουργεί παντού, όπως σε επιτραπέζιους υπολογιστές, προγράμματα περιήγησης και ούτω καθεξής. Ακριβώς όπως λειτουργεί ένα φυσικό πλήκτρο μενού περιβάλλοντος.
Διασκεδαστικό γεγονός: Η περιοχή ειδοποιήσεων στα δεξιά της γραμμής εργασιών που φιλοξενεί το ρολόι, το εικονίδιο Wi-Fi και άλλες συντομεύσεις εφαρμογών είναι δεν ονομάζεται System Tray όπως πιστεύουν ευρέως οι χρήστες. Είναι απλώς μια περιοχή ειδοποιήσεων που βρίσκεται μέσα στη γραμμή εργασιών.
Επίσης στο Guiding Tech
Πώς να αφαιρέσετε το αντιστοιχισμένο κλειδί στο PowerToys
Θα ακολουθήσετε τα ίδια βήματα όπως παραπάνω για να φτάσετε στην περιοχή Διαχείριση πληκτρολογίου, τα οποία είναι τα βήματα 1 και 2. Παρατηρήσατε ένα εικονίδιο διαγραφής δίπλα σε κάθε αντιστοιχισμένο πλήκτρο συντόμευσης; Κάντε κλικ σε αυτό και επιβεβαιώστε εάν σας ζητηθεί να το διαγράψετε. Η συντόμευση δεν θα λειτουργεί πλέον και μπορείτε πάντα να δημιουργήσετε ή να δημιουργήσετε ξανά την ίδια συντόμευση όπως και όταν χρειάζεται.

Κρυφή συντόμευση πληκτρολογίου για το μενού περιβάλλοντος
Ακολουθεί ένα κόλπο μπόνους που μπορεί να λειτουργήσει ή όχι για εσάς, ανάλογα με τη διάταξη πληκτρολογίου και το μοντέλο που διαθέτετε. Στην περίπτωσή μου, δούλευε σε Edge και Chrome εκτός από την επιφάνεια εργασίας αλλά όχι μέσα στον Firefox για κάποιο λόγο. Αυτό σημαίνει ότι δεν λειτουργεί σε όλες τις εφαρμογές, αλλά λειτουργεί στα περισσότερα μέρη.
Πατήστε τα πλήκτρα Shift+F10 ή Ctrl+Shift+F10 στο πληκτρολόγιο για να εκκινήσετε το μενού περιβάλλοντος οπουδήποτε στον υπολογιστή σας με Windows 10. Λειτουργεί στους περισσότερους τομείς, αλλά έχω ήδη ένα εξωτερικό πληκτρολόγιο με ένα ειδικό εικονίδιο μενού περιβάλλοντος. Δοκίμασέ το τώρα.
Το σημερινό μενού
Το PowerToys είναι εκπληκτικά ισχυρό και διαθέτει τόσα πολλά χρήσιμα εργαλεία στη ζώνη του. Η λίστα αυξάνεται μόνο καθώς οι προγραμματιστές συνεχίζουν να προσθέτουν περισσότερη χρησιμότητα στην εφαρμογή. Το εργαλείο επαναχαρτογράφησης πληκτρολογίου είναι μόνο ένα από αυτά και φανταστείτε τι μπορείτε να κάνετε μόνο με αυτό.
Και υπάρχει η επιλογή συντομεύσεων Remap που ούτε καν εξερευνήσαμε, αλλά θα σας επιτρέψει να τροποποιήσετε περαιτέρω τις συντομεύσεις πληκτρολογίου σύμφωνα με τις προτιμήσεις σας. Σας προτείνω να το παίξετε λίγο για να δείτε πώς λειτουργεί. Μπορείτε πάντα να τα διαγράψετε εάν δεν σας αρέσει η λειτουργία τους.
Επόμενο: Γνωρίζατε ότι μπορείτε επίσης να αντιστοιχίσετε ξανά τα κουμπιά υλικού Android σύμφωνα με τις προτιμήσεις σας; Κάντε κλικ στον παρακάτω σύνδεσμο για να μάθετε πώς μπορείτε να αλλάξετε τις λειτουργίες του κουμπιού έντασης και λειτουργίας αυτήν τη στιγμή.