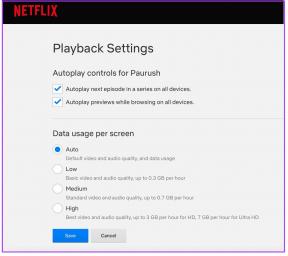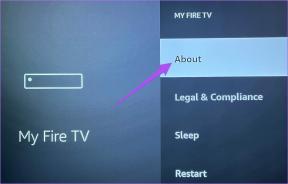Τα κορυφαία 14 κόλπα για να χρησιμοποιήσετε το Google Keep σαν επαγγελματίας
Miscellanea / / November 29, 2021
Εργαλεία λήψης σημειώσεων όπως Google Keep βοηθήστε στο να μετατρέψετε τις τυχαίες μουντζούρες και τα πρόχειρα πρόχειρά σας σε λέξεις, παρακολουθώντας έτσι τα πάντα, είτε είναι σημαντικά είτε ασήμαντα. Ωστόσο, αν δεν χρησιμοποιήσετε όλες τις δυνατότητες του Google Keep όπως πρέπει, μπορεί να καταλήξετε σε ένα ακατάστατο χάος.

Θα βρείτε σημειώσεις σχετικά με τη δουλειά σας με μια λίστα παντοπωλείων ή λίστες βιβλίων. Και πιστέψτε με, δεν είναι ωραίο θέαμα. Έτσι, εάν είστε κάποιος που θέλει να χρησιμοποιήσει αυτό το εργαλείο σαν επαγγελματίας, θα σας πούμε μερικά από τα καλύτερα κόλπα για να το κάνετε.
Επίσης στο Guiding Tech
1. Προσθήκη πλαισίων ελέγχου
Φυσικά, μπορείτε να προσθέσετε μια σημείωση μόνο με το πάτημα ενός κουμπιού. Αλλά πώς κάνεις κάντε τα να φαίνονται οργανωμένα? Λοιπόν, όταν πρόκειται για το Keep, τα πλαίσια ελέγχου είναι το κλειδί. Το καλύτερο μέρος για τα πλαίσια ελέγχου στο Keep είναι ότι μπορείτε να τα ελέγξετε μεμονωμένα όταν ολοκληρωθεί η εργασία.
Με αυτόν τον τρόπο, ξέρετε πόσο μακριά είστε από τον στόχο σας. Και αυτό δεν είναι το τέλος της ιστορίας. Μπορείτε ακόμη και κάντε εσοχή στα πλαίσια ελέγχου για δευτερεύουσες εργασίες, και η διαδικασία είναι τόσο εύκολη όσο η πίτα.

Εάν ανοίγετε το Keep από υπολογιστή, πατήστε στο μικρό εικονίδιο με τις τρεις κουκκίδες και επιλέξτε Εμφάνιση πλαισίων ελέγχου. Για να προσθέσετε εσοχή, επιλέξτε και σύρετε το πλαίσιο ελέγχου προς τα δεξιά. Αυτό είναι.

Ευτυχώς, η διαδικασία είναι ακόμα πιο εύκολη στην εφαρμογή smartphone σας. Για να προσθέσετε μια σημείωση, πατήστε στο πλαίσιο που λέει Προσθήκη σημείωσης. Στη συνέχεια, πατήστε στο εικονίδιο Συν και επιλέξτε Πλαίσια ελέγχου.


Για να προσθέσετε εσοχή, επιλέξτε το εν λόγω πλαίσιο ελέγχου και σύρετέ το απαλά προς τα δεξιά.
2. Κωδικός χρώματος τους
Πράσινες νότες για φαγητό, Μπλε νότες για λίστες παντοπωλείων και Κίτρινες νότες για προϊόντα περιποίησης. Ακούγεται ωραίο, σωστά; Το Google Keep σάς επιτρέπει να κωδικοποιείτε χρωματικά τις σημειώσεις σας ώστε να είναι εύκολο να τις βρείτε. Επιπλέον, οι σημειώσεις με χρωματική κωδικοποίηση είναι εύκολο να βρεθούν.

Για να προσθέσετε ένα χρώμα, πατήστε στο εικονίδιο της μικροσκοπικής παλέτας και επιλέξτε ένα χρώμα. Εάν εργάζεστε από το τηλέφωνό σας, πατήστε το εικονίδιο με τις τρεις κουκκίδες στο μενού κάτω δεξιά και επιλέξτε ένα χρώμα.
3. Doodle τη φαντασία σας
Εκτός από την πληκτρολόγηση των σκέψεων και των υποχρεώσεών σας, το Keep σας το επιτρέπει επίσης σκετσίστε τη φαντασία σας. Και το καλό είναι ότι το σύνολο εργαλείων είναι αρκετά τεράστιο.
Για να κάνετε doodle, κάντε κλικ στο εικονίδιο με τις τρεις κουκκίδες και επιλέξτε Προσθήκη σχεδίου (πατήστε στο εικονίδιο Plus στο τηλέφωνό σας). Και τώρα, το μόνο που χρειάζεται να κάνετε είναι να σχεδιάσετε τις σκέψεις σας. Από τη δημιουργία διαγραμμάτων ροής μέχρι τη δημιουργία ακατέργαστων χρονοδιαγραμμάτων, αυτή η μικροσκοπική εφαρμογή διατήρησης σημειώσεων σάς επιτρέπει να κάνετε πολλά.

Αυτό που μου άρεσε στο εργαλείο σχεδίασης είναι οι επιλογές προσαρμογής για το φόντο. Ενώ το προεπιλεγμένο φόντο είναι κενό, μπορείτε να κάνετε εναλλαγή μεταξύ των παρακάτω:

Εκτός από αυτό, μπορείτε να προσθέσετε φωτογραφίες από το τηλέφωνο ή τον υπολογιστή σας ως μέρος των εργασιών σας. Χρειάζεστε το Google Keep να σας υπενθυμίζει να πάρετε το αυτοκίνητο στο πρατήριο καυσίμων; Απλώς προσθέστε μια φωτογραφία του αυτοκινήτου σας και βάλτε μια υπενθύμιση.
Υπενθύμιση? Λοιπόν, μεταβείτε στο επόμενο σημείο.
4. Προσθήκη εργασιών και υπενθυμίσεων
Χρειάζεστε μια υπενθύμιση όταν είσαι στο γραφείο; Χρειάζεστε μια υπενθύμιση στις 9 μ.μ.; Το Keep τα κάνει όλα. Απλώς προσθέστε την επιλογή και το εργαλείο/εφαρμογή θα κάνει τη δουλειά για εσάς.
Απλώς, προσθέστε μια σημείωση και μόλις τελειώσετε, κάντε κλικ στο εικονίδιο με το μικρό κουδούνι. Μπορείτε να επιλέξετε μεταξύ Ημερομηνίας & Ώρας ή Τόπος. Το μέρος λειτουργεί συνήθως καλύτερα όταν είστε στο τηλέφωνό σας.

Εισαγάγετε τις λεπτομέρειες όπως τις χρειάζεστε, και αυτό είναι. Στην καθορισμένη ώρα, το Keep θα σας υπενθυμίσει την επερχόμενη εργασία.
Υπάρχουν επίσης διαισθητικές επιλογές που μπορείτε να επιλέξετε, όπως Αργότερα σήμερα, Αύριο, Σπίτι ή Εργασία. Το Keep εντοπίζει την τοποθεσία Σπίτι και Εργασία, εάν τους έχετε επισημάνει στους Χάρτες Google.
Επαγγελματική συμβουλή: Μπορείτε να βρείτε όλες τις υπενθυμίσεις στην καρτέλα Υπενθύμιση.
Επίσης στο Guiding Tech
5. Χαρίστε τους σωστά
Η χρωματική κωδικοποίηση είναι δροσερή. Ωστόσο, εάν είστε κάποιος που προσθέτει πολλές τυχαίες σημειώσεις, η καλύτερη επιλογή θα ήταν να επισημάνετε τους. Με αυτόν τον τρόπο, όλες οι σημειώσεις σας κάτω από έναν συγκεκριμένο τύπο παραμένουν κάτω από μια ενιαία στέγη. Επιπλέον, αυτή η μέθοδος είναι επίσης παραγωγική.
Για να προσθέσετε ετικέτα σε μια σημείωση, κάντε κλικ στο εικονίδιο με τις τρεις κουκκίδες, επιλέξτε Προσθήκη ετικέτας και εισαγάγετε το όνομα της ετικέτας. Την επόμενη φορά, όταν θα προσθέσετε ξανά ετικέτες, οι παλαιότερες θα εμφανιστούν ως πλαίσια ελέγχου από κάτω. Για να βρείτε όλες τις ετικέτες που έχουν δημιουργηθεί μέχρι σήμερα, μεταβείτε στο αριστερό πλαίσιο του Google Keep.

Στο τηλέφωνό σας, η επιλογή Ετικέτα είναι κρυμμένη κάτω από το μενού με τις τρεις κουκκίδες. Για να δημιουργήσετε νέες ετικέτες, ανοίξτε το αριστερό μενού και πατήστε Δημιουργία νέας ετικέτας.

6. Συνεργαστείτε σαν επαγγελματίας
Ποιος είπε ότι πρέπει να παλέψεις μόνο μέσω των σημειώσεων και των υποχρεώσεων; Εάν έχετε συνεργάτη στο έγκλημα για να μοιραστείτε αυτές τις σημειώσεις, προσθέστε τους ως συνεργάτη. Για να το κάνετε αυτό, κάντε κλικ στο εικονίδιο που μοιάζει με άτομο και προσθέστε το email του ατόμου.

Προσθέστε το email και πατήστε Αποθήκευση.

Εάν έχετε μια ομάδα οικογένειας στο Google Play, μπορείτε να προσθέσετε και αυτήν την ομάδα. Άλλωστε, το να μοιράζεσαι είναι φροντίδα.
7. Καρφιτσώστε Σημαντικές Σημειώσεις
Χρειάζεστε τον κωδικό πρόσβασης για το δίκτυο Wi-Fi σας πάντα στην κορυφή της ροής Keep; Λοιπόν, πρώτα απ 'όλα, δεν πρέπει να γράφετε κωδικούς πρόσβασης. Ωστόσο, εάν δεν μπορείτε να το βοηθήσετε, το καλύτερο είναι να καρφιτσώσετε τη σημείωση έτσι ώστε να βρίσκεται πάντα στην κορυφή, εξοικονομώντας έτσι χρόνο.

Το καλό είναι ότι μόλις καρφιτσώσετε μια σημείωση, οι καρφιτσωμένες σημειώσεις συγχρονίζονται στις συσκευές σας. Για να καρφιτσώσετε μια σημείωση, απλώς πατήστε το εικονίδιο καρφίτσας στην επάνω δεξιά γωνία της σημείωσης.
Επαγγελματική συμβουλή: Πατήστε φά για να δείτε όλες τις Καρφιτσωμένες σημειώσεις ταυτόχρονα στον υπολογιστή σας.
8. Προεπιλεγμένες υπενθυμίσεις
Γνωρίζατε ότι μπορείτε να αλλάξετε τους προεπιλεγμένους χρόνους των υπενθυμίσεών σας; Ναι, καλά διαβάσατε. Για να το κάνετε αυτό, πατήστε στο εικονίδιο Ρυθμίσεις στην επάνω δεξιά γωνία.

Στη συνέχεια, αλλάξτε τους χρονισμούς στην ενότητα Προεπιλογές υπενθύμισης.

Μόλις το κάνετε, θα παρατηρήσετε τους προεπιλεγμένους χρονισμούς υπενθύμισης σε όλες τις σημειώσεις. Οπότε, ναι, αν σκοπεύετε να υπενθυμίζετε στον εαυτό σας την εκκρεμή εργασία σας στις 6 μ.μ. κάθε μέρα, αυτή η ρύθμιση θα ολοκληρώσει τη δουλειά σας.
Στην εφαρμογή Keep, μπορείτε να αποκτήσετε πρόσβαση στη σελίδα ρυθμίσεων μέσω του μενού Αριστερά.
9. Προσθήκη φωνητικών σημειώσεων
Υπήρχε μια στιγμή που μπορούσες ζητήστε από τον Βοηθό Google να σημειώσει τις υπενθυμίσεις σας και συνήθιζαν να ενσωματώνονται στο Google Keep. Για κάποιο λόγο, αυτό το χαρακτηριστικό αποσύρθηκε, προς απογοήτευση πολλών.

Ευτυχώς, η επιλογή προσθήκης φωνητικών σημειώσεων μέσω του Keep εξακολουθεί να υπάρχει. Το μόνο που χρειάζεται να κάνετε είναι να προσθέσετε τις σημειώσεις σας μέσω του κουμπιού Εγγραφή. Μόλις ολοκληρωθεί η εγγραφή, το Keep συλλαμβάνει ακόμη και το κείμενο από τη φωνητική σημείωση. Άρα, όχι μόνο έχετε ηχογραφημένη σημείωση αλλά και γραπτή.
Επίσης στο Guiding Tech
10. Αντιγραφή στα Έγγραφα Google
Αναζητάτε πρόσθετες επιλογές μορφοποίησης στο Google Keep; Αν και αυτό το εργαλείο λήψης σημειώσεων προσφέρει πολλές δυνατότητες, δεν υπάρχουν πολλές επιλογές μορφοποίησης ή εργαλεία επεξεργασίας.
Αυτό σημαίνει ότι δεν μπορείτε να κάνετε μερικές λέξεις έντονες ή να υπογραμμίσετε τα σημαντικά μέρη. Ευτυχώς, υπάρχει μια επιλογή που σας επιτρέπει να αντιγράψετε το δικό σας σημειώσεις στα Έγγραφα Google, όπου μπορείτε να χρησιμοποιήσετε όλα τα εργαλεία μορφοποίησης και επεξεργασίας κάτω από τον ήλιο.
Στην επιφάνεια εργασίας σας, ανοίξτε μια σημείωση και επιλέξτε Αντιγραφή στα Έγγραφα Google από το μενού με τις τρεις κουκκίδες.

Στο τηλέφωνό σας, πατήστε το μενού με τις τρεις κουκκίδες, πατήστε Αποστολή και επιλέξτε Αντιγραφή στα Έγγραφα Google.


Η σημείωση θα ονομάζεται Έγγραφο Google Keep. Απλώς θυμηθείτε να μετονομάσετε αμέσως το έγγραφο.
Λήψη της επέκτασης Keep
Επαγγελματική συμβουλή: Μπορείτε να δημιουργήσετε μια λίστα κουκκίδων προσθέτοντας πρόθεμα στο στοιχείο της λίστας με * ή -.
11. Χρησιμοποιήστε την επέκταση Chrome
Εάν βρίσκετε τη δουλειά του να ανοίγετε το Keep και στη συνέχεια να προσθέτετε σημειώσεις λίγο δυσκίνητη, ήρθε η ώρα να μυηθείτε στο Επέκταση Chrome. Το καλύτερο πράγμα για αυτήν την επέκταση είναι ότι πρέπει να επιλέξετε μια γραμμή κειμένου και, στη συνέχεια, να κάνετε κλικ στο εικονίδιο της επέκτασης. Όχι μόνο θα αντιγράψει τη γραμμή κειμένου, αλλά θα αποθηκεύσει επίσης τη διεύθυνση URL της τρέχουσας σελίδας σας.

Εκτός από αυτό, μπορείτε επίσης να επιλέξετε την ετικέτα από αυτήν. Επιπλέον, όποτε θέλετε να ανοίξετε αυτήν τη σημείωση στο Keep, κάντε κλικ στο εικονίδιο Άνοιγμα στο Keep και θα ταξινομηθείτε.
12. Συντομεύσεις πληκτρολογίου
Το Google Keep μπορεί να αποδειχθεί ότι είναι το θηρίο μιας εφαρμογής διατήρησης σημειώσεων, αν γνωρίζετε τον τρόπο με τον οποίο μπορείτε να ξεπεράσετε τις συντομεύσεις πληκτρολογίου. Ναι, αυτό το υπέροχο εργαλείο υποστηρίζει μια σειρά από συντομεύσεις.
Για παράδειγμα, πατώντας Ν ανοίγει μια νέα λίστα, πατώντας το / το πλήκτρο θα σας επιτρέψει να αναζητήσετε όλες τις σημειώσεις σας. Επιπλέον, πατώντας J/K θα σας επιτρέψει να πλοηγηθείτε στην προηγούμενη ή την επόμενη σημείωση.

Αυτή είναι μια καλή λίστα συντομεύσεων.
13. Αρχειοθέτηση και Declutter
Το Keep σάς επιτρέπει επίσης να αρχειοθετείτε παλαιότερες και ασήμαντες σημειώσεις, έτσι ώστε η διεπαφή να φαίνεται καθαρή και χωρίς ακαταστασία. Το μόνο που χρειάζεται να κάνετε είναι να κάνετε κλικ/πατήστε στο μικρό κουμπί Αρχειοθέτηση στο κάτω μέρος της σημείωσης.

Το καλύτερο μέρος είναι ότι δεν χάνετε την πρόσβαση στην αρχειοθετημένη σημείωση. Πατήστε στην καρτέλα Αρχείο στα αριστερά σας και όλες οι σημειώσεις θα είναι ορατές.
14. Λήψη κειμένου από εικόνες
Το OCR ή η οπτική αναγνώριση χαρακτήρων είναι ίσως ένα από τα καλύτερα χαρακτηριστικά του Keep. Εκτός από κάποιες κακογραμμένες χειρόγραφες σημειώσεις ή αποδείξεις, μπορεί να αναγνωρίσει οποιονδήποτε χαρακτήρα στην οθόνη. Ταυτόχρονα, σας βοηθά να πάρετε ένα αντίγραφο του ίδιου. Δυστυχώς, είναι διαθέσιμο μόνο στην έκδοση του τηλεφώνου.


Για πρόσβαση σε αυτό, ανοίξτε μια σημείωση και επιλέξτε Λήψη φωτογραφίας. Μόλις τραβήξετε τη φωτογραφία, επιλέξτε τη φωτογραφία και πατήστε το εικονίδιο με τις τρεις κουκκίδες στην επάνω δεξιά γωνία. Επιλέξτε Grab text και αυτό είναι. Το καλύτερο μέρος είναι ότι το κείμενο που συλλαμβάνεται παίρνει αυτόματα το δρόμο του προς τη σημείωση.
Συνέχισε!
Το καλό με το Keep είναι ότι μπορείτε να έχετε πρόσβαση σε αυτήν την απλή εφαρμογή σχεδόν παντού, είτε πρόκειται για τηλέφωνο, tablet ή υπολογιστή. Επιπλέον, προσθέστε ένα μη σε ένα από τη συσκευή και η εφαρμογή φροντίζει να εμφανίζεται σε κάθε συγχρονισμένη συσκευή. Το καλύτερο είναι ότι μπορείτε να διαμορφώσετε τη διεπαφή με τον τρόπο που θέλετε. Κάντε κλικ στο εικονίδιο Διάταξη δίπλα στο εικονίδιο Ρυθμίσεις.
Τελευταίο αλλά εξίσου σημαντικό, δοκιμάστε τη Dark Mode. Τα μάτια σας θα σας ευχαριστήσουν.
Επόμενο: Γνωρίζατε ότι οι Ρουτίνες του Βοηθού Google εξοικονομούν πολύ χρόνο. Διαβάστε την παρακάτω ανάρτηση για να λάβετε μερικές από τις καλύτερες Ρουτίνες Βοηθού Google.