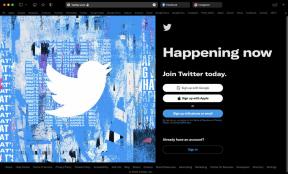15 Δολοφονικές λειτουργίες του Google Chrome για τις οποίες ίσως δεν γνωρίζετε
Miscellanea / / November 29, 2021

Το Chrome έχει πολλές ασαφείς λειτουργίες που θα μπορούσαν να βελτιώσουν πάρα πολύ την παραγωγικότητα της περιήγησης κάποιου εάν τα γνώριζε. Αυτή η ανάρτηση σκοπεύει να αποκαλύψει ακριβώς αυτά τα χαρακτηριστικά.
Μερικές από τις παρακάτω δυνατότητες μπορεί να είναι κάτι που ήδη γνωρίζετε. Αλλά καθώς διαβάζετε, είναι βέβαιο ότι θα συναντήσετε μια εκπληκτική κρυφή λειτουργία χρωμίου που δεν γνωρίζατε, και αυτό είναι που κάνει αυτή την ανάρτηση να αξίζει να διαβάσετε. Λοιπόν, ελέγξτε το!
1. Καρφίτσωμα καρτέλας

Έχουμε μιλήσει για Η εντυπωσιακή λειτουργία καρτέλας Pin του Chrome πριν. Απλώς κάντε δεξί κλικ σε μια καρτέλα, πατήστε «Καρφίτσωμα καρτέλας» και η καρτέλα μετατρέπεται σε favicon και κολλάει μόνιμα στην άκρα αριστερά. Χρησιμοποιήστε το σε εκείνες τις καρτέλες που δεν κλείνετε ποτέ (για παράδειγμα, το Gmail).
2. Επικόλληση και μετάβαση / Επικόλληση και αναζήτηση

Εάν αντιγράψετε οποιαδήποτε διεύθυνση URL εκτός του Chrome και σκοπεύετε να επισκεφτείτε αυτόν τον ιστότοπο στο Chrome, τότε αντί να κάνετε Ctrl+V και Enter στο γραμμή διευθύνσεων, μπορείτε απλώς να κάνετε δεξί κλικ και να κάνετε κλικ στο «Επικόλληση και μετάβαση». Το ίδιο και για το κείμενο που θέλετε να αναζητήσετε χρησιμοποιώντας τη διεύθυνση του Chrome μπαρ. Κάντε δεξί κλικ και «Επικόλληση και αναζήτηση». Εξοικονομεί χρόνο μακροπρόθεσμα.
3. Μεταφορά και απόθεση λήψεων

Μπορείτε εύκολα να σύρετε αρχεία που έχετε λάβει από το Chrome στην επιφάνεια εργασίας σας ή σε οποιονδήποτε άλλο φάκελο στον υπολογιστή σας. Αυτό σημαίνει ότι, από εδώ και στο εξής, δεν χρειάζεται να πηγαίνετε και να αλλάζετε τη θέση λήψης κάθε φορά που θέλετε να γίνεται λήψη των αρχείων σε ξεχωριστό μέρος εκτός από την επιφάνεια εργασίας (ή τον φάκελο λήψεων).
4. Σελίδα Πόρων

Ενώ όλα τα εργαλεία προγραμματιστή διαθέτουν τα οποία προσφέρει το Chrome (μπορείτε να αποκτήσετε πρόσβαση σε αυτό πατώντας Ctrl+Shift+I ) είναι μοναδικό και καταπληκτικό, το Πόροι Η ενότητα είναι ιδιαίτερα χρήσιμη για webmasters και οποιονδήποτε έχει έναν ιστότοπο και θέλει να μάθει πόσο γρήγορα φορτώνεται ο ιστότοπός του στο πρόγραμμα περιήγησης. Όπως μπορείτε να δείτε στο παραπάνω στιγμιότυπο οθόνης, υπάρχουν διάφορες διαθέσιμες επιλογές για εξερεύνηση.
5. Διαχειριστής εργασιών

Το Chrome αντιμετωπίζει κάθε καρτέλα ως ξεχωριστή διαδικασία, έτσι ώστε εάν μία από αυτές αρχίσει να δημιουργεί ένα πρόβλημα, μπορεί να εξαφανιστεί και να αποτραπεί ένα σφάλμα του προγράμματος περιήγησης. Προσφέρει ενσωματωμένο διαχειριστής εργασιών για να δείτε τη μνήμη και τους πόρους της CPU που καταναλώνονται από κάθε καρτέλα. Μπορείτε να αποκτήσετε πρόσβαση σε αυτό μέσω Εργαλείων –> Διαχείριση εργασιών ή πατώντας Shift+Esc.
6. Γρήγορα αποτελέσματα υπολογισμού από τη γραμμή διευθύνσεων

Γνωρίζετε ότι η γραμμή διευθύνσεων του Chrome διπλασιάζεται και ως γραμμή αναζήτησης Google, αλλά ξέρατε ότι θα μπορούσε να χρησιμοποιηθεί για απλούς υπολογισμούς; Ναι, απλώς πληκτρολογήστε 12*50 και περιμένετε ένα δευτερόλεπτο. Το αποτέλεσμα θα εμφανιστεί αυτόματα.
7. Σύρετε και αλλάξτε το μέγεθος του πλαισίου κειμένου σε μια ιστοσελίδα

Ένα άλλο πολύ χρήσιμο χαρακτηριστικό. Πολλές φορές, τα πλαίσια κειμένου στις ιστοσελίδες είναι ενοχλητικά. Είναι πολύ μικρά και αφού πληκτρολογήσετε μερικές γραμμές, εμφανίζεται μια μπάρα κύλισης που είναι ενοχλητική. Στο Chrome, θα μπορούσατε πραγματικά να σύρετε αυτό το πλαίσιο από τη γωνία και να το κάνετε μεγαλύτερο. Μπορείτε να το δοκιμάσετε τώρα με το πλαίσιο σχολίων στο κάτω μέρος αυτής της σελίδας.
8. Αναζήτηση ιστότοπου από τη γραμμή διευθύνσεων

Εάν έχετε πραγματοποιήσει αναζήτηση σε έναν ιστότοπο, την επόμενη φορά μπορείτε να τον αναζητήσετε απευθείας από τη γραμμή διευθύνσεων του Chrome. Να πώς: ας πούμε ότι χρησιμοποιήσατε την προσαρμοσμένη γραμμή αναζήτησης Google αυτού του ιστότοπου (βρίσκεται στην επάνω δεξιά γωνία αυτής της σελίδας) για να αναζητήσετε κάτι στο παρελθόν. Τώρα, εάν θέλετε να το κάνετε ξανά, απλώς πληκτρολογήστε μερικά γράμματα του ιστότοπου στη γραμμή διευθύνσεων, όπως οδηγός.. και πατήστε Tab. Θα λάβετε μια επιλογή "Αναζήτηση guidingtech.com" που θα σας επιτρέψει να πραγματοποιήσετε αναζήτηση σε αυτόν τον ιστότοπο απευθείας από τη γραμμή διευθύνσεων.
9. Σχετικά με: μνήμη

Για τους geeks μεταξύ σας, το Chrome παρέχει μια σελίδα "Σχετικά με τη μνήμη" στην οποία μπορείτε να αποκτήσετε πρόσβαση πληκτρολογώντας για: memory στη γραμμή διευθύνσεων. Αυτό παρέχει λεπτομερείς πληροφορίες για το πώς διαφορετικές διαδικασίες στο πρόγραμμα περιήγησης καταναλώνουν μνήμη.
10. Συντομεύσεις εφαρμογής

Θα μπορούσατε να δημιουργήσετε αυτόνομες εφαρμογές από ιστοσελίδες στο Chrome χρησιμοποιώντας Εργαλεία –> Δημιουργία συντομεύσεων εφαρμογών. Αυτή η επιλογή θα μπορούσε να χρησιμοποιηθεί για ιστότοπους που χρησιμοποιείτε συχνά και τους χρειάζεστε συνεχώς ανοιχτούς.
11. Συγχρονισμός σελιδοδεικτών (και Αυτόματες Συμπληρώσεις, Επεκτάσεις) στον Λογαριασμό Google

Αυτό θα μπορούσε να αποδειχθεί πολύ χρήσιμο χαρακτηριστικό, ειδικά μετά το Xmarks, τον πατέρα των εργαλείων συγχρονισμού σελιδοδεικτών, αποφάσισε να κλείσει (αν και υπάρχει α ακτίνα ελπίδας). Αυτή τη μέθοδο συμπεριλάβαμε προηγουμένως στο δικό μας Ανάρτηση εναλλακτικών Xmarks, και έχουμε επίσης μιλήσει για αυτό λεπτομερώς εδώ – Πώς να συγχρονίσετε τους σελιδοδείκτες του Chrome χρησιμοποιώντας τον Λογαριασμό σας Google. (Εκσυγχρονίζω: όπως επισημαίνεται από τον αναγνώστη μας Phistuck στα σχόλια, αυτή η δυνατότητα μπορεί πλέον να συγχρονίσει τις αυτόματες συμπληρώσεις, τις επεκτάσεις και πολλά άλλα. )
12. Αποκτήστε το iPad Interface

Ναι, δεν χρειάζεστε το iPad για να δείτε πώς φαίνονται οι αγαπημένοι σας ιστότοποι στο iPad. Μπορείτε να το ελέγξετε απευθείας στον υπολογιστή σας, στο Chrome. Για περισσότερα, διαβάστε αυτό - Μετάβαση σε διεπαφή iPad στο Chrome αλλάζοντας τη συμβολοσειρά παράγοντα χρήστη.
13. Επιλέξτε ξανά Άνοιγμα όλων των καρτελών

Το Chrome διαθέτει μια επιλογή που σας επιτρέπει να ανοίξετε ξανά σελίδες που είχαν ανοίξει προηγουμένως προτού κλείσετε το πρόγραμμα περιήγησης. Αυτό είναι χρήσιμο εάν το πρόγραμμα περιήγησης κολλήσει για κάποιο λόγο και είχατε πολλές καρτέλες ανοιχτές. Σας συνιστώ να βεβαιωθείτε ότι αυτή η επιλογή είναι ενεργοποιημένη. Μάθετε πώς να το κάνετε εδώ - Πώς να επαναφέρετε τις καρτέλες και να αποθηκεύσετε ομάδες καρτελών στο Google Chrome.
14. Οργανώστε τις μικρογραφίες χρησιμοποιώντας το πλήκτρο πλήρους οθόνης

Αυτή η συμβουλή έγινε από έναν αναγνώστη στο Lifehacker. Ίσως να μην το έχετε προσέξει αυτό, αλλά εάν έχετε ανοιχτά περισσότερα από ένα παράθυρα Chrome και χρησιμοποιείτε Windows 7, οι μικρογραφίες τους θα εναλλάσσουν θέσεις εάν κάνετε μια πλήρη οθόνη (F11) σε οποιοδήποτε από τα τους. Έτσι, εάν θέλετε να τακτοποιήσετε τις μικρογραφίες με μια συγκεκριμένη σειρά, θα μπορούσατε να χρησιμοποιήσετε το ίδιο πλήκτρο F11 για να το κάνετε.
15. Αντιγραφή μόνο κειμένου επικόλλησης
Και τελευταίο, αλλά σε καμία περίπτωση το λιγότερο σημαντικό, είναι αυτή η κρυφή λειτουργία του Chrome που προσωπικά τη βρήκα εξαιρετικά χρήσιμη από την ημέρα που την ανακάλυψα. Γνωρίζετε ότι εάν αντιγράψετε οτιδήποτε από μια ιστοσελίδα και το επικολλήσετε σε κάποια άλλη εφαρμογή (εκτός από καθαρά προγράμματα επεξεργασίας κειμένου όπως το Σημειωματάριο), φέρνουν μαζί με το κείμενο όλα τα είδη HTML και CSS, σωστά?
Την επόμενη φορά, όταν αντιγράφετε περιεχόμενο από το Chrome και θέλετε να το επικολλήσετε κάπου αλλού στο ίδιο το Chrome (όπως ένα παράθυρο σύνθεσης Gmail ή ένα έγγραφο των Εγγράφων Google), χρησιμοποιήστε Ctrl+Shift+V αντί για Ctrl+V αν χρειάζεστε απλώς το κείμενο. Γρηγορα και ευκολα.
Ελπίζουμε να ανακαλύψατε κάτι νέο για το Google Chrome σήμερα. Είμαι βέβαιος ότι υπάρχουν πολλά άλλα ωραία χαρακτηριστικά που μπορεί να μου έλειψαν. Λοιπόν, γι' αυτό έχουμε εσάς, τους αναγνώστες. Αρχίστε να σχολιάζετε! 🙂