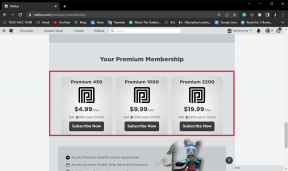Πώς να προσθέσετε και να επεξεργαστείτε εικόνες στις Φόρμες Google
Miscellanea / / November 29, 2021
Οι Φόρμες Google προσφέρουν μια εκπληκτική εμπειρία δημιουργούν μορφές διαφορετικών τύπων. Μπορείτε να έχετε απαντήσεις πολλαπλών επιλογών, σύντομες ή μεγάλες απαντήσεις τύπου, ακόμη και πλέγματα επιλογών. Ένα πράγμα που ενοχλεί τους ανθρώπους είναι ο τρόπος προσθήκης εικόνων στις Φόρμες Google. Υπάρχουν πολλοί τρόποι για να προσθέσετε εικόνες στις Φόρμες Google. Μπορείτε είτε να τα προσθέσετε στη φόρμα σας ως μέρος των ερωτήσεών σας είτε να αφήσετε τους χρήστες να ανεβάσουν μια εικόνα ως απάντηση. Μπορείτε ακόμη και να χρησιμοποιήσετε μια εικόνα ως κεφαλίδα. Τα έχουμε καλύψει όλα σε αυτήν την ανάρτηση.

Θα σας πούμε πώς να προσθέτετε εικόνες ως αυτόνομες εικόνες, μέρος ερωτήσεων και απαντήσεων και να ανεβάσετε εικόνες ως απαντήσεις. Η ανάρτηση καλύπτει επίσης τον τρόπο επεξεργασίας εικόνων στις Φόρμες Google.
Ας αρχίσουμε.
Πώς να επιτρέψετε τις μεταφορτώσεις εικόνων ως απαντήσεις στις Φόρμες Google
Συχνά, ο δημιουργός της φόρμας θέλει ο χρήστης να ανεβάσει εικόνες ή οποιονδήποτε άλλο τύπο αρχείου ως απάντηση σε μια απάντηση. Ευτυχώς, αυτό είναι δυνατό στις Φόρμες Google. Τα αρχεία θα αποθηκευτούν στον λογαριασμό σας στο Google Drive.
Για να χρησιμοποιήσετε αυτήν τη δυνατότητα μέσω κινητού ή επιτραπέζιου υπολογιστή, προσθέστε μια νέα ερώτηση στη Φόρμα Google. Κάντε κλικ ή πατήστε στο αναπτυσσόμενο πλαίσιο τύπου ερώτησης. Επιλέξτε Μεταφόρτωση αρχείου. Αποδεχτείτε τους όρους εάν σας ζητηθούν.

Εφόσον θέλετε οι χρήστες να προσθέτουν μόνο εικόνες, ενεργοποιήστε την εναλλαγή σε Να επιτρέπονται μόνο συγκεκριμένοι τύποι αρχείων. Επιλέξτε το πλαίσιο δίπλα στην Εικόνα. Επιλέξτε τις κατάλληλες επιλογές κάτω από το Μέγιστος αριθμός αρχείων που μπορεί να ανεβάσει ένας χρήστης και το Μέγιστο μέγεθος αρχείου. Αυτό είναι. Ο χρήστης θα δει την επιλογή Προσθήκη αρχείου στη διεπαφή. Ελέγξτε το αναλυτικό μας σεμινάριο πώς να ανεβάσετε αρχεία στις Φόρμες Google.

Επαγγελματική συμβουλή: Εάν δεν θέλετε οι χρήστες να προσθέτουν εικόνες στη φόρμα σας απευθείας, δημιουργήστε μια ερώτηση και ζητήστε από τους χρήστες να το κάνουν προσθέστε έναν σύνδεσμο για την εικόνα τους από το Google Drive. Οι σύνδεσμοι εικόνων θα αποθηκευτούν στο Φύλλο Google. Βρίσκω πώς να αποθηκεύσετε τις απαντήσεις της Φόρμας Google σε διαφορετικά φύλλα.
Πώς να προσθέσετε εικόνες σε Φόρμες Google στην επιφάνεια εργασίας
Υπάρχουν τρεις τρόποι ή περιπτώσεις όπου μπορείτε προσθέστε εικόνες στις Φόρμες Google.
Μέθοδος 1: Προσθήκη εικόνας πριν ή μετά την ερώτηση
Μερικές φορές, θέλετε να προσθέσετε μια εικόνα που περιγράφει τι προηγείται ή ακολουθεί την ερώτηση. Σε τέτοιες περιπτώσεις, μπορείτε να προσθέσετε εικόνες μαζί με τον τίτλο της εικόνας. Οι χρήστες δεν μπορούν να αλληλεπιδράσουν με την εικόνα σε αυτό το σενάριο. Είναι μόνο για ενημερωτικούς ή περιγραφικούς σκοπούς.

Για να προσθέσετε τέτοιες εικόνες, κάντε κλικ στο εικονίδιο Εικόνα από τον πίνακα στη δεξιά πλευρά στις Φόρμες Google.

Θα ανοίξει το παράθυρο Εισαγωγή εικόνας. Μπορείτε να προσθέσετε μια εικόνα από τον υπολογιστή σας, να τραβήξετε μια φωτογραφία αμέσως χρησιμοποιώντας την κάμερα της συσκευής, να προσθέσετε από τη διεύθυνση URL, τις Φωτογραφίες Google, το Drive ή ακόμα και από την Αναζήτηση Google. Κάντε κλικ στην εικόνα που θέλετε να προσθέσετε και πατήστε την επιλογή Εισαγωγή για να την εισαγάγετε στη φόρμα. Όταν προστεθεί η εικόνα, προσθέστε τον τίτλο της εικόνας, αν θέλετε.

Επίσης στο Guiding Tech
Μέθοδος 2: Προσθήκη εικόνας ως ερώτησης
Τώρα, αν θέλετε να προσθέσετε μια εικόνα έτσι ώστε να γίνει η ερώτηση, αυτό είναι επίσης δυνατό. Για αυτό, προσθέστε μια ερώτηση ή εισάγετε μια ερώτηση στη Φόρμα Google σας. Τοποθετήστε το ποντίκι σας πάνω από τον τίτλο της ερώτησης. Θα δείτε το εικονίδιο Εικόνα στην άκρα δεξιά γωνία. Κάντε κλικ σε αυτό.

Επιλέξτε την εικόνα που θέλετε να προσθέσετε. Εισαγάγετε την ερώτησή σας στο διαθέσιμο πλαίσιο και επεξεργαστείτε την εικόνα εάν χρειάζεται, όπως φαίνεται στην ενότητα Επεξεργασία εικόνας παρακάτω.

Μέθοδος 3: Προσθήκη εικόνας ως απάντηση
Παρόμοια με την παραπάνω μέθοδο, μπορείτε να προσθέσετε εικόνες ως επιλογές για απαντήσεις. Αυτό θα λειτουργήσει μόνο για τύπους ερωτήσεων πολλαπλής επιλογής και πλαισίου ελέγχου. Επιλέξτε λοιπόν ένα από αυτά τα δύο ως ερώτησή σας στις Φόρμες Google. Όταν εμφανιστούν οι επιλογές, τοποθετήστε το ποντίκι σας πάνω από την επιλογή και θα δείτε το εικονίδιο Εικόνα στη δεξιά πλευρά. Κάντε κλικ σε αυτό και προσθέστε την εικόνα που θέλετε.

Οι εικόνες θα αλλάξουν αυτόματα το μέγεθος. Μπορείτε να προσθέσετε έναν τίτλο για τις εικόνες σας στη θέση Επιλογή.

Σε περίπτωση που θέλετε, η σειρά των απαντήσεων μπορεί να ανακατευτεί. Για αυτό, τοποθετήστε το ποντίκι σας πάνω από το κείμενο Επιλογής. Ένα εικονίδιο 6 κουκκίδων θα εμφανιστεί στην αριστερή πλευρά της εικόνας. Χρησιμοποιήστε το για να σύρετε και να αλλάξετε τη θέση της εικόνας. Εναλλακτικά, κάντε κλικ στο εικονίδιο με τις τρεις κουκκίδες στο κάτω μέρος του πλαισίου ερώτησης και επιλέξτε Τυχαία σειρά επιλογών.

Το παρακάτω στιγμιότυπο οθόνης δείχνει πώς θα φαίνεται η φόρμα με εικόνες στο μπροστινό μέρος.

Πώς να προσθέσετε εικόνες στις Φόρμες Google στο κινητό
Παρόμοια με την επιφάνεια εργασίας, οι ίδιες μέθοδοι μπορούν να χρησιμοποιηθούν και σε κινητά. Ελέγξτε τον οδηγό μας πώς να δημιουργήσετε Φόρμες Google σε κινητά. Επίσης, για να ανοίξετε παλιές Φόρμες Google σε κινητά, εκκινήστε τον ιστότοπο ή την εφαρμογή του Google Drive. Θα βρείτε τις υπάρχουσες φόρμες σας.
Μέθοδος 1: Προσθήκη εικόνας με τίτλο
Για να προσθέσετε μια εικόνα απευθείας χωρίς να αποτελεί μέρος μιας ερώτησης ή μιας απάντησης, πατήστε το εικονίδιο εικόνας στην κάτω γραμμή στη Φόρμα Google στο κινητό σας.

Θα ανοίξει μια οθόνη Εισαγωγής εικόνας. Επιλέξτε την εικόνα από την επιθυμητή θέση. Περιμένετε να φορτώσει η εικόνα. Προσθέστε τίτλο εικόνας και εκτελέστε εργασίες επεξεργασίας, όπως αναφέρεται παρακάτω.
Επαγγελματική συμβουλή: Σύρετε προς τα αριστερά στις διαθέσιμες επιλογές, π.χ. Μεταφόρτωση, Κάμερα κ.λπ., για να αποκαλύψετε περισσότερους τρόπους προσθήκης εικόνων.


Μέθοδος 2: Προσθήκη εικόνας ως ερώτησης
Δημιουργήστε μια κανονική ερώτηση οποιουδήποτε τύπου. Πατήστε έξω από τον τίτλο της ερώτησης για να την αποεπιλέξετε. Θα δείτε ένα εικονίδιο εικόνας στη δεξιά πλευρά του. Πατήστε πάνω του. Εάν δεν βλέπετε το εικονίδιο Εικόνα, πατήστε στην πιο δεξιά πλευρά. Θα ανοίξει το παράθυρο Εισαγωγή εικόνας. Προσθέστε την εικόνα σας.


Μέθοδος 3: Προσθήκη εικόνων ως απαντήσεων
Δημιουργήστε έναν τύπο ερώτησης πολλαπλών επιλογών ή πλαισίου ελέγχου. Πατήστε στη δεξιά πλευρά της επιλογής για να εμφανιστεί το εικονίδιο Εικόνα. Πατήστε στο εικονίδιο και προσθέστε την εικόνα σας. Επαναλάβετε τα βήματα για άλλες επιλογές.

Επίσης στο Guiding Tech
Τρόπος επεξεργασίας εικόνων στις Φόρμες Google
Μπορείς προσαρμόστε τις φόρμες σας με την επεξεργασία εικόνων σε κινητό και υπολογιστή, όπως φαίνεται παρακάτω.
Αλλαγή μεγέθους εικόνας
Δεν μπορείτε να περικόψετε τις εικόνες σας στις Φόρμες Google. Εκτελέστε αυτήν την εργασία πριν ανεβάσετε την εικόνα. Ωστόσο, μπορείτε να αλλάξετε το μέγεθος της εικόνας. Για αυτό, κάντε κλικ ή πατήστε στην εικόνα μία φορά. Θα εμφανιστεί ένα περίγραμμα γύρω από την εικόνα. Χρησιμοποιήστε τις γωνίες για να προσαρμόσετε το μέγεθος της εικόνας.

Στοίχιση εικόνας
Για να ευθυγραμμίσετε την εικόνα σας, κάντε κλικ στο εικονίδιο με τις τρεις κουκκίδες στην εικόνα. Επιλέξτε την ευθυγράμμιση της επιλογής σας.

Προσθήκη κειμένου Hover
Μπορείτε επίσης να προσθέσετε ένα κείμενο αιώρησης για την εικόνα σας. Για να το προσθέσετε, κάντε κλικ στο εικονίδιο με τις τρεις κουκκίδες στο επάνω μέρος της εικόνας. Επιλέξτε το κείμενο του δείκτη. Προσθέστε το κείμενό σας. Αυτή η δυνατότητα είναι διαθέσιμη μόνο εάν προσθέσετε μια εικόνα απευθείας και όχι ως ερώτηση ή απάντηση.

Προσθήκη λεζάντας
Όταν χρησιμοποιείτε μια εικόνα ως ερώτηση, μπορείτε να προσθέσετε μια λεζάντα σε αυτήν. Για αυτό, αποεπιλέξτε την εικόνα και κάντε κλικ στο εικονίδιο με τις τρεις κουκκίδες στην εικόνα. Επιλέξτε Προσθήκη λεζάντας από το μενού.

Διπλότυπη εικόνα
Εάν θέλετε να χρησιμοποιήσετε ξανά την ίδια εικόνα στη φόρμα σας, δεν χρειάζεται να την προσθέσετε ξανά. Απλώς κάντε κλικ στο εικονίδιο Διπλότυπο για να αντιγράψετε το πλαίσιο εικόνας.
Αλλαγή ή Διαγραφή εικόνας
Μερικές φορές, αφού προσθέσετε μια εικόνα, δεν είναι η σωστή. Θα νόμιζε κανείς ότι θα πρέπει να ξεκινήσουν από το μηδέν. Αλλά αυτό δεν ισχύει. Κάντε κλικ στο εικονίδιο με τις τρεις κουκκίδες στην εικόνα. Επιλέξτε Αλλαγή για να αντικαταστήσετε την εικόνα και Αφαίρεση για να διαγράψετε την εικόνα.

Μπόνους: Πώς να προσθέσετε εικόνα στην κεφαλίδα της φόρμας Google
Για να κάνετε τη φόρμα σας συγγενή και να βελτιώσετε την εμφάνισή της, μπορείτε να προσθέσετε μια εικόνα στην κεφαλίδα της φόρμας σας. Για να το κάνετε αυτό σε κινητό ή επιτραπέζιο υπολογιστή, ανοίξτε τη φόρμα σας και κάντε κλικ ή πατήστε στο εικονίδιο της παλέτας χρωμάτων στο επάνω μέρος. Επιλέξτε Επιλογή εικόνας κάτω από την Κεφαλίδα.

Προσθέστε την επιθυμητή εικόνα και θα εμφανιστεί ως η κεφαλίδα σας. Επαναλάβετε το ίδιο βήμα για να αφαιρέσετε ή να αλλάξετε την εικόνα της κεφαλίδας σας.

Επίσης στο Guiding Tech
Google Forms for Teacher
Οι δάσκαλοι μπορούν να χρησιμοποιήσουν τις Φόρμες Google με διάφορους τρόπους. Είτε θέλουν να δημιουργήσουν ένα κουίζ είτε να κάνουν μια έρευνα, όλα είναι δυνατά με τις Φόρμες Google. Είναι ενδιαφέρον ότι οι Φόρμες Google είναι διαθέσιμες και στο Google Classroom. Βρίσκω πώς να χρησιμοποιήσετε τις Φόρμες Google στο Google Classroom. Και αν σας αρέσει Οι Φόρμες Google είναι καλύτερες από τις Φόρμες της Microsoft, μπορείς χρησιμοποιήστε πρόσθετα για να βελτιώσετε τη λειτουργικότητα των Φορμών Google.
Επόμενο: Χρησιμοποιείτε τις Φόρμες Google σε τακτική βάση; Δείτε 10 συμβουλές και κόλπα από τον επόμενο σύνδεσμο για να βελτιώσετε την εμπειρία σας στις Φόρμες Google.