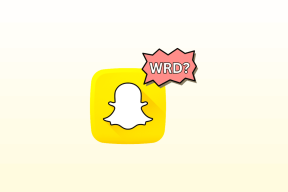Κορυφαίες 11 Συμβουλές και κόλπα για κινούμενα σχέδια Google Slides για να το χρησιμοποιήσετε σαν επαγγελματίας
Miscellanea / / November 29, 2021
Οι παρουσιάσεις σας προσφέρουν έναν χώρο για να γίνετε δημιουργικοί. Όσο πιο δημιουργικοί είστε, τόσο καλύτερες θα είναι οι παρουσιάσεις σας. Ένας τρόπος για να βελτιώσετε τις παρουσιάσεις σας είναι με τη βοήθεια κινούμενων εικόνων και μεταβάσεων. Είναι ενδιαφέρον ότι μπορείτε προσθέστε κινούμενα σχέδια στις Παρουσιάσεις Google πολύ. Έχουμε καλύψει το βασικά κινούμενα σχέδια σε ξεχωριστή ανάρτηση. Σε αυτήν την ανάρτηση, θα σας πούμε 11 συμβουλές και κόλπα για να χρησιμοποιήσετε τα κινούμενα σχέδια του Google Slides με τον καλύτερο δυνατό τρόπο.

Τα κινούμενα σχέδια βοηθούν στην προσέλκυση και διατήρηση της προσοχής του χρήστη. Είναι χρήσιμο, ειδικά όταν έχετε πολλές πληροφορίες σχετικά με κείμενο, εικόνες και άλλα αντικείμενα στη διαφάνειά σας. Μπορείτε να τα αποκρύψετε χρησιμοποιώντας κινούμενα σχέδια. Έτσι οι χρήστες θα βλέπουν μόνο τις πληροφορίες για τις οποίες μιλάτε αυτήν τη στιγμή. Οι πληροφορίες που θα παρουσιαστούν στο μέλλον παραμένουν κρυφές. Αυτό δεν κάνει το κοινό σας να χάσει το ενδιαφέρον για την παρουσίασή σας.
Ας δούμε διάφορες συμβουλές και κόλπα για κινούμενα σχέδια των Παρουσιάσεων Google.
Σημείωση: Μπορείτε να προσθέσετε κινούμενα σχέδια μόνο στην έκδοση Ιστού των Παρουσιάσεων Google. Δεν μπορείτε να προσθέσετε κινούμενα σχέδια από Android, iPhone ή iPad.
1. Προσθήκη εφέ μετάβασης στη διαφάνεια
Για αρχή, μπορείτε να εφαρμόσετε εφέ μετάβασης στις διαφάνειές σας. Οι μεταβάσεις θα τεθούν σε ισχύ κάθε φορά που μετακινείστε από τη μια διαφάνεια στην επόμενη κατά τη διάρκεια μιας παρουσίασης. Οι Παρουσιάσεις Google υποστηρίζουν εφέ μετάβασης, όπως dissolve, slide, fade, flip, bounce κ.λπ.
Για να προσθέσετε ένα εφέ μετάβασης, κάντε δεξί κλικ στη διαφάνεια από την αριστερή πλαϊνή γραμμή. Επιλέξτε Μετάβαση από τη λίστα.

Θα δείτε το Motion sidebar να εμφανίζεται στη δεξιά πλευρά. Στην ενότητα Μετάβαση διαφανειών, επιλέξτε ένα εφέ μετάβασης για την τρέχουσα διαφάνεια. Μπορείτε να προσαρμόσετε την ταχύτητα μετάβασης χρησιμοποιώντας το ρυθμιστικό που εμφανίζεται.

Σημείωση: Μπορείτε να προσθέσετε μόνο ένα εφέ μετάβασης ανά διαφάνεια.
2. Προσθέστε το ίδιο εφέ μετάβασης σε όλες τις διαφάνειες
Χρησιμοποιώντας την παραπάνω συμβουλή, μπορείτε να προσθέσετε μεταβάσεις σε άλλες διαφάνειες. Μπορείτε να χρησιμοποιήσετε διαφορετικά εφέ μετάβασης για κάθε διαφάνεια. Ωστόσο, εάν θέλετε η παρουσίασή σας να είναι σταθερή, μπορείτε να εφαρμόσετε την ίδια μετάβαση σε κάθε διαφάνεια.
Για αυτό, δεν χρειάζεται να προσθέσετε τη μετάβαση ξεχωριστά για κάθε διαφάνεια. Απλώς, προσθέστε ένα εφέ μετάβασης σε οποιαδήποτε διαφάνεια. Από τη δεξιά πλαϊνή γραμμή κίνησης που εμφανίζεται, θα δείτε το κουμπί Εφαρμογή σε όλες τις διαφάνειες. Κάντε κλικ σε αυτό αφού επιλέξετε ένα εφέ μετάβασης. Τώρα η επιλεγμένη μετάβαση θα εφαρμοστεί σε όλες τις διαφάνειες της τρέχουσας παρουσίασης.

Υπόδειξη: Μάθετε πώς να προσαρμόστε μια εικόνα σε σχήμα στις Παρουσιάσεις Google.
Επίσης στο Guiding Tech
3. Προσθήκη κινούμενων εικόνων στα αντικείμενα
Μπορείτε να κάνετε κίνηση εικόνων, κειμένου, σχημάτων και άλλων αντικειμένων στις Παρουσιάσεις Google. Για να προσθέσετε κινούμενα σχέδια σε οποιοδήποτε αντικείμενο, κάντε δεξί κλικ σε αυτό και επιλέξτε Κίνηση. Εναλλακτικά, επιλέξτε το αντικείμενο, κάντε κλικ στο Εισαγωγή > Κινούμενα σχέδια.

Η πλαϊνή γραμμή κίνησης θα ανοίξει στη δεξιά πλευρά. Από προεπιλογή, προστίθενται κινούμενα σχέδια με το Fade σε ισχύ. Ωστόσο, μπορείτε να το αλλάξετε. Αναπτύξτε την ενότητα κινούμενων εικόνων στην περιοχή Κινούμενα σχέδια αντικειμένων. Επιλέξτε το εφέ κινούμενης εικόνας και τον τρόπο έναρξης της κινούμενης εικόνας (με κλικ, μετά από προηγούμενο, με προηγούμενο) από τα διαθέσιμα αναπτυσσόμενα πλαίσια. Μπορείτε επίσης να ρυθμίσετε την ταχύτητα της κίνησης από το ρυθμιστικό.

Υπόδειξη: Ολοκλήρωση παραγγελίας 15 συμβουλές για την επεξεργασία εικόνων στις Παρουσιάσεις Google.
4. Προσθήκη πολλαπλών κινούμενων εικόνων
Είναι ενδιαφέρον ότι μπορείτε να προσθέσετε πολλές κινούμενες εικόνες στο ίδιο αντικείμενο. Για παράδειγμα, μπορείτε να προσθέσετε μια κινούμενη εικόνα μία φορά, να κάνετε κίνηση σε ένα άλλο αντικείμενο και, στη συνέχεια, να κάνετε ξανά κίνηση στο πρώτο αντικείμενο. Με αυτόν τον τρόπο, δεν χρειάζεται να προσθέσετε ξανά το ίδιο αντικείμενο. Το αποτέλεσμα εξαρτάται από τη δημιουργικότητά σας και από το τι θέλετε να πετύχετε.
Για να προσθέσετε περισσότερα κινούμενα σχέδια στο ίδιο αντικείμενο, επιλέξτε το αντικείμενο. Κάντε κλικ στο Add animation από τον πίνακα Motion που εμφανίζεται όταν κάνετε δεξί κλικ στο αντικείμενο και επιλέγετε Animation.

5. Αναδιάταξη κινούμενων εικόνων
Όταν έχετε προσθέσει πολλές κινούμενες εικόνες στη διαφάνεια, μπορείτε να τις αναδιατάξετε. Τα κινούμενα σχέδια ταξινομούνται στον πίνακα κίνησης με τη σειρά που θα παίξουν. Για να αλλάξετε τη σειρά τους, σύρετέ τα και μετακινήστε τα χρησιμοποιώντας το εικονίδιο με τις 8 κουκκίδες που είναι διαθέσιμο δίπλα στο όνομα της κινούμενης εικόνας.

6. Ελέγξτε τις κινούμενες εικόνες που προστέθηκαν σε ένα αντικείμενο
Όταν προστίθενται πολλαπλές κινούμενες εικόνες σε μια διαφάνεια, αυτό μπορεί να σας προκαλέσει σύγχυση για να καταλάβετε ποιες προστίθενται σε ένα συγκεκριμένο αντικείμενο.
Για να προβάλετε και να αναγνωρίσετε τα κινούμενα σχέδια του αντικειμένου, κάντε κλικ στην επιλογή Προβολή που υπάρχει στην επάνω γραμμή και επιλέξτε Κινήσεις ή Κινούμενα σχέδια. Αυτό θα ανοίξει τον πίνακα κίνησης.

Τώρα υπάρχουν δύο τρόποι για να ελέγξετε τα κινούμενα σχέδια. Αρχικά, με ανοιχτό τον πίνακα κίνησης, κάντε κλικ στο αντικείμενο. Η Google θα επισημάνει τα κινούμενα σχέδια για αυτό το αντικείμενο.

Εναλλακτικά, θα δείτε το εικονίδιο του αντικειμένου πριν από τα κινούμενα σχέδια. Αυτό θα βοηθήσει επίσης στην αναγνώριση της κινούμενης εικόνας.

Επίσης στο Guiding Tech
7. Προεπισκόπηση κινούμενων εικόνων
Για να βεβαιωθείτε ότι τα κινούμενα σχέδια είναι σωστά, μπορείτε να τα κάνετε προεπισκόπηση χωρίς να παίξετε ολόκληρη τη Διαφάνεια Google. Για αυτό, κάντε κλικ στο κουμπί Αναπαραγωγή στην ενότητα Κινούμενα σχέδια αντικειμένων στον πίνακα κίνησης.

8. Κινούμενες λίστες ή κουκκίδες
Εάν θέλετε να εμφανίζονται τα στοιχεία της λίστας ένα προς ένα, μπορείτε να χρησιμοποιήσετε κινούμενα σχέδια για το ίδιο. Για αυτό, επιλέξτε το πλαίσιο κειμένου που περιέχει τα στοιχεία της λίστας σας. Κάντε δεξί κλικ στο πλαίσιο κειμένου και επιλέξτε Κίνηση.

Επιλέξτε το πλαίσιο δίπλα στην παράγραφο Με την παράγραφο κάτω από την κίνηση για το πλαίσιο κειμένου. Σε περίπτωση που θέλετε να εμφανίζονται όλα τα στοιχεία της λίστας ταυτόχρονα, καταργήστε την επιλογή του πλαισίου Με την παράγραφο.

Μπορείτε να χρησιμοποιήσετε την ίδια δυνατότητα για να κάνετε κίνηση πολλών παραγράφων. Μια παράγραφος θα εμφανίζεται κάθε φορά που ακολουθείται από την επόμενη.
Υπόδειξη: Μάθετε πώς να κείμενο υπερσυνδέσμου, εικόνες ή αντικείμενα στις Παρουσιάσεις Google.
9. Χρησιμοποιήστε διαφορετικά κινούμενα σχέδια για στοιχεία λίστας
Ένας άλλος δημιουργικός τρόπος για να κάνετε κίνηση λιστών είναι να προσθέσετε ένα διαφορετικό εφέ κίνησης στα στοιχεία της λίστας σας. Για αυτό, θα πρέπει να προσθέσετε κάθε στοιχείο λίστας ως νέο πλαίσιο κειμένου. Στη συνέχεια, προσθέστε κινούμενα σχέδια σε κάθε σημείο ξεχωριστά.
10. Ζωντανέψτε πολλαπλά αντικείμενα
Εάν θέλετε πολλά στοιχεία να έχουν την ίδια κινούμενη εικόνα, θα πρέπει να τα ομαδοποιήσετε. Για αυτό, σύρετε το ποντίκι σας πάνω από τα στοιχεία που θέλετε να ομαδοποιήσετε. Θα εμφανιστεί ένα μπλε πλαίσιο επιλογής γύρω από τις επιλεγμένες εικόνες. Έχοντας επιλεγμένα όλα τα αντικείμενα, κάντε δεξί κλικ σε οποιοδήποτε από αυτά και επιλέξτε Animate. Θα παρατηρήσετε ότι όλα τα επιλεγμένα αντικείμενα θα εμφανίζονται στο δεξιό πλαίσιο.

11. Διαγραφή κινούμενων εικόνων ή μεταβάσεων
Για να αφαιρέσετε το εφέ μετάβασης από οποιαδήποτε διαφάνεια, ανοίξτε τον πίνακα κίνησης. Για αυτό, κάντε κλικ στην Προβολή > Κινήσεις. Στη συνέχεια, επιλέξτε Κανένα στην ενότητα Μετάβαση διαφανειών.

Για να αφαιρέσετε την κίνηση από ένα αντικείμενο, επιλέξτε το αντικείμενο. Τα κινούμενα σχέδια για αυτό το αντικείμενο θα επισημανθούν στον πίνακα κίνησης. Αναπτύξτε την προστιθέμενη κινούμενη εικόνα και κάντε κλικ στο εικονίδιο Διαγραφή.

Επίσης στο Guiding Tech
Δώστε ζωή στις Παρουσιάσεις
Μπορείς χρησιμοποιήστε κινούμενα σχέδια με πολλούς τρόπους. Για παράδειγμα, μπορείτε να δημιουργήσετε κινούμενα χρονοδιαγράμματα, να δημιουργήσετε γραφήματα όπου κάθε γραμμή θα εμφανίζεται η μία μετά την άλλη, κινούμενες λίστες κουκκίδων και πολλά άλλα. Ωστόσο, θα συνιστούσαμε να μην υπερβαίνετε τα κινούμενα σχέδια. Μερικές φορές, λιγότερο είναι περισσότερο.
Επόμενο: Από τον επόμενο σύνδεσμο, δείτε περισσότερες συμβουλές και κόλπα που σχετίζονται με τις Παρουσιάσεις Google. Αυτά θα βελτιώσουν τη συνολική εμπειρία των Παρουσιάσεων Google.