Πώς να αλλάξετε τη διάταξη πληκτρολογίου στα Windows 10
Miscellanea / / November 28, 2021
Μπορεί να προκύψουν ορισμένες περιπτώσεις όπου το λογισμικό σας μπορεί να αλλάξει τον τρόπο λειτουργίας του πληκτρολογίου σας ή ορισμένες εφαρμογές τρίτων ενδέχεται να έχουν προσθέσει ορισμένες προσαρμοσμένες συντομεύσεις πληκτρολογίου στο παρασκήνιο και ορισμένες πλήκτρα συντόμευσης. Ωστόσο, δεν σκοπεύετε να τα χρησιμοποιήσετε και θέλετε να επιστρέψετε στις προεπιλεγμένες ρυθμίσεις του πληκτρολογίου σας. Μπορείτε εύκολα να αναγνωρίσετε αυτό το ζήτημα όταν τα πλήκτρα του πληκτρολογίου του φορητού υπολογιστή σας δεν λειτουργούν με τον τρόπο που υποτίθεται ότι λειτουργούν και ως εκ τούτου πρέπει να επαναφέρετε το πληκτρολόγιό σας στις προεπιλεγμένες ρυθμίσεις.

Πριν κάνετε οποιεσδήποτε αλλαγές στις ρυθμίσεις του πληκτρολογίου σας Windows 10, ελέγξτε αν οι αλλαγές οφείλονται σε φυσικό πρόβλημα ή πρόβλημα υλικού. Βεβαιωθείτε ότι τα προγράμματα οδήγησης της συσκευής σας έχουν ενημερωθεί στην πιο πρόσφατη διαθέσιμη έκδοση στο διαδίκτυο ή βεβαιωθείτε ότι τα καλώδια ή η φυσική σύνδεση έχουν συνδεθεί σωστά. Αυτό το άρθρο θα μάθει πώς μπορείτε να επαναφέρετε τις προεπιλεγμένες ρυθμίσεις πληκτρολογίου σας στα Windows 10 αφού προκύψει πρόβλημα στις υπάρχουσες ρυθμίσεις πληκτρολογίου σας.
Περιεχόμενα
- Πώς να αλλάξετε τη διάταξη πληκτρολογίου στα Windows 10
- Μέθοδος 1: Βήματα για να προσθέσετε μια διάταξη πληκτρολογίου στο σύστημά σας Windows 10
- Μέθοδος 2: Πώς να αλλάξετε τη διάταξη πληκτρολογίου στα Windows 10
Πώς να αλλάξετε τη διάταξη πληκτρολογίου στα Windows 10
Σιγουρέψου ότι δημιουργήστε ένα σημείο επαναφοράς μόνο σε περίπτωση που κάτι πάει στραβά.
Μέθοδος 1: Βήματα για να προσθέσετε μια διάταξη πληκτρολογίου στο σύστημά σας Windows 10
Στις περισσότερες περιπτώσεις, είναι εντάξει να χρησιμοποιήσετε την προεπιλεγμένη διάταξη πληκτρολογίου στα Windows 10, καθώς μπορεί εύκολα να διορθώσει τις εσφαλμένες ρυθμίσεις πληκτρολογίου. Επομένως, για να αλλάξετε τη διάταξη πληκτρολογίου στα Windows 10, θα χρειαστεί να προσθέσετε περισσότερα από ένα πακέτα γλωσσών, επομένως τα βήματα είναι:
1. Κάνε κλικ στο Αρχικο ΜΕΝΟΥ από την κάτω αριστερή γωνία.
2. Εκεί μπορείτε να δείτε το «Ρυθμίσεις», κάντε κλικ σε αυτό.
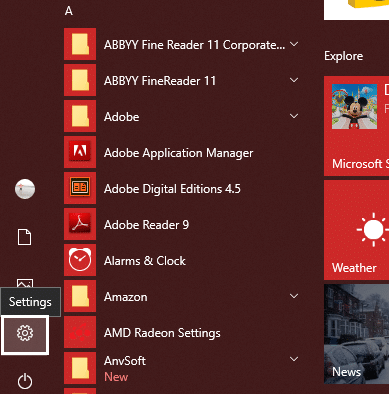
3. Στη συνέχεια κάντε κλικ στο «Χρόνος και γλώσσα” από το παράθυρο Ρυθμίσεις.

4. Από το αριστερό μενού, επιλέξτε «Περιοχή & γλώσσα”.

5. Εδώ, κάτω από τη ρύθμιση γλώσσας, πρέπει να κάνετε κλικ Προσθήκη γλώσσας κουμπί.
6. Μπορείς αναζητήστε τη γλώσσα που θέλετε να χρησιμοποιήσετε στο πλαίσιο αναζήτησης. Πρέπει να βεβαιωθείτε ότι πληκτρολογήσατε τη γλώσσα στο πλαίσιο αναζήτησης και επιλέξτε τι θέλετε να εγκαταστήσετε στο σύστημά σας.
7. Επιλέξτε τη γλώσσα και κάντε κλικ στο "Επόμενο”.

8. Θα λάβετε μια πρόσθετη επιλογή δυνατότητας για εγκατάσταση, όπως π.χ Ομιλία & Γραφή. Κάντε κλικ στην επιλογή Εγκατάσταση.
9. Τώρα επιλέξτε την επιθυμητή γλώσσα και μετά κάντε κλικ στο "Επιλογέςκουμπί ".
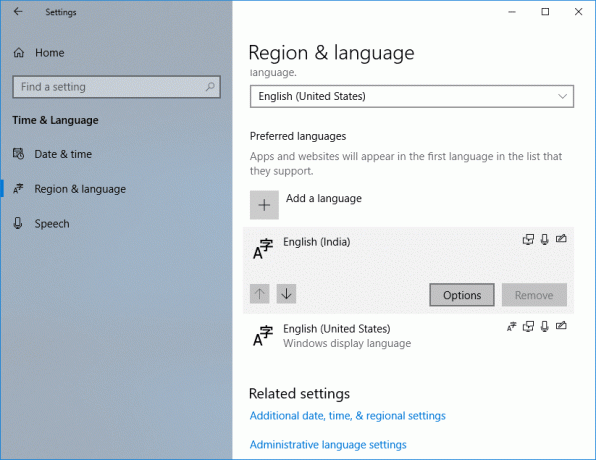
10. Στη συνέχεια, κάντε κλικ στο «Προσθέστε ένα πληκτρολόγιοδ” επιλογή.
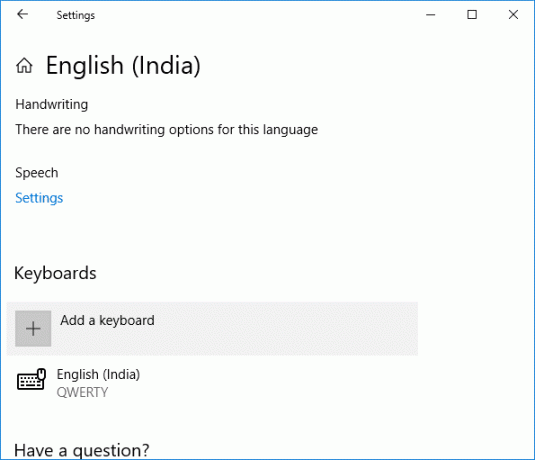
8. Τέλος, πρέπει επιλέξτε το πληκτρολόγιο που θέλετε να προσθέσετε.
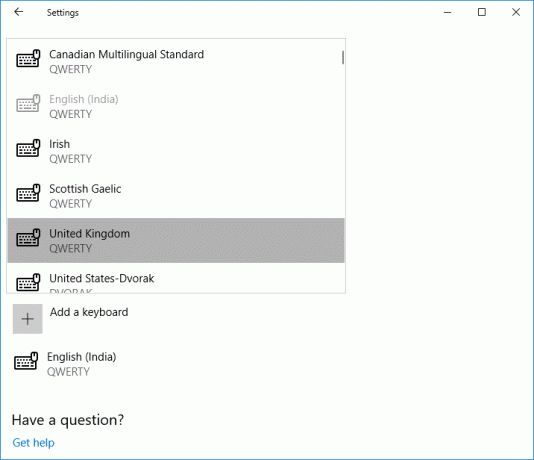
Μέθοδος 2: Πώς να αλλάξετε τη διάταξη πληκτρολογίου στα Windows 10
Για να αλλάξετε τη διάταξη πληκτρολογίου στα Windows 10, βεβαιωθείτε ότι η διάταξη του πληκτρολογίου σας έχει ήδη προστεθεί στις ρυθμίσεις γλώσσας. Σε αυτήν την ενότητα, μπορείτε να δείτε πώς να τροποποιήσετε τη διάταξη πληκτρολογίου στα Windows 10.
1. Πατήστε παρατεταμένα Κλειδιά Windows στη συνέχεια πατήστε το spacebar και επιλέξτε το Διάταξη πληκτρολογίου μετά από λίγα δευτερόλεπτα.
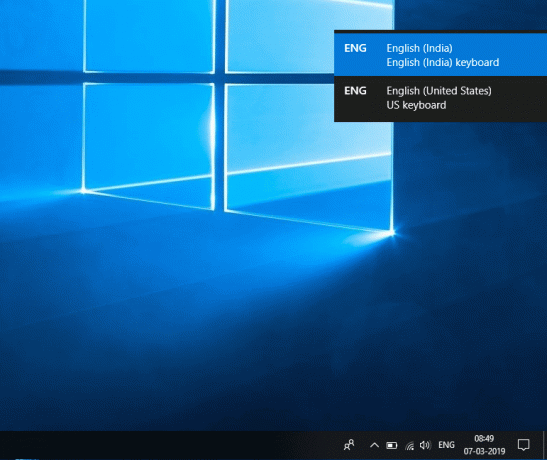
2. Από την άλλη, μπορείς κάντε κλικ στο εικονίδιο δίπλα στο εικονίδιο του πληκτρολογίου ή την Ημερομηνία/ώρα στο δίσκο του συστήματός σας.
3. Από εκεί, επιλέξτε τη διάταξη πληκτρολογίου που θέλετε.
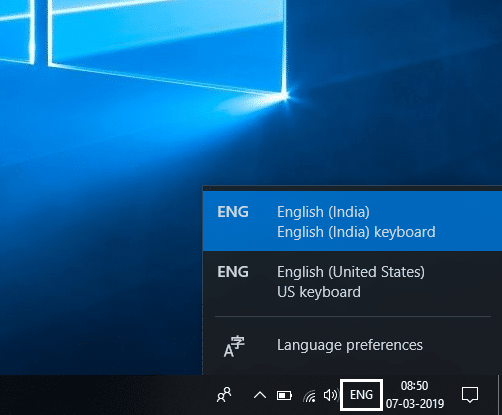
4. Εάν χρησιμοποιείτε το «πληκτρολόγιο οθόνης», πρέπει να κάνετε κλικ στο κουμπί κάτω δεξιά και επιλέξτε τη γλώσσα που θέλετε.
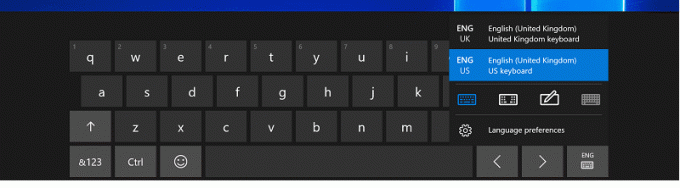
Από το παραπάνω σημείο νούμερο 2, εάν πατήσετε το πλήκτρο διαστήματος πολλές φορές, θα εναλλάσσεται σε όλη τη λίστα με όλες τις διαθέσιμες διατάξεις πληκτρολογίου που έχει το σύστημά σας. Από την εικόνα, μπορείτε να δείτε ότι η επιλεγμένη διάταξη του πληκτρολογίου σας που αλλάζετε είναι επιλεγμένη και θα παραμείνει τονισμένη.
Συνιστάται:
- 2 τρόποι για να αλλάξετε την ανάλυση οθόνης στα Windows 10
- ΟΔΗΓΟΣ: Λήψη στιγμιότυπων οθόνης με κύλιση στα Windows 10
- 4 τρόποι για να απενεργοποιήσετε τα προγράμματα εκκίνησης στα Windows 10
- Πώς να αλλάξετε το προεπιλεγμένο λειτουργικό σύστημα στη ρύθμιση Dual-Boot
Ελπίζω ότι τα παραπάνω βήματα ήταν χρήσιμα και τώρα μπορείτε εύκολα Αλλαγή διάταξης πληκτρολογίου στα Windows 10, αλλά αν εξακολουθείτε να έχετε ερωτήσεις σχετικά με αυτό το σεμινάριο, μην διστάσετε να τις ρωτήσετε στην ενότητα των σχολίων.



