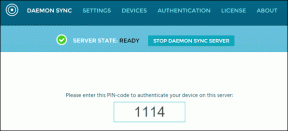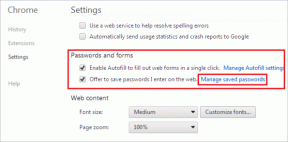Προσθέστε χρώματα σε φακέλους στα Windows για καλύτερη διαχείριση φακέλων
Miscellanea / / November 29, 2021

Δροσερή συμβουλή: Δείτε επίσης τα άρθρα μας σχετικά με το πώς να κάνετε τον Explorer να ανοίξει το δικό σας αγαπημένους φακέλους, πίστα αλλαγές φακέλου, διαχείριση μεγάλων μεγέθη φακέλων και όριο δικαιώματα επισκέπτη χρήστη.
Με Χρωματιστής φακέλων, θα μπορούσατε να βελτιώσετε την προεπιλεγμένη ήπια εμφάνιση των φακέλων σας, να βελτιώσετε την αναγνώριση φακέλων και συνολικά, να κάνετε την Εξερεύνηση των Windows οπτικά ελκυστική. Το μόνο που χρειάζεται να κάνετε είναι να αντιστοιχίσετε τα χρώματα και τη σημασία ή την κατηγορία του φακέλου στο κεφάλι σας. Ας δημιουργήσουμε την προσαρμοσμένη διεπαφή μας.
Βήμα 1: Λήψη και εγκατάσταση Χρωματιστής φακέλων για να βρείτε το εργαλείο που είναι ενσωματωμένο στο μενού περιβάλλοντος με δεξί κλικ.
Η παρακάτω εικόνα δείχνει την ενότητα του εξερευνητή μου πριν προσθέσω χρώματα στους φακέλους μου. Όλα σκέτα και κίτρινα!

Βήμα 2: Περιηγηθείτε σε οποιονδήποτε φάκελο στον υπολογιστή σας και επιλέξτε την επιλογή Χρωματίστε με δεξί κλικ. Χρωματίστε το φάκελό σας από το προεπιλεγμένο σύνολο ή κατευθυνθείτε για να διαλέξετε από περισσότερα Χρωματιστά.. που προστίθεται στη λίστα του προεπιλεγμένου συνόλου.

Μπορείτε επίσης να επαναφέρετε την προεπιλογή Κίτρινος φάκελος των Windows χρώμα ή αφαιρέστε ένα χρώμα από το σύνολο της ενδεικτικής λίστας. Εκκινήστε τον διαχειριστή παλετών όπως κάναμε στο βήμα 2, τοποθετήστε τον δείκτη του ποντικιού σε οποιαδήποτε καταχώρηση και πατήστε το Χ σημάδι που εμφανίζεται.

Παρακάτω εμφανίζεται η ίδια ενότητα του εξερευνητή μου μετά την προσθήκη χρωμάτων στους φακέλους μου. Όχι μόνο με βοηθάει να παρακολουθώ εύκολα έναν φάκελο, αλλά προσθέτει και στην ομορφιά του μηχανήματος μου.

συμπέρασμα
Γενικά χρωματίζω κόκκινο έναν φάκελο όταν γνωρίζω ότι το περιεχόμενό του είναι προτεραιότητα ή απαιτεί μεγάλη προσοχή. Το πράσινο είναι για υλικό που παρακολουθήθηκε. Θα μπορούσαν να υπάρχουν άπειροι τρόποι για να ομαδοποιήσετε και να κατηγοριοποιήσετε τα πράγματα. Πείτε μας για τους χρωματικούς συνδυασμούς του φακέλου σας και τον τρόπο που σκοπεύετε να χρησιμοποιήσετε αυτό το εργαλείο. Θα θέλαμε να ακούσουμε οποιαδήποτε δημιουργική χρήση αυτού του έξυπνου εργαλείου που σας εντυπωσίασε κατά την ανάγνωση αυτού του άρθρου.