Επιδιόρθωση Δεν είναι δυνατή η εκτύπωση αρχείων PDF από το Adobe Reader
Miscellanea / / November 28, 2021
Εάν αντιμετωπίζετε προβλήματα κατά την εκτύπωση των αρχείων PDF σας στο Adobe Reader, μην ανησυχείτε, καθώς το πρόβλημα μπορεί να λυθεί εύκολα ενημερώνοντας το πρόγραμμα οδήγησης του εκτυπωτή, ορίζοντας τον εκτυπωτή σας ως τον προεπιλεγμένο εκτυπωτή κ.λπ. Ωστόσο, πριν συνεχίσετε, θα πρέπει να προσπαθήσετε να εκτυπώσετε ένα άλλο αρχείο PDF και εάν μπορείτε να εκτυπώσετε με επιτυχία, τότε το αρχείο PDF που προσπαθούσατε νωρίτερα να εκτυπώσετε ήταν κατεστραμμένο. Αλλά αν εξακολουθείτε να μην μπορείτε να εκτυπώσετε αρχεία pdf από το adobe reader, συνεχίστε με τον οδηγό αντιμετώπισης προβλημάτων για προχωρημένους.
Περιεχόμενα
- Επιδιόρθωση Δεν είναι δυνατή η εκτύπωση αρχείων PDF από το Adobe Reader
- Μέθοδος 1: Διάφορες επιδιορθώσεις
- Μέθοδος 2: Ενημέρωση προγράμματος οδήγησης εκτυπωτή
- Μέθοδος 3: Ορίστε τον εκτυπωτή σας ως τον προεπιλεγμένο εκτυπωτή
- Μέθοδος 4: Προσπαθήστε να εκτυπώσετε PDF ως εικόνα
- Μέθοδος 5: Αποθηκεύστε ένα άλλο αντίγραφο του αρχείου PDF
- Μέθοδος 6: Εγκαταστήστε ξανά τα προγράμματα οδήγησης του εκτυπωτή σας
- Μέθοδος 7: Εγκαταστήστε ξανά το Acrobat Reader
Επιδιόρθωση Δεν είναι δυνατή η εκτύπωση αρχείων PDF από το Adobe Reader
Σιγουρέψου ότι δημιουργήστε ένα σημείο επαναφοράς μόνο σε περίπτωση που κάτι πάει στραβά.
Μέθοδος 1: Διάφορες επιδιορθώσεις
1.Δοκιμάστε να εκτυπώσετε την ιστοσελίδα στην οποία βρίσκεστε αυτήν τη στιγμή, πατήστε Ctrl + P και εκτυπώστε το έγγραφο και δείτε αν μπορείτε.

2. Αντί για αρχείο PDF προσπαθήστε να εκτυπώστε ένα αρχείο κειμένου ή εικόνων, εάν μπορείτε να εκτυπώσετε, τότε το πρόβλημα είναι με το Adobe Reader και η ενημέρωση του μπορεί να διορθώσει το πρόβλημα.

3.Κύκλος λειτουργίας του εκτυπωτή:
- Επανεκκινήστε τον υπολογιστή σας και απενεργοποιήστε τον εκτυπωτή και, στη συνέχεια, αποσυνδέστε τον από τον υπολογιστή.
- Μην ξεκινήσετε τον εκτυπωτή, απλώς πατήστε και κρατήστε πατημένο το κουμπί λειτουργίας του εκτυπωτή για 10 δευτερόλεπτα.
- Τώρα συνδέστε τον εκτυπωτή στον υπολογιστή και, στη συνέχεια, ενεργοποιήστε τον υπολογιστή και μόλις ξεκινήσει το σύστημα, μπορείτε να ενεργοποιήσετε τον εκτυπωτή σας.
Μέθοδος 2: Ενημέρωση προγράμματος οδήγησης εκτυπωτή
Για να ενημερώσετε το πρόγραμμα οδήγησης του εκτυπωτή, ακολουθήστε αυτά τα βήματα.
1.Πατήστε το πλήκτρο Windows + X και μετά επιλέξτε Διαχειριστή της συσκευής.

2.Επέκταση Ουρές εκτύπωσης τότε επιλέξτε τον εκτυπωτή για τον οποίο θέλετε να ενημερώσετε τα προγράμματα οδήγησης.
3. Κάντε δεξί κλικ στο επιλεγμένο Εκτυπωτής και επιλέξτε Ενημέρωση προγράμματος οδήγησης.

4.Επιλέξτε Αυτόματη αναζήτηση για ενημερωμένο λογισμικό προγραμμάτων οδήγησης.

5. Τα Windows θα εγκαταστήσουν αυτόματα τα πιο πρόσφατα διαθέσιμα προγράμματα οδήγησης για τον εκτυπωτή σας.

Εγκαταστήστε μη αυτόματα τα πιο πρόσφατα προγράμματα οδήγησης εκτυπωτή
1. Πατήστε Windows Key + R και μετά πληκτρολογήστε "υπηρεσίες.msc” και πατήστε enter.

2.Βρείτε Υπηρεσία ουράς εκτύπωσης μετά κάντε δεξί κλικ πάνω του και επιλέξτε Να σταματήσει.

3.Πατήστε ξανά Windows Key + R και μετά πληκτρολογήστε printui.exe /s /t2 και πατήστε enter.
4.Στο Ιδιότητες διακομιστή εκτυπωτή αναζητήστε το παράθυρο για τον εκτυπωτή που προκαλεί αυτό το πρόβλημα, επιλέξτε τον και, στη συνέχεια, κάντε κλικ στο Κουμπί αφαίρεσης.
5. Στη συνέχεια, αφαιρέστε τον εκτυπωτή και όταν σας ζητηθεί επιβεβαίωση αφαιρέστε και το πρόγραμμα οδήγησης, επιλέξτε ναι.

6.Τώρα μεταβείτε ξανά στο services.msc και κάντε δεξί κλικ Ουρά εκτύπωσης και επιλέξτε Αρχή.

7. Στη συνέχεια, μεταβείτε στον ιστότοπο του κατασκευαστή του εκτυπωτή σας όπως ιπποδύναμη, Μικρή και στενή κοιλάδα, Κανόνας, κατεβάστε και εγκαταστήστε τα πιο πρόσφατα προγράμματα οδήγησης εκτυπωτή από τον ιστότοπο.
Για παράδειγμα, σε περίπτωση που έχετε εκτυπωτή HP τότε πρέπει να επισκεφτείτε Σελίδα Λήψεις λογισμικού και προγραμμάτων οδήγησης HP. Όπου μπορείτε εύκολα να κάνετε λήψη των πιο πρόσφατων προγραμμάτων οδήγησης για τον εκτυπωτή σας HP.
8. Εάν δεν μπορείτε ακόμα επιδιόρθωση Δεν είναι δυνατή η εκτύπωση αρχείων PDF από το Adobe Reader τότε μπορείτε να χρησιμοποιήσετε το λογισμικό εκτυπωτή που συνοδεύει τον εκτυπωτή σας. Συνήθως, αυτά τα βοηθητικά προγράμματα μπορούν να εντοπίσουν τον εκτυπωτή στο δίκτυο και να διορθώσουν τυχόν προβλήματα που προκαλούν την εμφάνιση του εκτυπωτή εκτός σύνδεσης.
Για παράδειγμα, μπορείς να χρησιμοποιήσεις HP Print and Scan Doctor για να διορθώσετε τυχόν προβλήματα σχετικά με τον εκτυπωτή HP.
Μέθοδος 3: Ορίστε τον εκτυπωτή σας ως τον προεπιλεγμένο εκτυπωτή
1.Πατήστε Windows Key + R και μετά πληκτρολογήστε έλεγχος και πατήστε Enter για να ανοίξετε τον Πίνακα Ελέγχου.

2. Από τον Πίνακα Ελέγχου κάντε κλικ στο Υλικό και Ήχος.

3.Επόμενο, κάντε κλικ στο Συσκευή και εκτυπωτές.

4.Κάντε δεξί κλικ στον εκτυπωτή σας και επιλέξτε Καθορίστε ως προεπιλεγμένο εκτπυπωτή.

5.Επανεκκινήστε τον υπολογιστή σας για να αποθηκεύσετε τις αλλαγές.
Μέθοδος 4: Προσπαθήστε να εκτυπώσετε PDF ως εικόνα
1. Αρχικά, ανοίξτε το αρχείο PDF στο Acrobat Reader.

2.Τώρα από τη γραμμή εργαλείων του Adobe Reader κάντε κλικ στο εικονίδιο εκτύπωσης ή πατήστε Ctrl + P.
3. Από το παράθυρο εκτύπωσης, κάντε κλικ στο Κουμπί για προχωρημένους.

4.Στο παράθυρο Advanced Print Setup σημάδι ελέγχου “Εκτύπωση ως εικόνα» και κάντε κλικ στο OK.
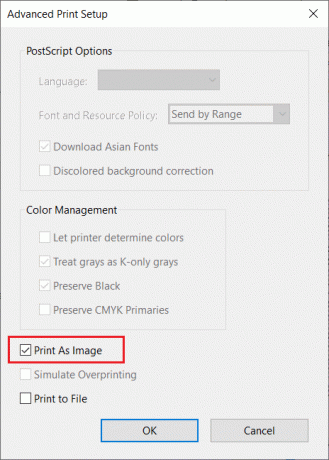
5.Στη συνέχεια, κάντε κλικ στο Κουμπί εκτύπωσης και δείτε αν μπορείτε να εκτυπώσετε το αρχείο PDF ως εικόνα.

Μέθοδος 5: Αποθηκεύστε ένα άλλο αντίγραφο του αρχείου PDF
1.Ανοίξτε το αρχείο PDF στο Acrobat Reader και πατήστε Shift + Ctrl + S για να ανοίξετε το παράθυρο διαλόγου Αποθήκευση ως.

Σημείωση: Από το μενού του Acrobat Reader κάντε κλικ στο Αρχείο και επιλέξτε Αποθήκευση ως.
2. Πλοηγηθείτε στο σημείο όπου θέλετε να αποθηκεύσετε το αρχείο, πληκτρολογήστε ένα νέο όνομα και κάντε κλικ Αποθηκεύσετε.

3. Τώρα προσπαθήστε να εκτυπώσετε αυτό το νέο PDF και δείτε αν μπορείτε Επιδιόρθωση Δεν είναι δυνατή η εκτύπωση αρχείων PDF από το Adobe Reader.
Μέθοδος 6: Εγκαταστήστε ξανά τα προγράμματα οδήγησης του εκτυπωτή σας
1. Πατήστε Windows Key + R και, στη συνέχεια, πληκτρολογήστε control printers και πατήστε Enter για να ανοίξει Συσκευές και εκτυπωτές.

2.Κάντε δεξί κλικ στον εκτυπωτή σας και επιλέξτε "Αφαίρεση της συσκευής" από το μενού περιβάλλοντος.

3.Όταν το πλαίσιο διαλόγου επιβεβαίωσης εμφανίζεται, Κάντε κλικ Ναί.

4. Αφού αφαιρεθεί επιτυχώς η συσκευή, κατεβάστε τα πιο πρόσφατα προγράμματα οδήγησης από τον ιστότοπο του κατασκευαστή του εκτυπωτή σας.
5. Στη συνέχεια, επανεκκινήστε τον υπολογιστή σας και μόλις επανεκκινηθεί το σύστημα, πατήστε Windows Key + R και, στη συνέχεια, πληκτρολογήστε εκτυπωτές ελέγχου και πατήστε Enter.
Σημείωση: Βεβαιωθείτε ότι ο εκτυπωτής σας είναι συνδεδεμένος στον υπολογιστή μέσω USB, ethernet ή ασύρματα.
6. Κάντε κλικ στο "Προσθήκη εκτυπωτήκουμπί ” κάτω από το παράθυρο Συσκευή και Εκτυπωτές.

7. Τα Windows θα εντοπίσουν αυτόματα τον εκτυπωτή, θα επιλέξουν τον εκτυπωτή σας και θα κάνουν κλικ Επόμενο.

8.Ορίστε τον εκτυπωτή σας ως προεπιλεγμένο και κάντε κλικ Φινίρισμα.

Με αυτόν τον τρόπο μπορείτε να ενημερώσετε το πρόγραμμα οδήγησης και μετά από αυτό, μπορείτε να προσπαθήσετε να εκτυπώσετε ξανά τα έγγραφα.
Μέθοδος 7: Εγκαταστήστε ξανά το Acrobat Reader
1. Πατήστε Windows Key + I για να ανοίξετε Ρυθμίσεις στη συνέχεια κάντε κλικ στο Εφαρμογές.

2.Από το αριστερό χέρι φροντίστε να επιλέξετε Εφαρμογές και δυνατότητες.
3. Τώρα από το "Αναζήτηση αυτής της λίστας” τύπος κουτιού Ακροβάτης μέσα σε αυτό.

4.Κάντε κλικ στο Adobe Acrobat Reader DC και στη συνέχεια κάντε κλικ στο Κουμπί απεγκατάστασης κάτω από αυτό.

5.Τώρα κατεβάστε την πιο πρόσφατη έκδοση Το Adobe Acrobat Reader από την επίσημη ιστοσελίδα.
6.Εγκαταστήστε την πιο πρόσφατη έκδοση του Acrobat Reader στον υπολογιστή σας και επανεκκινήστε τον υπολογιστή σας.
7. Προσπαθήστε ξανά να εκτυπώσετε το αρχείο PDF και αυτή τη φορά θα μπορείτε να το εκτυπώσετε χωρίς προβλήματα.
Συνιστάται:
- Διορθώστε το σφάλμα αποτυχίας εκτέλεσης διακομιστή του Windows Media Player
- 3 τρόποι για να διαγράψετε αρχεία που προστατεύονται από το TrustedInstaller
- Πώς να συνδέσετε μια συσκευή Bluetooth στα Windows 10
- Πώς να μορφοποιήσετε τον σκληρό δίσκο στα Windows 10
Ελπίζω ότι τα παραπάνω βήματα ήταν σε θέση να σας βοηθήσουν Επιδιόρθωση Δεν είναι δυνατή η εκτύπωση αρχείων PDF από το Adobe Reader αλλά αν εξακολουθείτε να έχετε απορίες σχετικά με αυτόν τον οδηγό, μη διστάσετε να τις ρωτήσετε στην ενότητα των σχολίων.



