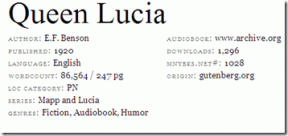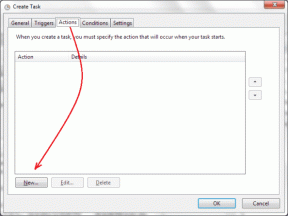Πώς να διορθώσετε το σφάλμα απενεργοποίησης του Κέντρου Ασφαλείας των Windows
Miscellanea / / November 29, 2021
ο Κέντρο ασφαλείας των Windows έρχεται προεγκατεστημένο με όλες τις εκδόσεις των υπολογιστών Windows 10. Έχει βελτιωθεί έτσι ώστε δεν χρειάζεστε πραγματικά μια εφαρμογή προστασίας από ιούς τρίτου μέρους. Ωστόσο, ορισμένοι χρήστες ανακάλυψαν ότι το Windows Security Center είναι απενεργοποιημένο για αυτούς και δεν μπορεί να ενεργοποιηθεί.

Το Κέντρο Ασφαλείας των Windows έχει διανύσει πολύ δρόμο από τότε Ημέρες υπερασπιστή. Οι χρήστες που δεν ενδιαφέρονται σοβαρά να το ξεκινήσουν και να λειτουργήσουν είναι πλέον ευάλωτοι σε κάθε είδους απειλές στον κυβερνοχώρο, όπως ιούς, κακόβουλο λογισμικό, επιθέσεις ransomware και ούτω καθεξής. Θα πρέπει να το πάρετε κατά προτεραιότητα και να το διορθώσετε το συντομότερο. Εδώ είναι μερικές λύσεις που θα πρέπει να βοηθήσουν.
Ας ξεκινήσουμε.
1. Πώς να ενεργοποιήσετε το Κέντρο ασφαλείας των Windows
Η Ασφάλεια των Windows είναι μια σουίτα διαφορετικών εφαρμογών που κάνουν διαφορετικά πράγματα. Το Microsoft Defender είναι τώρα μέρος αυτής της σουίτας, και έχετε τον πλήρη έλεγχο των εξαρτημάτων που είναι ενεργοποιημένα στον υπολογιστή σας.

Ελέγξτε τον σύνδεσμο που κοινοποιήθηκε παραπάνω για να δείτε εάν μπορείτε να τον ενεργοποιήσετε με μη αυτόματο τρόπο, εάν δεν το έχετε ήδη δοκιμάσει. Θα παρατηρήσετε ένα πράσινο σημάδι επιλογής δίπλα σε κάθε στοιχείο ασφαλείας που είναι ενεργοποιημένο.
2. Antivirus τρίτων
Δεν συνιστάται η εκτέλεση δύο ξεχωριστών εφαρμογών προστασίας από ιούς στο ίδιο σύστημα. Είτε χρησιμοποιήστε αυτό που προσφέρεται από τη Microsoft δωρεάν είτε αυτό που κατεβάσατε από τον Ιστό. Συνιστώ τη χρήση του Malwarebytes, γιατί δεν είναι το ίδιο με τη χρήση ενός antivirus.
Επαγγελματική συμβουλή: Αυτή είναι επίσης μια καλή στιγμή για να σαρώσετε τον υπολογιστή σας για κακόβουλο λογισμικό και άλλες απειλές. Οι περισσότεροι ιοί ή απειλές στον κυβερνοχώρο θα απενεργοποιήσουν την προστασία του υπολογιστή για να διευκολύνουν το χακάρισμα. Εκτελέστε μια πλήρη σάρωση.
Κατεβάστε το Malwarebytes
Επίσης στο Guiding Tech
3. Θέμα Υπηρεσιών
Οι υπηρεσίες εκτελούνται στο παρασκήνιο, ανεξάρτητα από το ποιος είναι συνδεδεμένος στα Windows. Κάθε εφαρμογή, λογισμικό ή πρόγραμμα που εκτελείται στον υπολογιστή σας έχει μια σχετική υπηρεσία που λειτουργεί στο παρασκήνιο. Εάν η υπηρεσία σταματήσει να λειτουργεί για οποιονδήποτε λόγο, η αντίστοιχη εφαρμογή θα σταματήσει να λειτουργεί και μπορεί να διακοπεί.
Βήμα 1: Αναζητήστε και ανοίξτε Services.msc από το μενού Έναρξη. Μπορείτε επίσης να το ανοίξετε από τη Διαχείριση εργασιών στα Windows 10 ή χρησιμοποιώντας τη γραμμή εντολών Εκτέλεση.

Βήμα 2: Εντοπίστε τις υπηρεσίες του Κέντρου ασφαλείας στη στήλη Όνομα και κάντε δεξί κλικ σε αυτήν για να επιλέξετε Ιδιότητες.

Βήμα 3: Θα ορίσετε τον τύπο εκκίνησης σε Αυτόματη (καθυστερημένη έναρξη) και κάντε κλικ στο κουμπί Έναρξη κάτω από αυτό για να ξεκινήσετε την υπηρεσία. Κάντε κλικ στο Apply και μετά OK. Όλα θα γκριζάρουν εάν η υπηρεσία εκτελείται ήδη. Μπορείτε να το ελέγξετε στο ίδιο αναδυόμενο παράθυρο, την επόμενη κατάσταση υπηρεσίας.

Βήμα 5: Λαμβάνετε ένα σφάλμα που λέει κάτι σαν "Τα Windows δεν μπόρεσαν να ξεκινήσουν το Κέντρο ασφαλείας"; Επιστρέψτε στις Ιδιότητες και κάτω από την καρτέλα Σύνδεση, κάντε κλικ στο Αναζήτηση.

Βήμα 6: Τώρα θα εισαγάγετε το όνομα του υπολογιστή σας στο πλαίσιο «Εισαγάγετε το όνομα αντικειμένου για επιλογή» και κάντε κλικ στο Έλεγχος ονομάτων για να επικυρώσετε το όνομα χρήστη. Κάντε κλικ στο OK και, στη συνέχεια, εισαγάγετε τον κωδικό πρόσβασης του ονόματος χρήστη του υπολογιστή όταν σας ζητηθεί. Παρέχετε δικαιώματα διαχειριστή για να κάνετε αλλαγές στις Υπηρεσίες.
4. Επισκευάστε το αποθετήριο WMI
Βήμα 1: Εκκινήστε τη γραμμή εντολών από το μενού Έναρξη κάνοντας κλικ στο Εκτελέστε ως διαχειριστής.

Βήμα 2: Δώστε την παρακάτω εντολή για να ελέγξετε το αποθετήριο.
winmgmt /verifyrepository

Βήμα 3: Όλα είναι εντάξει αν το αποτέλεσμα είναι σταθερό. Εάν είναι ασυνεπής, δώστε στη συνέχεια την παρακάτω εντολή και, στη συνέχεια, επανεκκινήστε τον υπολογιστή σας μόλις εκτελεστεί η εντολή.
winmgmt /salvagerepository
Επίσης στο Guiding Tech
5. Επεξεργαστής Μητρώου
Θα δημιουργήσουμε ένα νέο αρχείο και θα το εισαγάγουμε στον Επεξεργαστή Μητρώου. σου προτείνω κάντε ένα σημείο επαναφοράς πριν προχωρήσετε για να αποφύγετε την απώλεια δεδομένων οποιουδήποτε είδους.
Σημείωση: Βεβαιωθείτε ότι έχετε κάνει κύλιση μέχρι τα δεξιά για να επιλέξετε και να αντιγράψετε όλο το κείμενο από το μπλοκ κώδικα.
Βήμα 1: Ανοίξτε ένα νέο αρχείο Σημειωματάριο από το μενού Έναρξη και αντιγράψτε-επικολλήστε τον παρακάτω κώδικα σε αυτό.
Windows Registry Editor Έκδοση 5.00 [HKEY_LOCAL_MACHINE\\SYSTEM\\CurrentControlSet\\services\\wscsvc] "DisplayName"="@%SystemRoot%\\\\System32\\\\wscsvc.dll"dll,-2"dll: 00000001 "ImagePath"=hex (2):25,00,53,00,79,00,73,00,74,00,65,00,6d, 00,52,00,6f, 00,6f, 00, \\ 74,00,25,00,5c, 00,53,00,79,00,73,00,74,00,65,00,6d, 00,33,00,32,00,5c, 00, 73, \\ 00,76,00,63,00,68,00,6f, 00,73,00,74,00,2e, 00,65,00,78,00,65,00,20,00,2d, 00, \\ 6b, 00,20,00,4c, 00,6f, 00,63,00,61,00,6c, 00,53,00,65,00,72,00,76,00,69,00, 63,\\ 00,65,00,4e, 00,65,00,74,00,77,00,6f, 00,72,00,6b, 00,52,00,65,00,73,00,74,00,\\ 72,00,69, 00,63,00,74,00,65,00,64,00,00,00 "Start"=dword: 00000002 "Type"=dword: 00000020 "Description"="@%SystemRoot%\\\\System32\\\\wscsvc.dll,-201" "DependOnService"=hex (7):52,00,70,00,63,00,53,00, 73,00,00,00,57,00,69,00,6e, 00,\\ 4d, 00,67,00,6d, 00,74,00,00,00,00,00 “ObjectName”=”NT AUTHORITY\\\\LocalService” “ServiceSidType”=dword: 00000001 “RequiredPrivileges”=hex (7):53,00,65,00,43,00,68,00,61,00,6e, 00,67,00,65,00,4e,\\ 00,6f, 00,74,00,69,00,66,00,79,00,50,00,72,00,69,00,76,00,69,00,6c, 00,65,00,\\ 67, 00,65,00,00,00,53,00,65,00,49,00,6d, 00,70,00,65,00,72,00,73,00,6f, 00,6e,\\ 00,61,00,74,00,65,00,50,00,72,00,69,00,76,00,69,00,6c, 00,65,00,67,00,65,00, \\ 00,00,00,00 "DelayedAutoStart"=dword: 00000001 "FailureActions"=hex: 80,51,01,00,00,00,00,00,00,00,00,00,03,00,00,00,14,00,00,\\ 00,01,00,00,00, c0,d4,01,00,01,00,00,00,e0,93,04,00,00,00,00,00,00,00,00,00 [HKEY_LOCAL_MACHINE\\SYSTEM\\CurrentControlSet\\services\\wscsvc\\Parameters] “ServiceDllUnloadOnStop”=dword: 00000001 “ServiceDll”=hex (2):25,00,7,50,0, 74,00,65,00,6d, 00,52,00,6f, 00,6f,\\ 00,74,00,25,00,5c, 00,53,00,79,00,73,00,74,00,65,00,6d, 00,33,00,32,00,5c, 00,\\ 77,00,73,00,63,00,73,00,76,00,63,00,2e, 00,64,00,6c, 00,6c, 00,00,00 [HKEY_LOCAL_MACHINE\\SYSTEM\\CurrentControlSet\\services\\wscsvc\\Security] “Security”=hex: 01,00,14,80,c8,00,00,00,d4,00,00,00,14, 00,00,00,30,00,00,00,02,\\ 00,1c, 00,01,00,00,00,02,80,14,00,ff, 01,0f, 00,01,01,00,00,00,00,00,01,00,00,\\ 00, 00,02,00,98,00,06,00,00,00,00,00,14,00,fd, 01,02,00,01,01,00,00,00,00,00,\\ 05,12,00,00,00,00,00,18,00,ff, 01,0f, 00,01,02,00,00,00,00,00,05,20,00,00,00,\\ 20,02,00,00,00,00,14,00,9d, 01,02,00,01,01,00,00,00,00,00,05,04,00,00,00,00,\\ 00,14,00,8δ, 01,02,00,01,01,00,00,00,00,00,05,06,00,00,00,00,00,14,00,00,01,\\ 00,00,01, 01,00,00,00,00,00,05,0b, 00,00,00,00,00,28,00,15,00,00,00,01,06,00,\\ 00,00, 00,00,05,50,00,00,00,49,59,9d, 77,91,56,e5,55,dc, f4,e2,0e, a7,8b, eb, ca,\\ 7b, 42,13,56,01,01,00,00,00,00,00, 05,12,00,00,00,01,01,00,00,00,00,00,05,12,\\ 00,00,00
Θα αποθηκεύσετε αυτό το αρχείο ως Hkey.reg. Για να το κάνετε αυτό, κάντε κλικ στο Αποθήκευση ως στο μενού Αρχείο και επιλέξτε Όλα τα αρχεία στο αναπτυσσόμενο μενού Αποθήκευση ως τύπου.

Βήμα 2: Ανοίξτε τον Επεξεργαστή Μητρώου από το μενού Έναρξη με δικαιώματα διαχειριστή.

Βήμα 3: Μεταβείτε στη δομή φακέλου παρακάτω.
HKEY_LOCAL_MACHINE\SYSTEM\CurrentControlSet\services\wscsvc

Θα διαγράψετε αυτό το δευτερεύον κλειδί πατώντας το πλήκτρο Del στο πληκτρολόγιό σας.
Βήμα 4: Επιστρέψτε στον Επεξεργαστή Μητρώου και κάντε κλικ στο Αρχείο > Εισαγωγή για να εισαγάγετε το αρχείο σημειωματάριο που μόλις δημιουργήσατε.

Μπορείτε να χρησιμοποιήσετε το ίδιο μενού Αρχείο για να εξάγετε και καταχωρήσεις μητρώου. Χρήσιμο για τη δημιουργία αντιγράφων ασφαλείας φακέλων πριν τους διαγράψετε ή τους επεξεργαστείτε.
6. SFC και DISM
Το SFC θα ελέγξει για κατεστραμμένα αρχεία συστήματος και θα τα επιδιορθώσει εάν χρειάζεται. Το DISM είναι μια άλλη σάρωση σε επίπεδο συστήματος που θα ελέγξει και θα επιδιορθώσει το αρχείο εικόνας των Windows.
Θα ανοίξετε ξανά τη Γραμμή εντολών με δικαιώματα διαχειριστή και θα δώσετε τις παρακάτω δύο εντολές, μία κάθε φορά και με αυτή τη σειρά.
sfc /scannow
DISM /Online /Cleanup-Image /RestoreHealth
Επίσης στο Guiding Tech
One Stop Shop
Η Ασφάλεια των Windows είναι ένα βήμα προς τη σωστή κατεύθυνση από τη Microsoft. Χαίρομαι που αυτό το βασικό αλλά απαραίτητο στοιχείο έχει ενημερωθεί για να ταιριάζει με τις απειλές που αντιμετωπίζουν οι χρήστες στον σημερινό κόσμο. Το Defender ήταν ένα ανίκανο προϊόν στην εποχή μας και οι περισσότεροι από εμάς έπρεπε να βασιζόμαστε σε προϊόντα προστασίας από ιούς τρίτων κατασκευαστών. Το Antivirus είναι επίσης μόνο μια εφαρμογή και, ως εκ τούτου, είναι ευαίσθητο σε κάθε είδους προβλήματα που αντιμετωπίζουν άλλες εφαρμογές.
Αλλά μην ανησυχείτε, υπάρχουν τρόποι για να διορθώσετε οποιοδήποτε σφάλμα και τις περισσότερες φορές, έχουμε μια λύση που λειτουργεί. Σε περίπτωση που έχετε κάτι που ξεχνάμε, μοιραστείτε το μαζί μας στην παρακάτω ενότητα σχολίων.
Επόμενο: Είναι το Windows Security ή το Windows Defender που δεν ενεργοποιείται για εσάς; Εάν είναι το τελευταίο, κάντε κλικ στον παρακάτω σύνδεσμο για να μάθετε πώς να το διορθώσετε.