Βοήθεια! Πρόβλημα οθόνης ανάποδα ή πλάγια [ΕΠΙΛΥΘΗΚΕ]
Miscellanea / / November 28, 2021
Διορθώστε την ανάποδη ή την πλάγια οθόνη: Μπορεί να αντιμετωπίσετε καταστάσεις όπου σας οθόνη υπολογιστή έχει πάει στο πλάι ή ανάποδα και αυτό ξαφνικά και δεν υπάρχει προφανής λόγος ή μπορεί να έχετε πατήσει κάποια πλήκτρα συντόμευσης κατά λάθος που μπορεί να μην γνωρίζετε. Μην πανικοβάλλεστε! Δεν χρειάζεται να ξύνετε το κεφάλι σας σκεπτόμενοι τι να κάνετε ή να πετάξετε σωματικά την οθόνη σας για να ταιριάζει στις ανάγκες σας. Μια τέτοια κατάσταση είναι πιο συνηθισμένη από όσο νομίζετε και μπορεί να επιλυθεί πολύ εύκολα. Δεν χρειάζεται να καλέσετε τεχνικό σε αυτό το θέμα. Υπάρχουν διάφοροι τρόποι επίλυσης αυτού του ζητήματος. Σε αυτό το άρθρο, θα μάθετε πώς μπορείτε να διορθώσετε αυτά τα ζητήματα της οθόνης πλάγια ή ανάποδα.

Περιεχόμενα
- Βοήθεια! Πρόβλημα οθόνης ανάποδα ή πλάγια [ΕΠΙΛΥΘΗΚΕ]
- Μέθοδος 1: Χρήση πλήκτρων πρόσβασης
- Μέθοδος 2: Χρήση ιδιοτήτων γραφικών
- Μέθοδος 3: Διορθώστε την οθόνη σας στο πλάι χρησιμοποιώντας το μενού ρυθμίσεων οθόνης
- Μέθοδος 4: Από τον πίνακα ελέγχου (για Windows 8)
- Μέθοδος 5: Πώς να απενεργοποιήσετε την αυτόματη περιστροφή οθόνης στα Windows 10
Βοήθεια! Πρόβλημα οθόνης ανάποδα ή πλάγια [ΕΠΙΛΥΘΗΚΕ]
Σιγουρέψου ότι δημιουργήστε ένα σημείο επαναφοράς μόνο σε περίπτωση που κάτι πάει στραβά.
Μέθοδος 1: Χρήση πλήκτρων πρόσβασης
Η διεπαφή μπορεί να είναι διαφορετική σε διαφορετικά συστήματα, αλλά η συνολική διαδικασία είναι ίδια, τα βήματα είναι:
1. Κάντε δεξί κλικ σε μια κενή περιοχή στην επιφάνεια εργασίας σας και, στη συνέχεια, επιλέξτε «Επιλογές γραφικών” & επιλέξτε Hot Keys.

2. Τώρα κάτω από τα πλήκτρα συντόμευσης βεβαιωθείτε ότι "επιτρέπω” επιλέγεται.
3. Στη συνέχεια, χρησιμοποιήστε τον συνδυασμό πλήκτρων: Ctrl + Alt + Πάνω πλήκτρα βέλους για να διορθώσετε την ανάποδη ή την πλάγια οθόνη στα Windows 10.
Ctrl + Alt + επάνω βέλος θα επιστρέψει στην οθόνη σας κανονική κατάστασηενώ Ctrl + Alt + Δεξί βέλος περιστρέφει την οθόνη σας 90 μοίρες, Ctrl + Alt + Κάτω βέλος περιστρέφει την οθόνη σας 180 μοίρες, Ctrl + Alt + Αριστεράβέλος περιστρέφει την οθόνη 270 μοίρες.
Ένας άλλος τρόπος για να ενεργοποιήσετε ή να απενεργοποιήσετε αυτά τα πλήκτρα πρόσβασης, απλώς μεταβείτε στο Πίνακας ελέγχου Intel Graphics:Επιλογές γραφικών > Επιλογές και υποστήριξη όπου θα δείτε την επιλογή Hotkey Manager. Εδώ μπορείτε εύκολα ενεργοποιήστε ή απενεργοποιήστε αυτά τα πλήκτρα πρόσβασης.

4. Αυτά είναι πλήκτρα πρόσβασης με τα οποία μπορείτε να αναστρέψετε τον προσανατολισμό της οθόνης σας και να την κάνετε να περιστρέφεται σύμφωνα με τις προτιμήσεις σας.
Μέθοδος 2: Χρήση ιδιοτήτων γραφικών
1. Κάντε δεξί κλικ σε μια κενή περιοχή στην επιφάνεια εργασίας σας και μετά κάντε κλικ στο «Ιδιότητες γραφικών" από το μενού περιβάλλοντος.

2.Σε περίπτωση που δεν διαθέτετε κάρτα γραφικών Intel, επιλέξτε τον Πίνακα Ελέγχου της Κάρτας Γραφικών ή τη Ρύθμιση που σας επιτρέπει να ρυθμίσετε τις ρυθμίσεις εμφάνισης του συστήματός σας. Για παράδειγμα, στην περίπτωση του Κάρτα γραφικών NVIDIA, θα είναι Πίνακας Ελέγχου NVIDIA.

3. Μόλις ανοίξει το παράθυρο Intel Graphics Properties, επιλέξτε "Απεικόνιση” επιλογή από εκεί.

4. Βεβαιωθείτε ότι έχετε επιλέξει «Γενικές Ρυθμίσεις” από το αριστερό παράθυρο.
5.Τώρα κάτω Περιστροφή, εναλλαγή μεταξύ όλων των τιμών για να περιστρέψετε την οθόνη σας σύμφωνα με τις προτιμήσεις σας.

6. Εάν αντιμετωπίζετε Ανάποδη ή πλάγια οθόνη τότε θα δείτε ότι η τιμή της περιστροφής έχει οριστεί στο 180 ή σε κάποια άλλη τιμή, για να το διορθώσετε φροντίστε να το ρυθμίσετε σε 0.
7. Κάντε κλικ στο Apply για να δείτε τις αλλαγές στην οθόνη προβολής σας.
Μέθοδος 3: Διορθώστε την οθόνη σας στο πλάι χρησιμοποιώντας το μενού ρυθμίσεων οθόνης
Σε περίπτωση που τα πλήκτρα πρόσβασης (πλήκτρα συντόμευσης) δεν λειτουργούν ή δεν μπορείτε να βρείτε επιλογές κάρτας γραφικών επειδή δεν έχετε αποκλειστική κάρτα γραφικών, μην ανησυχείτε, καθώς υπάρχει άλλος εναλλακτικός τρόπος για να διορθώσετε την ανάποδη ή την πλάγια οθόνη θέμα.
1. Κάντε δεξί κλικ σε μια κενή περιοχή στην επιφάνεια εργασίας σας και μετά κάντε κλικ στο «Ρυθμίσεις οθόνης" από το μενού περιβάλλοντος.

2.Εάν χρησιμοποιείτε πολλές οθόνες, τότε βεβαιωθείτε ότι έχετε επιλέξει αυτή για την οποία θέλετε να διορθώσετε το πρόβλημα με την Ανάποδη ή την Πλευρική Οθόνη. Εάν έχετε συνδεδεμένη μόνο μία οθόνη, μπορείτε να παραλείψετε αυτό το βήμα.
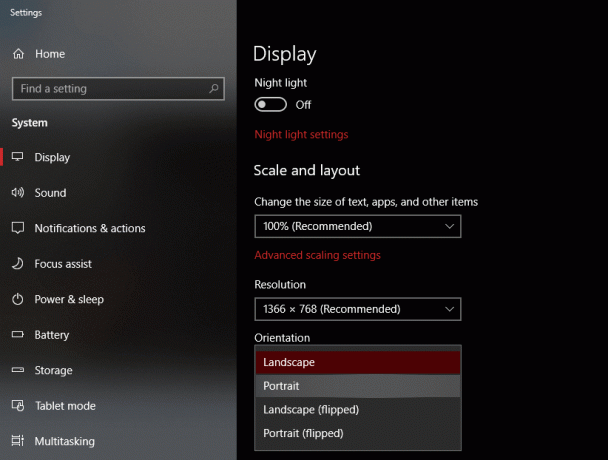
3. Τώρα κάτω από το παράθυρο Ρυθμίσεις οθόνης, βεβαιωθείτε ότι έχετε επιλέξει «Τοπίο" από το Προσανατολισμός πτυσώμενο μενού.

4. Κάντε κλικ στο Apply και στη συνέχεια στο OK για να αποθηκεύσετε τις αλλαγές.
5. Τα Windows θα επιβεβαιώσουν εάν θέλετε να αποθηκεύσετε τις αλλαγές, οπότε κάντε κλικ στο "Διατήρηση αλλαγώνκουμπί ".
Μέθοδος 4: Από τον πίνακα ελέγχου (για Windows 8)
1. Από την Αναζήτηση των Windows πληκτρολογήστε έλεγχο και κάντε κλικ στο "Πίνακας Ελέγχου" από το αποτέλεσμα αναζήτησης.
2.Τώρα κάντε κλικ στο Εμφάνιση και Προσωποποίηση μετά κάντε κλικ στο "Προσαρμόστε την ανάλυση της οθόνης“.
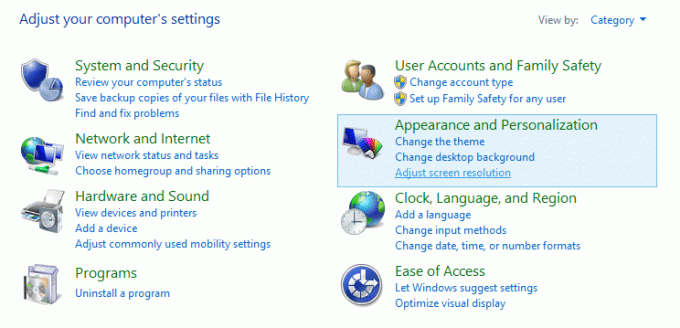
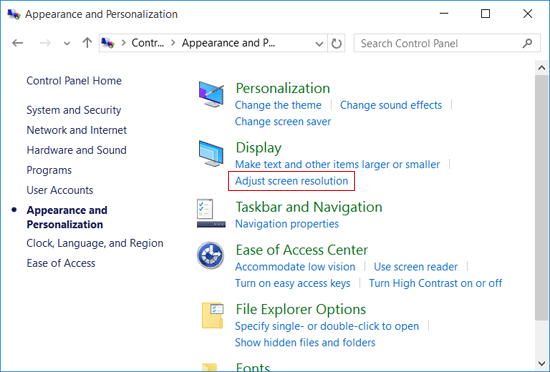
3. Από το αναπτυσσόμενο μενού Προσανατολισμός επιλέξτε «Τοπίο" προς το διορθώστε την ανάποδη ή την πλάγια οθόνη στα Windows 10.
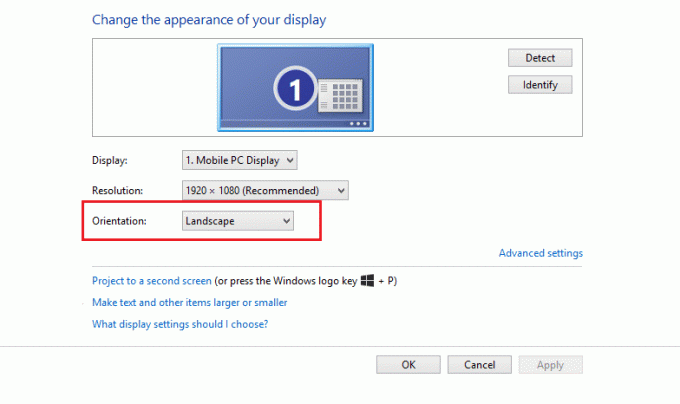
4. Κάντε κλικ στο Apply για να αποθηκεύσετε τις αλλαγές.
5. Τα Windows θα επιβεβαιώσουν εάν θέλετε να αποθηκεύσετε τις αλλαγές, οπότε κάντε κλικ στο "Διατήρηση αλλαγώνκουμπί ".
Μέθοδος 5: Πώς να απενεργοποιήσετε την αυτόματη περιστροφή οθόνης στα Windows 10
Οι περισσότεροι υπολογιστές, ταμπλέτες και φορητοί υπολογιστές με Windows 10 μπορούν να περιστρέψουν την οθόνη αυτόματα εάν αλλάξει ο προσανατολισμός της συσκευής. Έτσι, για να σταματήσετε αυτήν την αυτόματη περιστροφή της οθόνης, μπορείτε εύκολα να ενεργοποιήσετε τη λειτουργία "Κλείδωμα περιστροφής" στη συσκευή σας. Τα βήματα για να το κάνετε αυτό στα Windows 10 είναι -
1. Κάντε κλικ στο Κέντρο ενεργειών εικονίδιο (το εικονίδιο στην κάτω δεξιά γωνία στη γραμμή εργασιών) ή πατήστε το πλήκτρο συντόμευσης: Πλήκτρο Windows + A.

2. Τώρα κάντε κλικ στο "Κλείδωμα περιστροφήςκουμπί ” για να κλειδώσετε την οθόνη με τον τρέχοντα προσανατολισμό της. Μπορείτε πάντα να κάνετε κλικ σε αυτό ξανά για να απενεργοποιήσετε το Κλείδωμα περιστροφής.
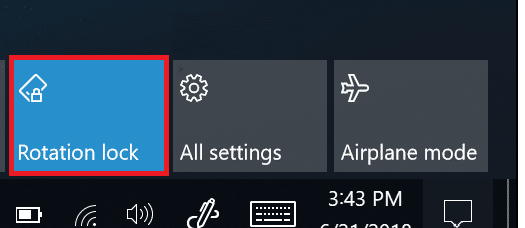
3.Για περισσότερες επιλογές που σχετίζονται με το Κλείδωμα περιστροφής, μπορείτε να πλοηγηθείτε στο Ρυθμίσεις > Σύστημα > Εμφάνιση.

Συνιστάται:
- Πώς να ελέγξετε το δίσκο για σφάλματα χρησιμοποιώντας το chkdsk
- Διορθώστε τη διαρροή μνήμης Chrome και μειώστε την υψηλή χρήση RAM
- Πώς να αλλάξετε το θέμα, την οθόνη κλειδώματος και την ταπετσαρία στα Windows 10
- Αποκλεισμένοι ή περιορισμένοι ιστότοποι; Εδώ είναι πώς να αποκτήσετε πρόσβαση σε αυτά δωρεάν
Ελπίζω ότι αυτό το άρθρο ήταν χρήσιμο και τώρα μπορείτε εύκολα Διόρθωση ανάποδης ή πλάγιας οθόνης στα Windows 10, αλλά αν εξακολουθείτε να έχετε ερωτήσεις σχετικά με αυτό το σεμινάριο, μην διστάσετε να τις ρωτήσετε στην ενότητα των σχολίων.
![Βοήθεια! Πρόβλημα οθόνης ανάποδα ή πλάγια [ΕΠΙΛΥΘΗΚΕ]](/uploads/acceptor/source/69/a2e9bb1969514e868d156e4f6e558a8d__1_.png)

