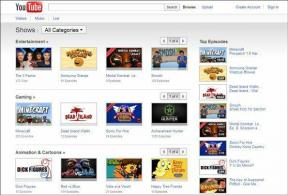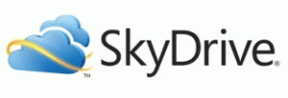6 καλύτεροι τρόποι για να επαναφέρετε το εικονίδιο του Google Chrome στα Windows 10
Miscellanea / / November 29, 2021
Το μενού Έναρξη στα Windows 10 σάς επιτρέπει να έχετε πρόσβαση στις εγκατεστημένες εφαρμογές. Μπορείτε να δημιουργήσετε συντομεύσεις εφαρμογών στην επιφάνεια εργασίας ή να τις καρφιτσώσετε στη γραμμή εργασιών για γρήγορη εκκίνηση. Πολλοί χρήστες παραπονιούνται ότι το εικονίδιο του Google Chrome συχνά εξαφανίζεται μετά την ενημέρωση ή διαγράφεται κατά λάθος. Αυτή η ανάρτηση θα σας καθοδηγήσει στην επαναφορά του εικονιδίου του Google Chrome στην επιφάνεια εργασίας και στη γραμμή εργασιών στα Windows 10.

Σε περίπτωση που έχετε ένα εικονίδιο Google Chrome στην επιφάνεια εργασίας και δεν λειτουργεί, θα πρέπει να το διαγράψετε από την επιφάνεια εργασίας. Για αυτό, κάντε δεξί κλικ στο εικονίδιο του Chrome και επιλέξτε Διαγραφή. Η διαγραφή της συντόμευσης δεν θα απεγκαταστήσει το Chrome από τον υπολογιστή σας. Θα αφαιρέσει μόνο τη συντόμευση που θα αποκατασταθεί χρησιμοποιώντας τις ακόλουθες μεθόδους.
Ας δούμε πώς μπορείτε να προσθέσετε ή να επαναφέρετε το εικονίδιο του Google Chrome που λείπει στα Windows 10 χρησιμοποιώντας έξι μεθόδους.
Μέθοδος 1: Επαναφέρετε το εικονίδιο του Chrome από το μενού Έναρξη
Ένας από τους ευκολότερους τρόπους για να τοποθετήσετε το εικονίδιο του Google Chrome στην επιφάνεια εργασίας σας είναι να το σύρετε και να το αποθέσετε από το μενού Έναρξη.
Δείτε πώς να το κάνετε.
Βήμα 1:Ελαχιστοποιήστε όλα τα ανοιχτά παράθυρα στον υπολογιστή σας ώστε να είναι ορατή μόνο η επιφάνεια εργασίας. Μπορείτε επίσης να πατήσετε το εικονίδιο Εμφάνιση επιφάνειας εργασίας που υπάρχει στην κάτω δεξιά γωνία.

Βήμα 2: Ανοίξτε το μενού Έναρξη στον υπολογιστή σας κάνοντας κλικ στο εικονίδιο Μενού Έναρξη. Εναλλακτικά, πατήστε το πλήκτρο Windows στο πληκτρολόγιό σας για να ανοίξετε το μενού Έναρξη.

Βήμα 3: Αναζητήστε το Google Chrome από τη λίστα εφαρμογών. Τώρα σύρετέ το και αποθέστε το στην επιφάνεια εργασίας.

Υπόδειξη: Μπορείτε επίσης να καρφιτσώσετε τα πλακίδια του Chrome στο μενού Έναρξη. Για αυτό, κάντε δεξί κλικ στο Google Chrome και επιλέξτε Pin to Start Menu.
Το εικονίδιο του Google Chrome θα εμφανιστεί στην επιφάνεια εργασίας. Μπορείτε να το μετακινήσετε και να το τοποθετήσετε όπου θέλετε.

Υπόδειξη: Εάν δεν βλέπετε το Google Chrome στο μενού Έναρξη, θα πρέπει να εγκαταστήσετε ξανά το Chrome, όπως φαίνεται στη μέθοδο 5.
Επίσης στο Guiding Tech
Μέθοδος 2: Προσθήκη εικονιδίου Chrome από την Αναζήτηση
Βήμα 1: Ανοίξτε την αναζήτηση των Windows στον υπολογιστή σας και πληκτρολογήστε Chrome.

Βήμα 2: Κάντε δεξί κλικ στο εικονίδιο του Chrome και επιλέξτε Άνοιγμα τοποθεσίας αρχείου.

Υπόδειξη: Μπορείτε επίσης να κάνετε δεξί κλικ στο εικονίδιο του Chrome από το μενού Έναρξη και να επιλέξετε Άνοιγμα τοποθεσίας αρχείου.
Βήμα 3: Θα ανοίξει ένα νέο παράθυρο. Κάντε δεξί κλικ στο εικονίδιο του Chrome και επιλέξτε Αποστολή σε > Επιφάνεια εργασίας (δημιουργία συντόμευσης). Μεταβείτε στην επιφάνεια εργασίας σας και θα δείτε το νέο εικονίδιο του Chrome.

Μέθοδος 3: Επαναφέρετε το εικονίδιο του Chrome από την Εξερεύνηση αρχείων
Εάν οι δύο παραπάνω μέθοδοι δεν λειτουργούν, ακολουθεί ένας άλλος τρόπος για να προσθέσετε ένα εικονίδιο Chrome στην επιφάνεια εργασίας σας.
Βήμα 1: Ανοιξε Εξερεύνηση αρχείων στον υπολογιστή σας. Μπορείτε να το ανοίξετε πατώντας το πλήκτρο Windows + E συντόμευση.
Βήμα 2: Μεταβείτε στη μονάδα δίσκου C > Αρχεία προγράμματος (X86) > Google > Chrome > Εφαρμογή.

Βήμα 3: Μέσα στο φάκελο Εφαρμογή, θα βρείτε το αρχείο Chrome.exe. Τώρα μπορείτε να σύρετε και να αποθέσετε αυτό το αρχείο στην επιφάνεια εργασίας σας για να δημιουργήσετε τη συντόμευση. Εναλλακτικά, κάντε δεξί κλικ στο Chrome.exe και μεταβείτε στο Send to > Desktop (δημιουργία συντόμευσης).

Επίσης στο Guiding Tech
Μέθοδος 4: Διόρθωση και επαναφορά του κενού εικονιδίου του Chrome
Συχνά, το εικονίδιο του Chrome εμφανίζει μια κενή εικόνα αντί για το κανονικό εικονίδιο. Σε τέτοιες περιπτώσεις, μπορείτε να διαγράψετε αυτό το εικονίδιο και να προσθέσετε ένα νέο εικονίδιο στην επιφάνεια εργασίας, όπως φαίνεται χρησιμοποιώντας τις τρεις παραπάνω μεθόδους. Εναλλακτικά, μπορείτε απλώς να αλλάξετε το εικονίδιο του Chrome όπως φαίνεται παρακάτω.
Βήμα 1: Κάντε δεξί κλικ στο προβληματικό εικονίδιο του Chrome στην επιφάνεια εργασίας και μεταβείτε στις Ιδιότητες.

Βήμα 2: Κάντε κλικ στο κουμπί Αλλαγή εικονιδίου κάτω από την καρτέλα Συντόμευση.

Βήμα 3: Επιλέξτε ένα νέο εικονίδιο από το παράθυρο Αλλαγή εικονιδίου και πατήστε Εντάξει ακολουθούμενο από Εφαρμογή.

Μέθοδος 5: Επανεγκαταστήστε το Chrome
Εάν ακολουθώντας τις παραπάνω μεθόδους εξακολουθείτε να μην μπορείτε να προσθέσετε το εικονίδιο του Chrome στην επιφάνεια εργασίας, θα πρέπει να εγκαταστήσετε ξανά το Chrome. Για αυτό, πρώτα απεγκαταστήστε το Chrome κάνοντας δεξί κλικ στο εικονίδιο του Chrome στο μενού Έναρξη. Επιλέξτε Κατάργηση εγκατάστασης.

Αφού απεγκατασταθεί, επανεκκινήστε τον υπολογιστή. Τότε εγκαταστήστε το Chrome πάλι.
Υπόδειξη: Πάντα να ελέγχετε και κρατήστε το πρόγραμμα περιήγησής σας Chrome ενημερωμένο.
Μέθοδος 6: Καρφιτσώστε το Google Chrome στη γραμμή εργασιών
Εκτός από την προσθήκη ενός εικονιδίου Chrome στην επιφάνεια εργασίας, μπορείτε ακόμη και καρφιτσώστε το στη γραμμή εργασιών σας. Για αυτό, αναζητήστε το Google Chrome στο μενού Έναρξη. Εναλλακτικά, πληκτρολογήστε Chrome στην αναζήτηση των Windows. Κάντε δεξί κλικ στο εικονίδιο του Chrome από οποιοδήποτε από τα δύο μέρη και επιλέξτε Περισσότερα > Καρφίτσωμα στη γραμμή εργασιών.

Σε περίπτωση που βλέπετε Ξεκαρφίτσωμα από τη γραμμή εργασιών, αλλά το εικονίδιο του Chrome δεν εμφανίζεται στη γραμμή εργασιών ή δεν ανοίγει όταν κάνετε κλικ σε αυτό, κάντε κλικ στο Ξεκαρφίτσωμα από τη γραμμή εργασιών. Αυτό θα το αφαιρέσει από τη γραμμή εργασιών. Τώρα καρφιτσώστε το ξανά όπως φαίνεται παραπάνω.
Επίσης στο Guiding Tech
Το Chrome δεν ανοίγει
Ελπίζουμε ότι οι παραπάνω μέθοδοι θα σας βοηθούσαν στην επαναφορά του εικονιδίου του Chrome στην επιφάνεια εργασίας ή στη γραμμή εργασιών στα Windows 10. Αφού προσθέσετε το εικονίδιο, δείτε 8 τρόπους για να το διορθώσετε Το Chrome δεν ανοίγει στα Windows 10.