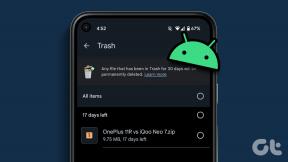6 τρόποι για να διορθώσετε τις προεπιλεγμένες εφαρμογές και προγράμματα που λείπουν στα Windows 10
Miscellanea / / November 29, 2021
Υπάρχουν δύο τύποι ανθρώπων: αυτοί που χρησιμοποιούν προεπιλεγμένες εφαρμογές στον υπολογιστή τους με Windows και αυτοί που δεν χρησιμοποιούν. Αυτό σκεφτόμουν μέχρι που ανακάλυψα ότι υπάρχει και τρίτη κατηγορία. Είναι άνθρωποι που δεν θέλουν καν αυτές τις προεπιλεγμένες εφαρμογές στους υπολογιστές τους. Για όσους χρησιμοποιούν προεπιλεγμένες εφαρμογές των Windows, αυτή η ανάρτηση θα καλύψει έξι (6) τρόπους για να τις ανακτήσετε εάν χαθούν ποτέ στον υπολογιστή σας.

Ορισμένοι χρήστες των Windows 10 ανέφεραν ότι δεν υπήρχαν πουθενά επιλεγμένες προεπιλεγμένες εφαρμογές και προγράμματα που υπήρχαν στο παρελθόν και λειτουργούσαν στον υπολογιστή τους. Ενώ είναι σύνηθες να αντιμετωπίζουμε αυτό το ζήτημα μετά από α πρόσφατη ενημέρωση λειτουργικού συστήματος, θα μπορούσε επίσης να προκαλείται —αν και σπάνια— από κάποιους άλλους (άγνωστους) παράγοντες.
Μέχρι στιγμής, ορισμένες από τις προεπιλεγμένες εφαρμογές που αναφέρθηκε ότι έχουν χαθεί περιλαμβάνουν το Microsoft Edge, τις Ειδήσεις, το Microsoft Store, το Mail, το Ημερολόγιο και την εφαρμογή Καιρός. Εάν αντιμετωπίζετε αυτό το πρόβλημα με τις εφαρμογές που λείπουν μετά από μια ενημέρωση των Windows 10, ακολουθούν έξι τρόποι για να το διορθώσετε και να ανακτήσετε αυτές τις εφαρμογές.
Μέθοδος 1: Διαγραφή/Απενεργοποίηση λειτουργίας God Mode
Τα Windows διαθέτουν έναν κρυφό φάκελο που παρέχει στους προχωρημένους χρήστες πρόσβαση στον πίνακα ελέγχου του λειτουργικού συστήματος και σε άλλες εξαιρετικές ρυθμίσεις σε έναν φάκελο. Γνωστή στην καθομιλουμένη ως God Mode, η συντόμευση του Κύριου Πίνακα Ελέγχου των Windows σάς επιτρέπει να κάνετε πολλά πράγματα. Για παράδειγμα, μπορείτε να το χρησιμοποιήσετε για να κάντε τον υπολογιστή σας με Windows 10 να τρέχει πιο γρήγορα, μεταξύ άλλων.
Η ενεργοποίηση της λειτουργίας God Mode μπορεί να προκαλέσει την εξαφάνιση ορισμένων προεπιλεγμένων εφαρμογών και προγραμμάτων στον υπολογιστή σας. Ορισμένοι χρήστες που επηρεάστηκαν ανέφεραν ότι η απλή διαγραφή του φακέλου God Mode στον υπολογιστή τους έλυσε το πρόβλημα των προεπιλεγμένων εφαρμογών που λείπει.

Εάν λείπουν οι προεπιλεγμένες εφαρμογές σας και έχετε έναν φάκελο God Mode στον υπολογιστή σας, η διαγραφή του και η επανεκκίνηση της συσκευής σας θα μπορούσε να βοηθήσει στην επαναφορά τους. Διαφορετικά, δοκιμάστε τη μέθοδο #2 παρακάτω.
Μέθοδος 2: Ενημερώστε τα Windows 10
Το πρόβλημα που λείπει από την προεπιλεγμένη εφαρμογή και το πρόγραμμα προέρχεται μερικές φορές από ένα σφάλμα που συνοδεύει την εγκατάσταση ορισμένων εκδόσεων των Windows 10. Η απλή ενημέρωση του λειτουργικού συστήματος Windows 10 του υπολογιστή σας θα μπορούσε επίσης να διορθώσει αυτό το πρόβλημα και να επαναφέρει τυχόν προεπιλεγμένες εφαρμογές που λείπουν.
Βήμα 1: Πατήστε το λογότυπο των Windows + I short για να εκκινήσετε το μενού Ρυθμίσεις των Windows.
Βήμα 2: Κάντε κλικ στην «Ενημέρωση και ασφάλεια».

Εάν υπάρχουν διαθέσιμες ενημερώσεις, θα υπάρχει ένα μήνυμα Διαθέσιμες ενημερώσεις στην ενότητα ενημερώσεων.
Σπουδαίος: Βεβαιωθείτε ότι ο υπολογιστής σας είναι συνδεδεμένος στο διαδίκτυο πριν δοκιμάσετε την ενημέρωση των Windows.
Βήμα 3: Πατήστε το κουμπί Λήψη για λήψη και εγκατάσταση ενημερώσεων στον υπολογιστή σας.

Όταν ολοκληρωθούν οι διαδικασίες λήψης και εγκατάστασης, θα πρέπει να γίνει επαναφορά των προεπιλεγμένων εφαρμογών σας. Εάν, από την άλλη πλευρά, το λειτουργικό σας σύστημα είναι ενημερωμένο και οι προεπιλεγμένες εφαρμογές εξακολουθούν να λείπουν, δοκιμάστε τη μέθοδο παρακάτω.
Μέθοδος 3: Επανεγκατάσταση από το Microsoft Store
Εάν οι προεπιλεγμένες εφαρμογές που λείπουν είναι περίπου μία ή δύο και οι παραπάνω μέθοδοι απέτυχαν να τις επαναφέρουν στον υπολογιστή σας, ίσως θελήσετε να τις εγκαταστήσετε ξανά από το Microsoft Store με μη αυτόματο τρόπο. Απλώς πληκτρολογήστε το όνομα της εφαρμογής στο πλαίσιο αναζήτησης και πατήστε το κουμπί Λήψη για εγκατάσταση στον υπολογιστή σας.

Μέθοδος 4: Εκτελέστε το πρόγραμμα αντιμετώπισης προβλημάτων για εφαρμογές Windows Store
Το λειτουργικό σύστημα Windows συνοδεύεται από ένα ειδικό εργαλείο αντιμετώπισης προβλημάτων για την επίλυση οποιουδήποτε προβλήματος με προεπιλεγμένες ή ενσωματωμένες εφαρμογές στον υπολογιστή σας. Η εκτέλεση αυτού του εργαλείου αντιμετώπισης προβλημάτων θα μπορούσε να βοηθήσει στη διάγνωση, τη διόρθωση και την επαναφορά των προεπιλεγμένων εφαρμογών που λείπουν στον υπολογιστή σας. Δείτε πώς να το κάνετε.
Βήμα 1: Πατήστε τα πλήκτρα με το λογότυπο των Windows + I για να εκκινήσετε το μενού Ρυθμίσεις των Windows.
Βήμα 2: Στο πλαίσιο αναζήτησης του μενού Ρυθμίσεις, πληκτρολογήστε Εφαρμογές Windows Store και πατήστε την επιλογή που προκύπτει (δηλαδή «Εύρεση και επίλυση προβλημάτων με τις εφαρμογές του Windows Store»).

Αυτό εκκινεί το πρόγραμμα αντιμετώπισης προβλημάτων εφαρμογών Windows Store.
Βήμα 3: Πατήστε Για προχωρημένους.

Βήμα 4: Βεβαιωθείτε ότι το πλαίσιο «Αυτόματη εφαρμογή επισκευών» είναι επιλεγμένο.

Βήμα 5: Τώρα, πατήστε Επόμενο για να εκτελέσετε το εργαλείο αντιμετώπισης προβλημάτων.

Εάν δεν γίνει επαναφορά των εφαρμογών που λείπουν, δοκιμάστε την επόμενη μέθοδο.
Μέθοδος 5: Επανεγκαταστήστε όλες τις προεπιλεγμένες εφαρμογές
Εάν δεν μπορείτε να βρείτε όλες τις ενσωματωμένες εφαρμογές στον υπολογιστή σας, μπορείτε να χρησιμοποιήσετε το Windows PowerShell για να τα αποκαταστήσει όλα. Αυτό είναι ένα πολύ εύκολο και αποτελεσματικό πράγμα.
Βήμα 1: Πληκτρολογήστε powershell στο πλαίσιο αναζήτησης των Windows. Δεξιά την εφαρμογή Windows PowerShell στο αποτέλεσμα αναζήτησης και εκτελέστε ως διαχειριστής.

Βήμα 2: Πληκτρολογήστε αυτήν την εντολή στο παράθυρο του PowerShell και πατήστε το Enter.
Get-AppXPackage | Foreach {Add-AppxPackage -DisableDevelopmentMode -Register "$($_.InstallLocation)\AppXManifest.xml"

Αυτή η εντολή θα ξεκινήσει την εγκατάσταση των προεπιλεγμένων εφαρμογών των Windows στον υπολογιστή σας. Κάντε επανεκκίνηση του υπολογιστή σας μετά την ολοκλήρωση αυτής της διαδικασίας.
Σημείωση: Το Windows PowerShell θα κάνει την επανεγκατάσταση της εφαρμογής στο παρασκήνιο και μπορεί να χρειαστούν μερικά λεπτά.
Μέθοδος 6: Επαναφέρετε τον υπολογιστή σας
Η πλήρης ή μερική επαναφορά της συσκευής Windows θα μπορούσε επίσης να βοηθήσει στην επαναφορά αυτών των προεπιλεγμένων εφαρμογών. Αυτή η μέθοδος, ωστόσο, θα πρέπει να χρησιμοποιηθεί ως έσχατη λύση, επειδή θα χάσετε όλες τις εφαρμογές τρίτων στον υπολογιστή σας. Εάν αυτό δεν θα ήταν πρόβλημα, προχωρήστε στην επαναφορά του υπολογιστή σας. Δείτε πώς να το κάνετε.
Βήμα 1: Πατήστε το πλήκτρο με το λογότυπο των Windows + κουμπί I στο πληκτρολόγιο για να εκκινήσετε το μενού Ρυθμίσεις των Windows.
Βήμα 2: Πατήστε «Ενημέρωση και ασφάλεια».

Βήμα 3: Στο αριστερό μενού, πατήστε Ανάκτηση.

Βήμα 4: Στην ενότητα "Επαναφορά αυτού του υπολογιστή", πατήστε το κουμπί Έναρξη.

Σημείωση: Στην επόμενη σελίδα, βεβαιωθείτε ότι έχετε επιλέξει «Διατήρηση των αρχείων μου». Αυτό προστατεύει τα δεδομένα σας κατά τη διαδικασία επαναφοράς.

Πηγαίνετε, Λάβετε τις εφαρμογές σας
Εάν υπάρχουν κάποιες προεπιλεγμένες εφαρμογές των Windows που δεν μπορείτε να κάνετε χωρίς, αλλά για κάποιο λόγο φαίνεται ότι δεν μπορείτε να τις βρείτε στον υπολογιστή σας, ακολουθήστε οποιαδήποτε από τις παραπάνω μεθόδους για να τις επαναφέρετε στη συσκευή σας.
Επόμενο: Δεν μπορείτε να δείτε τα εικονίδια εφαρμογών στη γραμμή εργασιών των Windows 10; Είναι αόρατοι; Ρίξτε μια ματιά στο παρακάτω άρθρο για να μάθετε πώς να διορθώσετε το πρόβλημα και να κάνετε τα εικονίδια ορατά στη γραμμή εργασιών.