[ΛΥΘΗΚΕ] 100% χρήση δίσκου από το σύστημα και τη συμπιεσμένη μνήμη
Miscellanea / / November 28, 2021
Η διαδικασία και η συμπιεσμένη μνήμη είναι μια δυνατότητα των Windows 10 που είναι υπεύθυνη για τη συμπίεση μνήμης (αναφέρεται επίσης ως συμπίεση RAM και συμπίεση μνήμης). Αυτή η δυνατότητα χρησιμοποιεί βασικά τη συμπίεση δεδομένων για να μειώσει το μέγεθος ή τον αριθμό των αιτημάτων σελιδοποίησης προς και από τη βοηθητική αποθήκευση. Εν ολίγοις, αυτή η δυνατότητα έχει σχεδιαστεί για να καταλαμβάνει λιγότερο χώρο και μνήμη στο δίσκο, αλλά σε αυτήν την περίπτωση Η διαδικασία συστήματος και συμπιεσμένης μνήμης ξεκινά χρησιμοποιώντας 100% δίσκο και μνήμη, με αποτέλεσμα ο επηρεασμένος υπολογιστής να γίνει αργός.

Στα Windows 10, ένας χώρος αποθήκευσης συμπιέσεων προστίθεται στην έννοια του Memory Manager, που είναι μια συλλογή από συμπιεσμένες σελίδες στη μνήμη. Έτσι, κάθε φορά που η μνήμη αρχίζει να γεμίζει, η διαδικασία Σύστημα και Συμπιεσμένη Μνήμη θα συμπιέσει τις αχρησιμοποίητες σελίδες αντί να τις εγγράψει στο δίσκο. Το πλεονέκτημα αυτού είναι ότι μειώνεται η ποσότητα μνήμης που χρησιμοποιείται ανά διαδικασία, γεγονός που επιτρέπει στα Windows 10 να διατηρούν περισσότερα προγράμματα ή εφαρμογές στη φυσική μνήμη.
Το πρόβλημα φαίνεται να είναι εσφαλμένες ρυθμίσεις εικονικής μνήμης. Κάποιος άλλαξε το μέγεθος του αρχείου σελιδοποίησης από αυτόματη σε συγκεκριμένη τιμή, ιός ή κακόβουλο λογισμικό, Google Chrome ή Skype, κατεστραμμένα αρχεία συστήματος κ.λπ. Έτσι, χωρίς να χάνουμε χρόνο, ας δούμε πώς να διορθώσετε πραγματικά το 100% χρήση δίσκου από το σύστημα και τη συμπιεσμένη μνήμη με τη βοήθεια του παρακάτω οδηγού αντιμετώπισης προβλημάτων.
Περιεχόμενα
- [ΛΥΘΗΚΕ] 100% χρήση δίσκου από το σύστημα και τη συμπιεσμένη μνήμη
- Μέθοδος 1: Επιδιόρθωση κατεστραμμένων αρχείων συστήματος
- Μέθοδος 2: Ορίστε το σωστό μέγεθος αρχείου σελιδοποίησης
- Μέθοδος 3: Απενεργοποιήστε τη γρήγορη εκκίνηση
- Μέθοδος 4: Απενεργοποιήστε την υπηρεσία Superfetch
- Μέθοδος 5: Προσαρμόστε τον υπολογιστή σας για την καλύτερη απόδοση
- Μέθοδος 6: Σκοτώστε την Εκτελέσιμη Διαδικασία χρόνου εκτέλεσης ομιλίας
- Μέθοδος 7: Εκτελέστε το CCleaner και το Malwarebytes
- Μέθοδος 8: Αλλάξτε τη διαμόρφωση του Google Chrome και του Skype
- Μέθοδος 9: Ορίστε τη σωστή άδεια για τη διαδικασία συστήματος και συμπιεσμένης μνήμης
- Μέθοδος 10: Απενεργοποιήστε τη διαδικασία συστήματος και συμπιεσμένης μνήμης
[ΛΥΘΗΚΕ] 100% χρήση δίσκου από το σύστημα και τη συμπιεσμένη μνήμη
Σιγουρέψου ότι δημιουργήστε ένα σημείο επαναφοράς, σε περίπτωση που κάτι πάει στραβά.
Μέθοδος 1: Επιδιόρθωση κατεστραμμένων αρχείων συστήματος
1. Ανοίξτε τη γραμμή εντολών. Ο χρήστης μπορεί να εκτελέσει αυτό το βήμα αναζητώντας "cmd" και μετά πατήστε Enter.

2. Τώρα πληκτρολογήστε τα παρακάτω στο cmd και πατήστε enter:
Sfc /scannow. sfc /scannow /offbootdir=c:\ /offwindir=c:\windows (Εάν τα παραπάνω αποτύχουν, δοκιμάστε αυτό)
![Σάρωση SFC τώρα γραμμή εντολών | [ΛΥΘΗΚΕ] 100% χρήση δίσκου από το σύστημα και τη συμπιεσμένη μνήμη](/f/d6ed82650c7800001093ced1c8a2f3a6.png)
3. Περιμένετε να ολοκληρωθεί η παραπάνω διαδικασία και μόλις ολοκληρωθεί, επανεκκινήστε τον υπολογιστή σας.
4. Ανοίξτε ξανά το cmd και πληκτρολογήστε την παρακάτω εντολή και πατήστε enter μετά από κάθε μία:
Dism /Online /Cleanup-Image /CheckHealth. Dism /Online /Cleanup-Image /ScanHealth. Dism /Online /Cleanup-Image /RestoreHealth

5. Αφήστε την εντολή DISM να εκτελεστεί και περιμένετε να τελειώσει.
6. Εάν η παραπάνω εντολή δεν λειτουργεί, δοκιμάστε τα παρακάτω:
Dism /Image: C:\offline /Cleanup-Image /RestoreHealth /Πηγή: c:\test\mount\windows. Dism /Online /Cleanup-Image /RestoreHealth /Πηγή: c:\test\mount\windows /LimitAccess
Σημείωση: Αντικαταστήστε το C:\RepairSource\Windows με την πηγή επισκευής σας (Windows Installation ή Recovery Disc).
7. Επανεκκινήστε τον υπολογιστή σας για να αποθηκεύσετε τις αλλαγές και να δείτε αν μπορείτε Διορθώστε το πρόβλημα χρήσης δίσκου 100% από το σύστημα και τη συμπιεσμένη μνήμη.
Μέθοδος 2: Ορίστε το σωστό μέγεθος αρχείου σελιδοποίησης
1. Πατήστε Windows Key + R και μετά πληκτρολογήστε sysdm.cpl και πατήστε Enter για να ανοίξει Ιδιότητες συστήματος.

2. Εναλλαγή στο Καρτέλα για προχωρημένους και μετά κάντε κλικ στο Ρυθμίσεις στην ενότητα Απόδοση.

3. Μεταβείτε ξανά στην καρτέλα Για προχωρημένους και κάντε κλικ Αλλαγή στην εικονική μνήμη.

4. Σημάδι ελέγχου "Αυτόματη διαχείριση του μεγέθους του αρχείου σελιδοποίησης για όλες τις μονάδες δίσκου.”
![Σημάδι επιλογής Αυτόματη διαχείριση του μεγέθους του αρχείου σελιδοποίησης για όλες τις μονάδες δίσκου | [ΛΥΘΗΚΕ] 100% χρήση δίσκου από το σύστημα και τη συμπιεσμένη μνήμη](/f/0d4f90427bf67e9785fde76a9e1bac73.png)
5. Κάντε κλικ στο OK και, στη συνέχεια, κάντε κλικ στην επιλογή Εφαρμογή και στη συνέχεια στο OK.
6. Επιλέξτε Ναι για επανεκκίνηση του υπολογιστή σας για αποθήκευση των αλλαγών.
Μέθοδος 3: Απενεργοποιήστε τη γρήγορη εκκίνηση
1. Πατήστε Windows Key + R, πληκτρολογήστε Control και πατήστε Enter για να ανοίξει Πίνακας Ελέγχου.

2. Κάντε κλικ στο Υλικό και Ήχος στη συνέχεια κάντε κλικ στο Επιλογές ενέργειας.

3. Στη συνέχεια, από το αριστερό παράθυρο παραθύρου επιλέξτε “Επιλέξτε τι κάνουν τα κουμπιά λειτουργίας.“

4. Τώρα κάντε κλικ στο “Αλλάξτε τις ρυθμίσεις που δεν είναι διαθέσιμες αυτήν τη στιγμή.“

5. Καταργήστε την επιλογή "Ενεργοποιήστε τη γρήγορη εκκίνηση” και κάντε κλικ στο Αποθήκευσε τις αλλαγές.
![Καταργήστε την επιλογή Ενεργοποίηση γρήγορης εκκίνησης | [ΛΥΘΗΚΕ] 100% χρήση δίσκου από το σύστημα και τη συμπιεσμένη μνήμη](/f/b5ad792a83e49f707bd5d8b2c228c162.png)
6. Κάντε επανεκκίνηση του υπολογιστή σας και δείτε αν μπορείτε Διορθώστε το πρόβλημα χρήσης δίσκου 100% από το σύστημα και τη συμπιεσμένη μνήμη.
Μέθοδος 4: Απενεργοποιήστε την υπηρεσία Superfetch
1. Πατήστε Windows Key + R και μετά πληκτρολογήστε υπηρεσίες.msc και πατήστε Enter.

2. Εύρημα Superfetch υπηρεσία από τη λίστα, κάντε δεξί κλικ πάνω της και επιλέξτε Ιδιότητες.

3. Στην κατάσταση υπηρεσίας, εάν η υπηρεσία εκτελείται, κάντε κλικ στο Να σταματήσει.
4. Τώρα, από το Ξεκίνα πληκτρολογήστε αναπτυσσόμενη επιλογή Ατομα με ειδικές ανάγκες.

5. Κάντε κλικ στο Apply, ακολουθούμενο από ΕΝΤΑΞΕΙ.
6. Επανεκκινήστε τον υπολογιστή σας για να αποθηκεύσετε τις αλλαγές.
Εάν η παραπάνω μέθοδος δεν απενεργοποιεί τις υπηρεσίες Superfetch, μπορείτε να ακολουθήσετε απενεργοποιήστε το Superfetch χρησιμοποιώντας Μητρώο:
1. Πατήστε Windows Key + R και μετά πληκτρολογήστε regedit και πατήστε Enter για να ανοίξετε τον Επεξεργαστή Μητρώου.

2. Μεταβείτε στο ακόλουθο κλειδί μητρώου:
HKEY_LOCAL_MACHINE\SYSTEM\CurrentControlSet\Control\Session Manager\Memory Management\PrefetchParameters
3. Βεβαιωθείτε ότι έχετε επιλέξει PrefetchParameters μετά στο δεξί παράθυρο κάντε διπλό κλικ EnableSuperfetch κλειδί και αλλάξτε την τιμή του σε 0 στο πεδίο Δεδομένα τιμής.

4. Κάντε κλικ στο OK και κλείστε τον Επεξεργαστή Μητρώου.
5. Κάντε επανεκκίνηση του υπολογιστή σας για να αποθηκεύσετε τις αλλαγές και να δείτε αν μπορείτε Διορθώστε το πρόβλημα χρήσης δίσκου 100% από το σύστημα και τη συμπιεσμένη μνήμη.
Μέθοδος 5: Προσαρμόστε τον υπολογιστή σας για την καλύτερη απόδοση
1. Πατήστε Windows Key + R και μετά πληκτρολογήστε sysdm.cpl και πατήστε Enter για να ανοίξει Ιδιότητες συστήματος.
![ιδιότητες συστήματος sysdm | [ΛΥΘΗΚΕ] 100% χρήση δίσκου από το σύστημα και τη συμπιεσμένη μνήμη](/f/9ca5ed7483a34a85049e49e8634cbc0d.png)
2. Εναλλαγή στο Προχωρημένος καρτέλα και μετά κάντε κλικ στο Ρυθμίσεις υπό Εκτέλεση.

3. Κάτω από το σημάδι ελέγχου Visual Effects "Προσαρμόστε για καλύτερη απόδοση“.

4. Κάντε κλικ στο Apply, ακολουθούμενο από ΕΝΤΑΞΕΙ.
5. Κάντε επανεκκίνηση του υπολογιστή σας και δείτε αν μπορείτε Διορθώστε το πρόβλημα χρήσης δίσκου 100% από το σύστημα και τη συμπιεσμένη μνήμη.
Μέθοδος 6: Σκοτώστε την Εκτελέσιμη Διαδικασία χρόνου εκτέλεσης ομιλίας
1. Τύπος Ctrl + Shift + Esc για την εκκίνηση του Task Manager.
2. Στο Καρτέλα Διαδικασίες, εύρημα Εκτελέσιμο χρόνου εκτέλεσης ομιλίας.

3. Κάντε δεξί κλικ πάνω του και επιλέξτε Τέλος εργασίας.
Μέθοδος 7: Εκτελέστε το CCleaner και το Malwarebytes
1. Λήψη και εγκατάσταση CCleaner & Malwarebytes.
2. Εκτελέστε το Malwarebytes και αφήστε το να σαρώσει το σύστημά σας για επιβλαβή αρχεία. Εάν εντοπιστεί κακόβουλο λογισμικό, θα το αφαιρέσει αυτόματα.

3. Τώρα τρέξτε το CCleaner και επιλέξτε Προσαρμοσμένος καθαρισμός.
4. Στην περιοχή Προσαρμοσμένος καθαρισμός, επιλέξτε το καρτέλα Windows και επιλέξτε τις προεπιλογές και κάντε κλικ Αναλύει.
![Επιλέξτε Προσαρμοσμένος καθαρισμός και επιλέξτε προεπιλογή στην καρτέλα των Windows | [ΛΥΘΗΚΕ] 100% χρήση δίσκου από το σύστημα και τη συμπιεσμένη μνήμη](/f/4edaa5269ca8219a86ca500310019ff8.png)
5. Μόλις ολοκληρωθεί η ανάλυση, βεβαιωθείτε ότι έχετε αφαιρέσει τα αρχεία που πρόκειται να διαγραφούν.

6. Τέλος, κάντε κλικ στο Εκτελέστε το Cleaner κουμπί και αφήστε το CCleaner να εκτελέσει την πορεία του.
7. Για να καθαρίσετε περαιτέρω το σύστημά σας, επιλέξτε την καρτέλα Μητρώοκαι βεβαιωθείτε ότι έχουν ελεγχθεί τα ακόλουθα:

8. Κάνε κλικ στο Σάρωση για ζητήματα και αφήστε το CCleaner να σαρώσει και, στη συνέχεια, κάντε κλικ στο Διορθώστε επιλεγμένα προβλήματα κουμπί.
![Μόλις ολοκληρωθεί η σάρωση για προβλήματα, κάντε κλικ στο Διόρθωση επιλεγμένων ζητημάτων | [ΛΥΘΗΚΕ] 100% χρήση δίσκου από το σύστημα και τη συμπιεσμένη μνήμη](/f/cbada4856b08267fadf9d31220215832.png)
9. Όταν το CCleaner ρωτά "Θέλετε αλλαγές αντιγράφων ασφαλείας στο μητρώο;” επιλέξτε Ναι.
10. Μόλις ολοκληρωθεί η δημιουργία αντιγράφων ασφαλείας, κάντε κλικ στο Διορθώστε όλα τα επιλεγμένα προβλήματα κουμπί.
11. Κάντε επανεκκίνηση του υπολογιστή σας για να αποθηκεύσετε τις αλλαγές.
Μέθοδος 8: Αλλάξτε τη διαμόρφωση του Google Chrome και του Skype
Για το Google Chrome: Μεταβείτε στα ακόλουθα στο Chrome: Ρυθμίσεις > Εμφάνιση σύνθετων ρυθμίσεων > Απόρρητο > Χρήση υπηρεσίας πρόβλεψης για πιο γρήγορη φόρτωση σελίδων. Απενεργοποιήστε την εναλλαγή δίπλα στην επιλογή "Χρήση υπηρεσίας πρόβλεψης για φόρτωση σελίδων".

Αλλαγή διαμόρφωσης για το Skype
1. Βεβαιωθείτε ότι έχετε πραγματοποιήσει έξοδο από το Skype, αν όχι την τελική εργασία από τη Διαχείριση εργασιών για το Skype.
2. Πατήστε Windows Key + R, πληκτρολογήστε τα παρακάτω και κάντε κλικ στο OK:
C:\Program Files (x86)\Skype\Phone\
3. Κάντε δεξί κλικ Skype.exe και επιλέξτε Ιδιότητες.

4. Εναλλαγή σε Καρτέλα ασφαλείας και κάντε κλικ Επεξεργασία.

5. Επιλέγω ΟΛΑ ΤΑ ΠΑΚΕΤΑ ΕΦΑΡΜΟΓΗΣ κάτω από τα ονόματα ομάδας ή χρηστών σημάδι επιλογής Γράψτε υπό Επιτρέπω.

6. Κάντε κλικ στο Apply, ακολουθούμενο από OK και δείτε αν μπορείτε Διορθώστε το πρόβλημα χρήσης δίσκου 100% από το σύστημα και τη συμπιεσμένη μνήμη.
Μέθοδος 9: Ορίστε τη σωστή άδεια για τη διαδικασία συστήματος και συμπιεσμένης μνήμης
1. Πατήστε Windows Key + R και μετά πληκτρολογήστε Taskschd.msc και πατήστε Enter για να ανοίξετε το Task Scheduler.

2. Πλοηγηθείτε στην ακόλουθη διαδρομή:
Task Scheduler Library > Microsoft > Windows > MemoryDiagnostic
![Κάντε διπλό κλικ στο ProcessMemoryDiagnostic Events | [ΛΥΘΗΚΕ] 100% χρήση δίσκου από το σύστημα και τη συμπιεσμένη μνήμη](/f/578345ab791d9237069c0d22ec2d5f6b.png)
3. Κάντε διπλό κλικ ProcessMemoryDiagnostic Events και μετά κάντε κλικ Αλλαγή χρήστη ή ομάδας στην ενότητα Επιλογές ασφαλείας.

4. Κάντε κλικ Προχωρημένος και μετά κάντε κλικ Βρείτε τώρα.

5. Επιλέξτε το δικό σας Λογαριασμός διαχειριστή από τη λίστα και μετά κάντε κλικ στο OK.
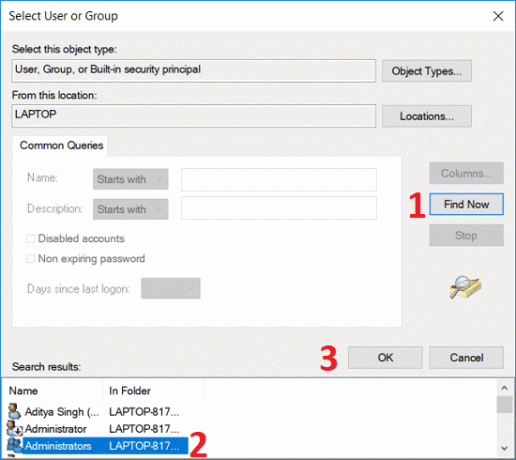
6. Πάλι κάντε κλικ στο OK για να προσθέσετε τον λογαριασμό διαχειριστή σας.
7. Σημάδι ελέγχου Εκτελέστε με τα υψηλότερα προνόμια και μετά κάντε κλικ στο OK.
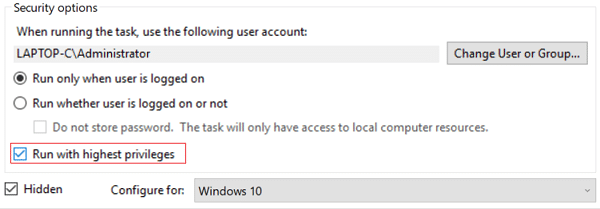
8. Ακολουθήστε τα ίδια βήματα για RunFullMemoryDiagnostiγ και κλείστε τα πάντα.
9. Επανεκκινήστε τον υπολογιστή σας για να αποθηκεύσετε τις αλλαγές.
Μέθοδος 10: Απενεργοποιήστε τη διαδικασία συστήματος και συμπιεσμένης μνήμης
1. Πατήστε Windows Key + R και μετά πληκτρολογήστε Taskschd.msc και πατήστε Enter για να ανοίξει Χρονοδιάγραμμα εργασιών.
2. Πλοηγηθείτε στην ακόλουθη διαδρομή:
Task Scheduler Library > Microsoft > Windows > MemoryDiagnostic
3. Κάντε δεξί κλικ RunFullMemoryDiagnostic και επιλέξτε Καθιστώ ανίκανο.
![Κάντε δεξί κλικ στο RunFullMemoryDiagnostic και επιλέξτε Απενεργοποίηση | [ΛΥΘΗΚΕ] 100% χρήση δίσκου από το σύστημα και τη συμπιεσμένη μνήμη](/f/267ed31de1f20599d8f5ee31a2bda237.png)
4. Κλείστε το Task Scheduler και επανεκκινήστε τον υπολογιστή σας.
Συνιστάται:
- Διορθώστε το Microsoft Print σε PDF που δεν λειτουργεί
- Απόκρυψη διεύθυνσης email στην οθόνη σύνδεσης των Windows 10
- Διορθώστε τη γραμμή εργασιών των Windows 10 που δεν θα κρύβεται αυτόματα
- Διορθώστε ότι η έκδοση του λειτουργικού συστήματος δεν είναι συμβατή με το Startup Repair
Αυτό είναι που έχεις με επιτυχία Διόρθωση 100% χρήσης δίσκου από το σύστημα και τη συμπιεσμένη μνήμη αλλά αν εξακολουθείτε να έχετε ερωτήσεις σχετικά με αυτήν την ανάρτηση, μη διστάσετε να τις ρωτήσετε στην ενότητα των σχολίων.
![[ΛΥΘΗΚΕ] 100% χρήση δίσκου από το σύστημα και τη συμπιεσμένη μνήμη](/uploads/acceptor/source/69/a2e9bb1969514e868d156e4f6e558a8d__1_.png)


