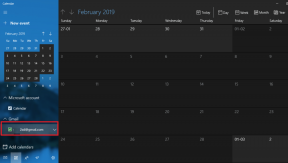Πώς να αποθηκεύσετε πολλές ιστοσελίδες ως αρχείο Zip στο Chrome χρησιμοποιώντας ZipTabs
Miscellanea / / November 29, 2021
Πίσω στις μέρες του κολεγίου, συνήθιζα να δούλευα σε διάφορα έργα και όλα χρειάζονταν βαριά τεκμηρίωση. Αν και είχαμε έναν προσωπικό υπολογιστή στα δωμάτια του ξενώνα μας, μια αξιοπρεπής σύνδεση στο Διαδίκτυο ήταν πάντα ένα πρόβλημα, και έτσι το διαδικτυακό καφέ του κολεγίου ήταν ο μόνος σωτήρας.
Κατά την αναζήτηση για υλικό αναφοράς στο καφέ, συνήθως αποθήκευα ολόκληρη την ιστοσελίδα ως αρχείο HTML (με όλα τα σχετικά αρχεία σε ξεχωριστό φάκελο) στον υπολογιστή του κολεγίου και χρησιμοποιούσε στυλό να μεταφέρω τα δεδομένα στον υπολογιστή μου για αναφορά εκτός σύνδεσης.
Αν και η διαδικασία αποθήκευσης ιστοσελίδων είναι εύκολη (απλώς πατήστε το κουμπί Ctrl+S) νομίζω ότι αν είχα το ZipTabs εκείνες τις μέρες, ο φόρτος εργασίας μου θα είχε μειωθεί πολύ.
ZipTabs είναι μια επέκταση για το Chrome που μπορεί να αποθηκεύσει τις ανοιγμένες ιστοσελίδες σας σε μορφή HTML με όλες τις εικόνες και τις πληροφορίες CSS και να τις συμπιέσει όλες σε ένα μόνο αρχείο με εξαιρετικό επίπεδο συμπίεσης.
Βήμα 1:ZipTabs
απαιτεί SingleFile Core, μια επέκταση επεξεργαστή σελίδας, για να λειτουργήσει. Επομένως, εάν δεν το έχετε ήδη, κατεβάστε και εγκαταστήστε το τελευταίο πριν εγκαταστήσετε το ZipTabs.Βήμα 2: Αφού εγκαταστήσετε και τις δύο επεκτάσεις, σας συμβουλεύω να επανεκκινήσετε το πρόγραμμα περιήγησης. Εάν έχετε ανοιχτή κάποια μη αποθηκευμένη εργασία στο πρόγραμμα περιήγησής σας, αποθηκεύστε την και επανεκκινήστε το πρόγραμμα περιήγησής σας.
Βήμα 3: Τώρα, όταν θέλετε να κάνετε συμπίεση των καρτελών σας, κάντε κλικ στο εικονίδιο ZipTabs στην περιοχή επέκτασης του Chrome. Η επέκταση θα φορτωθεί με όλες τις ανοιχτές καρτέλες σε μια λίστα με ένα πλαίσιο ελέγχου σε καθεμία από αυτές. Επιλέξτε τις καρτέλες που θέλετε να συμπιέσετε και κάντε κλικ στις Κουμπί φερμουάρ.

Βήμα 4: Δώστε το αρχείο zip ένα όνομα και κάντε κλικ στο κουμπί ΟΚ για να ξεκινήσει η διαδικασία. Η διαδικασία θα ξεκινήσει τώρα και θα εμφανίσει τη διαδικασία σε ποσοστό στο εικονίδιο ZipTabs.

Βήμα 5: Μόλις οι καρτέλες συμπιεστούν επιτυχώς, θα αποθηκευτούν στον προεπιλεγμένο κατάλογο λήψεων του Chrome.
Εάν χρειαστεί να διαβάσετε αυτά τα αρχεία στο μέλλον, μπορείτε απλά να τα εξαγάγετε και να κάνετε διπλό κλικ για να τα φορτώσετε στο πρόγραμμα περιήγησής σας ακόμα και όταν είστε εκτός σύνδεσης. Η σελίδα θα περιέχει όλες τις εικόνες, λεπτομέρειες HTML και CSS και θα μοιάζει με τη σελίδα που διαβάζατε όταν ήσασταν συνδεδεμένοι.

Σύμφωνα με τον προγραμματιστή, αφού αποθηκεύσετε ένα αρχείο zip, μπορείτε να ανοίξετε όλες τις συμπιεσμένες σελίδες ταυτόχρονα χρησιμοποιώντας το Επιλέξτε το αρχείο κουμπί, αλλά το κουμπί δεν μου λειτούργησε ποτέ. Εάν λειτουργεί για εσάς, μοιραστείτε το μαζί μας.
Η ετυμηγορία μου
Εάν χρησιμοποιείτε πιο αργό μηχάνημα, ενδέχεται να δείτε κάποια επιβράδυνση στον χρόνο απόκρισης του υπολογιστή σας κατά τη δημιουργία του αρχείου zip. Αντιμετώπισα επίσης κάποια σφάλματα αποτυχημένης λειτουργίας κατά τη δοκιμή της εφαρμογής, αλλά μόλις επανεκκίνησα το πρόγραμμα περιήγησης, το πρόβλημα διορθώθηκε.
Συνολικά, το ZipTabs είναι μια καταπληκτική επέκταση για αποθήκευση δέσμης ιστοσελίδων ανοιχτών στο πρόγραμμα περιήγησης για αναφορά εκτός σύνδεσης με ένα κλικ. Μπορείτε να το χρησιμοποιήσετε εάν βρίσκεστε σε μια κατάσταση όπου πρέπει να χρησιμοποιήσετε έναν δημόσιο υπολογιστή για να κάνετε έρευνα και πρέπει να μεταφέρετε τα δεδομένα σε μια φορητή μονάδα δίσκου.