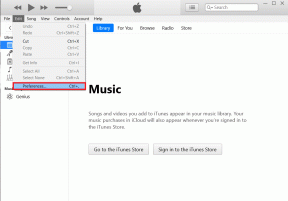Πώς να συντομεύσετε χρονοβόρες εργασίες σε αρχεία των Windows
Miscellanea / / November 29, 2021
Αφού δίνετε λίγη προσοχή σε όλα τα αρχεία που έχετε κατεβάσει όλα αυτά τα χρόνια, έρχεται μια στιγμή που αρχίζετε να σκέφτεστε να καθαρίσετε το ανοργάνωτο χάος. Αλλά δεν είναι εύκολη υπόθεση. Πρέπει πρώτα να ορίσετε μια προτεραιότητα στα αρχεία που θα χρησιμοποιείτε περισσότερο και στη συνέχεια να αρχίσετε να δημιουργείτε τους κατάλληλους φακέλους για αυτά. Και πιθανότατα μετονομάστε αυτά που είναι ήδη παρόντα και διαγράψτε τα περιττά. Είναι σίγουρα μια χρονοβόρα εργασία όπου πρέπει να ασχοληθούμε με πολλά αρχεία και φακέλους.

Για να διευκολυνθεί αυτή η εργασία, θα ήθελα να σας δείξω ένα ωραίο μικρό εργαλείο που μπορεί να σας εξοικονομήσει πολύ χρόνο όταν μπλέκετε στον εξερευνητή αρχείων. Λέγεται ExtraBits. Σας δίνει τη δυνατότητα να αντιγράψετε πολλά ονόματα αρχείων και ακόμη και να τα μετονομάσετε με λίγα μόνο κλικ. Και, όχι μόνο αυτό. Έχει μια καλή λίστα εντολών στα μανίκια του. Ας εξερευνήσουμε.
Αντιγράψτε πολλά ονόματα αρχείων και τη διαδρομή τους
Το εργαλείο δημιουργεί στην πραγματικότητα ένα υπομενού στην επιλογή μενού με το δεξί κλικ. Όλες οι εντολές θα είναι διαθέσιμες κάτω από τα ExtraBits.

Έχει πολλές χρήσιμες εντολές, αλλά θα μοιραστώ μερικές σημαντικές εδώ. Η πρώτη εντολή είναι να αντιγράψετε το όνομα συγκεκριμένου αρχείου ή φακέλου ή πολλαπλών. Επιλέγοντας την εντολή θα αντιγραφούν τα ονόματα αρχείων όλων των επιλεγμένων αρχείων και φακέλων. Μπορείτε ακόμη και να πάτε ένα βήμα παραπέρα και να αποδώσετε προηγμένες εργασίες όπως η αντιγραφή της διαδρομής τοποθεσίας.
Για να το κάνετε αυτό, επιλέξτε Αντιγραφή ονόματος αρχείου με Επιλογές. Αυτό θα ανοίξει ένα νέο παράθυρο διαλόγου όπου έχετε πρόσβαση σε σύνθετες επιλογές.

Εδώ, έχετε τον πλήρη έλεγχο του τι επιλέγετε και αντιγράφετε. Κάτω από τις επιλογές φακέλων, μπορείτε να επιλέξετε ποια αρχεία και υποφακέλους θέλετε ιδιαίτερα και να εξαιρέσετε αυτούς που δεν θέλετε.

Αυτό μπορεί να είναι ιδιαίτερα χρήσιμο όταν αντιμετωπίζετε αρχεία με συγκεκριμένες επεκτάσεις. Εκτός από αυτό, μπορείτε να αντιγράψετε τη διαδρομή των αρχείων και ακόμη και να τροποποιήσετε τη δομή διαδρομής πριν τα αντιγράψετε. Οι προεπιλογές είναι διαθέσιμες. Ωστόσο, μπορείτε ακόμη και να δημιουργήσετε το δικό σας. Για προγραμματιστές, λαμβάνετε μια προεπιλογή για την αντιγραφή διαδρομών αρχείων ως Array.

Μετονομάστε εύκολα πολλά αρχεία

Επιλέγω Multi Rename από το υπομενού και θα εμφανιστεί αυτό το πλαίσιο διαλόγου. Τώρα, για να αλλάξετε τα ονόματα των αρχείων, θα πρέπει πρώτα να αντιγράψετε τα ονόματα και να τα επικολλήσετε στον αγαπημένο σας επεξεργαστή κειμένου και να επεξεργαστείτε τα ονόματα εκεί. Βεβαιωθείτε ότι τα ονόματα είναι ταξινομημένα σύμφωνα με την επιλογή που κάνατε, διαφορετικά θα προστεθούν λάθος ονόματα. Επίσης, βεβαιωθείτε ότι κάθε όνομα βρίσκεται σε μια νέα γραμμή. Τώρα, αντιγράψτε αυτά τα επεξεργασμένα ονόματα και κάντε κλικ στο Επικόλληση ονομάτων στο πλαίσιο διαλόγου.
Εκτός από αυτό, μπορείτε να προσθέσετε προθέματα και επιθήματα στο όνομα αρχείου με παρόμοιο κείμενο. Μπορείτε ακόμη να τα αλλάξετε σε κεφαλαία ή πεζά και να περικόψετε το όνομα σε συγκεκριμένο μήκος.

Διαμορφώστε

Στις ρυθμίσεις διαμόρφωσης, μπορείτε να επιλέξετε ποια συγκεκριμένες εντολές θέλετε στο υπομενού και προσθέστε ακόμη και τα πιο χρησιμοποιημένα στο κύριο μενού. Υπάρχει επίσης ένας πίνακας περιγραφής για κάθε εντολή. Και, μπορείτε πάντα να χρησιμοποιήσετε Επαναφορά στην προεπιλογή αν μπερδέψεις.
συμπέρασμα
Είναι ένα από τα καλύτερα εργαλεία που θα ήθελα να έχω πάντα εγκατεστημένο στον υπολογιστή μου. Μπορεί να μην το χρησιμοποιώ καθημερινά, αλλά σίγουρα θα μου φανεί χρήσιμο. Επίσης, θα ήταν υπέροχο αν είχε φορητή έκδοση. Λοιπόν, αυτό μου θυμίζει ότι αυτό το εργαλείο έχει τους περιορισμούς του. Με τη δωρεάν έκδοση, μπορείτε να επιλέξετε μόνο 100 αρχεία/φακέλους ταυτόχρονα. Για περισσότερα, πρέπει να αγοράσετε την άδεια Pro.
Διαβάστε επίσης: 3 απίθανα εργαλεία για την προσαρμογή του Boring File Explorer και των φακέλων στα Windows 10