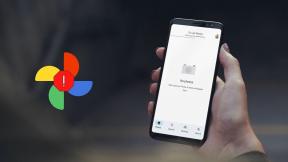Τα 8 καλύτερα πράγματα σχετικά με την εφαρμογή Messages στο Mac
Miscellanea / / November 29, 2021
Το iMessage διαδραματίζει αναπόσπαστο ρόλο στο οικοσύστημα της Apple. Έχουμε δει χρήστες να προσκολλώνται στις συσκευές Apple μόνο και μόνο επειδή οι φίλοι και η οικογένειά τους είναι στο iMessage. Με κάθε επανάληψη iOS και macOS, η Apple έχει παρουσίασε τις νέες δυνατότητες του Messages και πρόσθετα για να κλείσει η διαφορά με τους αντιπάλους. Η άφιξη του macOS Big Sur είναι φωτεινές και απαραίτητες αλλαγές στην εφαρμογή Messages στη μεγάλη οθόνη. Ας μάθουμε για μερικά από τα νέα συναρπαστικά κόλπα για την εφαρμογή Messages στο Mac.

Η εφαρμογή Messages στο macOS Big Sur έχει λάβει τεράστια αναβάθμιση και είναι πλέον εφαρμογή Catalyst. Αυτή η εφαρμογή θα σας προσφέρει τις ίδιες δυνατότητες και εμπειρία με το Messages στο Mac όπως στο iPhone ή το iPad σας. Αυτό περιλαμβάνει υποστήριξη για αναφορές, ενσωματωμένες απαντήσεις, καρφίτσωμα ομαδικής συνομιλίας και πολλά άλλα.
Επίσης στο Guiding Tech
1. Καρφιτσώστε τη συνομιλία
Η δυνατότητα να καρφιτσώστε τη συνομιλία ακούγεται σαν ένα απλό πρόσθετο, αλλά κάνει τεράστια διαφορά όταν χρησιμοποιείται συχνά. Τώρα μπορείτε να καρφιτσώσετε έως και εννέα σημαντικές συνομιλίες σας στην εφαρμογή Μηνύματα, ώστε να εμφανίζονται ακριβώς στην κορυφή όταν ανοίγετε την εφαρμογή.
Για καρφιτσωμένες ομαδικές συνομιλίες, θα δείτε το Memoji/avatar του ατόμου που έστειλε πρόσφατα ένα μήνυμα να κινείται γύρω από την καρφίτσα, το οποίο χρησιμεύει ως καλή δραστηριότητα ένδειξης.

Μπορείτε επίσης να δείτε τις φωτογραφίες των τριών πιο πρόσφατων συμμετεχόντων στη συνομιλία. Χρησιμοποιήστε ένα κλικ με δύο δάχτυλα στη συνομιλία για να καρφιτσώσετε και επιλέξτε την επιλογή Καρφίτσωμα από το αιωρούμενο μενού.
Θέλετε να αφαιρέσετε την καρφιτσωμένη συνομιλία; Σύρετε και αποθέστε το στην κύρια λίστα συνομιλιών.
2. Αλλαγή ονόματος και φωτογραφίας στις ομαδικές συνομιλίες
Στις ομαδικές συνομιλίες, κάντε κλικ στο κουμπί πληροφοριών στην επάνω δεξιά γωνία του παραθύρου και επιλέξτε αλλαγή ονόματος ομάδας και φωτογραφίας.
Προσθέστε ένα όνομα πατώντας στο πεδίο κειμένου. Επίσης, μπορείτε να αλλάξετε την εικόνα είτε επιλέγοντας από τις εικόνες που δημιουργούνται αυτόματα είτε επιλέγοντας μια εικόνα από την εφαρμογή Φωτογραφίες του iPhone σας.
Η Apple σάς επιτρέπει επίσης να επιλέξετε ένα emoji από το μενού emoji. Επιλέξτε αυτό που ταιριάζει στην ομαδική συνομιλία στο Mac σας.

Memoji Οι θαυμαστές θα εκτιμήσουν τη δυνατότητα προσθήκης ενός από το ίδιο μενού.
3. Απαντήστε απευθείας σε ένα μήνυμα
Κατά τη διάρκεια μεγάλων συνομιλιών, είναι συχνά εύκολο να μπερδευτείτε όταν τα μηνύματα δεν εμφανίζονται στη χρονολογία όπως προβλέπεται. Ευτυχώς, μπορείτε να απαντήσετε σε ένα συγκεκριμένο μήνυμα, ώστε το άλλο άτομο να ξέρει για τι ακριβώς μιλάτε.

Σε μια κανονική ή ομαδική συνομιλία, κρατήστε πατημένο το πλήκτρο Επιλογής και επιλέξτε το μήνυμα στο οποίο θέλετε να απαντήσετε. Η μόνη μας πρόταση στην Apple θα ήταν να μην θολώσει το υπόλοιπο της συνομιλίας όταν χρησιμοποιείτε την επιλογή Απάντηση στην εφαρμογή Μηνύματα.
4. Αναφέρετε έναν φίλο
Τα μηνύματα στο macOS αποκτούν επιτέλους την υποστήριξη @αναφορών. Αυτή είναι μια λειτουργία που είχε καθυστερήσει εδώ και καιρό, καθώς βρίσκεται πλέον σε σχεδόν κάθε άλλη εφαρμογή ανταλλαγής μηνυμάτων, συμπεριλαμβανομένων των WhatsApp και Telegram. Χρησιμοποιώντας το @mention, μπορείτε να τραβήξετε γρήγορα την προσοχή του ατόμου που αναφέρετε σε μια ομαδική συνομιλία.

Μπορείτε επίσης να πληκτρολογήσετε το @όνομα του ατόμου, να επιλέξετε τη σωστή επαφή από το αναδυόμενο παράθυρο που εμφανίζεται στο όνομα και να τους προσθέσετε ετικέτα σε μια συνομιλία.
5. Προσαρμογή Ειδοποιήσεων
Στις ομαδικές συνομιλίες, μπορείτε να προσαρμόσετε την ειδοποίηση ώστε να σας ειδοποιεί μόνο όταν το όνομά σας αναφέρεται στην ομαδική συνομιλία. Όταν κάποιος σας επισημάνει στην ομαδική συνομιλία χρησιμοποιώντας τη δυνατότητα αναφοράς, θα λάβετε μια ειδοποίηση ακόμη και με ενεργοποιημένη τη λειτουργία σίγασης.
Επίσης στο Guiding Tech
6. Στείλτε gif
Σε ποιον δεν αρέσουν τα gif; Τουλάχιστον, το κάνουμε. Η εφαρμογή Messages στο Mac σάς επιτρέπει πλέον να αναζητάτε και να στέλνετε gif χωρίς να φεύγετε από τη διεπαφή. Απλώς κάντε κλικ στο εικονίδιο εφαρμογών iMessage δίπλα στη συνομιλία και μεταβείτε στο #images.

Επίσης, μπορείτε να αναζητήσετε GIF και να τα στείλετε στον παραλήπτη απρόσκοπτα.
7. Χρησιμοποιήστε τα εφέ μηνυμάτων
Τα εφέ μηνυμάτων είναι ένας αποτελεσματικός τρόπος για να βελτιώσετε τη συνομιλία. Για παράδειγμα, μπορείτε να χρησιμοποιήσετε το εφέ Loud για να τραβήξετε την άμεση προσοχή από τον παραλήπτη.

Μερικά από τα καλύτερα αξιοσημείωτα εφέ μηνυμάτων περιλαμβάνουν Love, Fireworks, Loud, Invisible Ink και άλλα. Φυσικά, θα πρέπει να τα χρησιμοποιείτε κατάλληλα και μόνο με τα άτομα που γνωρίζετε.
8. Ενδείξεις πληκτρολόγησης
Αυτή είναι μια άλλη δανεική λειτουργία από τις εφαρμογές τρίτων και χαιρόμαστε που βλέπουμε την άφιξή της στην εφαρμογή Messages στο Mac.
Η ένδειξη θα εμφανιστεί όταν βρίσκεστε στην ίδια τη λίστα συνομιλιών, ενημερώνοντάς σας έτσι όταν κάποιος πληκτρολογεί ένα μήνυμα.
Επίσης στο Guiding Tech
Χρησιμοποιήστε τα μηνύματα σαν επαγγελματίας σε Mac
Η εφαρμογή Μηνύματα είναι μια βολική επιλογή για να συνεχίσετε τις συνομιλίες με τις επαφές σας χρησιμοποιώντας Mac. Η νέα ενημέρωση την καθιστά μια εφαρμογή που αξίζει να τη χρησιμοποιήσετε κατά τη φόρτιση του iPhone ή του iPad σας. Ποιες είναι οι νέες δυνατότητες της εφαρμογής Messages που απολαμβάνετε να χρησιμοποιείτε στο Mac σας;
Επόμενο: Τώρα μπορείτε να προσθέσετε γραφικά στοιχεία εφαρμογών στο Κέντρο ειδοποιήσεων στο Mac. Διαβάστε την παρακάτω ανάρτηση για να μάθετε πώς να το κάνετε αυτό.