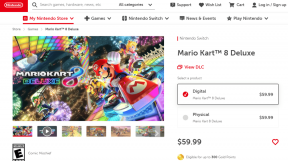Πώς να διορθώσετε τον φάκελο DCIM του iPhone που δεν εμφανίζει φωτογραφίες (ή είναι κενός) στα Windows 10
Miscellanea / / November 29, 2021
Ένας από τους ευκολότερους τρόπους για να μεταφέρετε φωτογραφίες από το iPhone/iPad στον υπολογιστή σας με Windows είναι να το συνδέσεις με καλώδιο USB. Κάνοντας αυτό, ο φάκελος DCIM είναι ορατός στον υπολογιστή σας. Το DCIM σημαίνει Digital Camera Images, που είναι ένας φάκελος που περιέχει όλες τις διαθέσιμες φωτογραφίες στη συσκευή σας. Είτε έχει ληφθεί από την κάμερα, ένα στιγμιότυπο οθόνης ή οποιαδήποτε εικόνα που έχετε λάβει.

Δυστυχώς, για ορισμένους χρήστες, ο φάκελος DCIM δεν εμφανίζεται στον υπολογιστή όταν είναι συνδεδεμένος στο iPhone ή το iPad. Για άλλους, ενώ ο φάκελος DCIM είναι ορατός, είναι κενός και δεν εμφανίζει καμία φωτογραφία. Για λίγους χρήστες, ο φάκελος εμφανίζει μόνο μερικές από τις εικόνες.
Εάν αντιμετωπίζετε κι εσείς το πρόβλημα, ήρθε η ώρα να το αποχαιρετήσετε. Εδώ θα βρείτε διάφορους τρόπους για να διορθώσετε το πρόβλημα του κενού φακέλου DCIM στα Windows 10.
Επανεκκινήστε το iPhone και τον υπολογιστή σας
Εάν το ζήτημα έχει ξεσπάσει ξαφνικά από το πουθενά, θα ήταν καλή ιδέα να επανεκκινήσετε το iPhone/iPad και τον υπολογιστή Windows.

Ξεκλείδωμα iPhone/iPad
Εάν το iPhone ή το iPad σας είναι κλειδωμένο και το έχετε συνδέσει μέσω USB σε υπολογιστή, τις περισσότερες φορές δεν εμφανίζεται η συσκευή. Παρόλο που θα ακούσετε τον ήχο ding και η συσκευή σας θα αρχίσει να φορτίζεται, θα πρέπει να ξεκλειδώσετε το iPhone ή το iPad σας για να το εξουσιοδοτήσετε μία φορά. Δεν χρειάζεται να κάνετε τίποτα άλλο, ξεκλειδώστε τη συσκευή και ο φάκελος θα εμφανιστεί στον υπολογιστή σας.

Εξουσιοδοτήστε τον υπολογιστή σας
Κατά τη σύνδεση του iPhone/iPad σας για πρώτη φορά στον υπολογιστή ή μετά την επαναφορά ορισμένων ρυθμίσεων, θα εμφανιστεί ένα αναδυόμενο παράθυρο στο iPhone σας. Το αναδυόμενο παράθυρο θα σας ζητήσει να εξουσιοδοτήσετε τον υπολογιστή. Πατήστε στο Trust.
Εναλλακτικά, εάν δεν λάβατε το αναδυόμενο παράθυρο ή δεν είστε βέβαιοι εάν ο υπολογιστής είναι εξουσιοδοτημένος να έχει πρόσβαση στο iPhone σας ή όχι, θα χρειαστείτε τη βοήθεια του iTunes. Για αυτό, ακολουθήστε τα παρακάτω βήματα:
Βήμα 1: Συνδέστε το iPhone σας στον υπολογιστή χρησιμοποιώντας ένα καλώδιο USB.
Βήμα 2: Ανοίξτε το iTunes και κάντε κλικ στην επιλογή Λογαριασμός στην επάνω γραμμή. Από το μενού, επιλέξτε Εξουσιοδοτήσεις και στη συνέχεια Εξουσιοδότηση αυτού του υπολογιστή.

Βήμα 3: Θα σας ζητηθεί να εισαγάγετε το Apple ID και τον κωδικό πρόσβασής σας. Πληκτρολογήστε τα απαραίτητα στοιχεία και πατήστε Εξουσιοδότηση. Ας ελπίσουμε ότι θα δείτε τον φάκελο DCIM στον υπολογιστή σας.
Επαναφορά τοποθεσίας και απορρήτου
Επαναφορά του τοποθεσία και ρύθμιση απορρήτου δεν θα διαγράψει δεδομένα στο τηλέφωνό σας. Απλώς θα επαναφέρει τα στοιχεία ελέγχου απορρήτου σας και δικαιώματα πρόσβασης τοποθεσίας. Δηλαδή, οποιαδήποτε εφαρμογή έχει εξουσιοδοτηθεί να έχει πρόσβαση στα δύο θα σας ζητήσει ξανά την απαιτούμενη άδεια. Η επαναφορά είναι χρήσιμη εδώ, καθώς θα πρέπει να επιτρέψετε στον υπολογιστή σας να χρησιμοποιήσει ξανά το τηλέφωνό σας.
Για να επαναφέρετε τη ρύθμιση τοποθεσίας και απορρήτου, ακολουθήστε τα εξής βήματα:
Βήμα 1: Ανοίξτε τις Ρυθμίσεις στο τηλέφωνό σας και μεταβείτε στα Γενικά.

Βήμα 2: Πατήστε Επαναφορά και στη συνέχεια Επαναφορά τοποθεσίας και απορρήτου. Θα σας ζητηθεί να εισαγάγετε τον κωδικό πρόσβασης του τηλεφώνου σας.


Βήμα 3: Θα εμφανιστεί ένα πλαίσιο επιβεβαίωσης, πατήστε Επαναφορά ρυθμίσεων.
Αφού το κάνετε αυτό, συνδέστε το iPhone σας στον υπολογιστή και θα σας ζητηθεί να το εξουσιοδοτήσετε. Μόλις το κάνετε αυτό, αποσυνδέστε το USB και συνδέστε το ξανά. Θα έχετε πρόσβαση στις φωτογραφίες σας.
Τραβήξτε μια νέα φωτογραφία
Αυτή η επιδιόρθωση μπορεί να ακούγεται κάπως περίεργη, αλλά έχει βοηθήσει πολλούς χρήστες, ειδικά άτομα που τη συνδέουν για πρώτη φορά ή των οποίων το ρολό της κάμερας είναι άδειο. Ο λόγος είναι ότι δεν υπάρχει φωτογραφία στο iPhone/iPad σας και γι' αυτό δεν εμφανίζεται ο φάκελος.
Για να το διορθώσετε λοιπόν, τραβήξτε μια νέα φωτογραφία χρησιμοποιώντας την κάμερα της συσκευής. Στη συνέχεια, συνδέστε το στον υπολογιστή σας.

Απενεργοποιήστε το iCloud Photos
Εάν ο φάκελος DCIM είναι κενός ή εμφανίζει λίγες μόνο φωτογραφίες, οι πιθανότητες είναι μεγάλες να είναι οι φωτογραφίες σας αποθηκευμένο στο iCloud. Η φωτογραφία που βλέπετε στο iPhone ή το iPad σας είναι μόνο μια βελτιστοποιημένη έκδοση και όχι το πραγματικό αντίγραφο. Το πραγματικό αρχείο αποθηκεύεται στο iCloud και επομένως δεν είναι προσβάσιμο μέσω της Διαχείρισης αρχείων στον υπολογιστή σας.
Τώρα δύο τρόποι θα βοηθήσουν. Αρχικά, μπορείτε να κατεβάσετε φωτογραφίες απευθείας από iCloud.com στον υπολογιστή σας, αλλά αυτό θα απαιτούσε μια λειτουργική σύνδεση στο Διαδίκτυο. Εάν αντιμετωπίσετε οποιοδήποτε πρόβλημα ενώ το κάνετε, χρησιμοποιήστε αυτές τις διορθώσεις να σε καθοδηγήσει.
Εναλλακτικά, μπορείτε να τα κατεβάσετε στο τηλέφωνό σας απενεργοποιώντας την επιλογή «Βελτιστοποίηση αποθήκευσης iPhone». Με αυτόν τον τρόπο θα κατεβάσετε όλες τις φωτογραφίες από το iCloud στο τηλέφωνό σας. Να θυμάστε ότι θα καταλάβει μεγάλο χώρο αποθήκευσης στο τηλέφωνό σας και πρέπει να έχετε αρκετό χώρο για να τα αποθηκεύσετε.
Για να το κάνετε αυτό, ακολουθήστε τα εξής βήματα:
Βήμα 1: Ανοίξτε τις Ρυθμίσεις και πατήστε το όνομά σας στο επάνω μέρος.

Βήμα 2: Πατήστε στο iCloud και στη συνέχεια στο Photos.


Βήμα 3: Εάν επιλεγεί το Optimize iPhone Storage, τότε σίγουρα είναι ο ένοχος. Πατήστε Λήψη και Διατήρηση πρωτοτύπων.
Σημείωση: Ανάλογα με τον αριθμό των φωτογραφιών, μπορεί να χρειαστεί λίγος χρόνος για τη λήψη στο τηλέφωνό σας.
Βήμα 4: Μόλις ολοκληρωθεί η λήψη των φωτογραφιών, συνδέστε το τηλέφωνό σας στον υπολογιστή σας. Θα πρέπει να μπορείτε να τα δείτε μέσα στο φάκελο DCIM.
Εάν δεν θέλετε να αποθηκεύσετε τις μελλοντικές σας φωτογραφίες στο iCloud, απενεργοποιήστε την επιλογή iCloud στο βήμα 3 παραπάνω. Με αυτόν τον τρόπο, καμία από τις υπάρχουσες εικόνες σας στο iCloud ή στο τηλέφωνό σας δεν θα διαγραφεί. Ωστόσο, εάν διαγράψετε τις φωτογραφίες από το τηλέφωνο ή το iCloud και ενεργοποιήσετε τις εικόνες iCloud στο μέλλον, αυτές οι διαγραμμένες φωτογραφίες θα αφαιρεθούν και από άλλες συσκευές. Προς το παρόν, θα αλλάξει τη συμπεριφορά μόνο για αποθήκευση εικόνων στο τηλέφωνο αντί για σύννεφο.
Υπόδειξη: Εάν η φωτογραφία είναι αποθηκευμένη στο iCloud, πατήστε Επεξεργασία στην εφαρμογή Φωτογραφίες για να τη κατεβάσετε στο τηλέφωνό σας. Μετά τη λήψη, συνδέστε τη συσκευή σας σε έναν υπολογιστή και θα είναι προσβάσιμη στον φάκελο DCIM στον υπολογιστή. Η συμβουλή είναι χρήσιμη για μικρό αριθμό φωτογραφιών.
Επανεγκαταστήστε το iTunes
Το iTunes απαιτείται για τη σωστή λειτουργία των συνδέσεων μεταξύ υπολογιστή και iPhone/iPad καθώς εγκαθιστά όλα τα απαραίτητα προγράμματα οδήγησης. Σας προτείνουμε απεγκαταστήστε και εγκαταστήστε ξανά το λογισμικό για να δούμε αν διορθώνει το πρόβλημα. Επίσης, να κατεβάζετε πάντα την πιο πρόσφατη έκδοση του iTunes.
Κατεβάστε το iTunes
Απεγκαταστήστε το πρόγραμμα οδήγησης USB για φορητές συσκευές Apple
Μερικές φορές, η απεγκατάσταση του προγράμματος οδήγησης Apple βοηθά επίσης στην επίλυση του προβλήματος. Εδώ είναι τα βήματα για να το κάνετε:
Βήμα 1: Ανοίξτε το My Computer ή This PC στον υπολογιστή σας. Κάντε δεξί κλικ οπουδήποτε και επιλέξτε Ιδιότητες. Στη συνέχεια, πατήστε Διαχείριση Συσκευών στην αριστερή πλευρά.

Εναλλακτικά, χρησιμοποιήστε τα πλήκτρα συντόμευσης (Windows Key+R) για να ανοίξετε το Run. Πληκτρολογήστε devmgmt.msc για να ανοίξετε απευθείας τη Διαχείριση Συσκευών.
Βήμα 2: Στη Διαχείριση Συσκευών, αναζητήστε συσκευές Universal Serial Bus. Κάντε δεξί κλικ στο Apple Mobile Device USB Device και επιλέξτε Uninstall device.

Περιμένετε να απεγκατασταθεί. Στη συνέχεια, επανεκκινήστε τον υπολογιστή σας και συνδέστε το iPhone ή το iPad σε αυτόν. Θα γίνει ξανά λήψη του προγράμματος οδήγησης. Μετά τη λήψη, αποσυνδέστε και επανασυνδέστε τη συσκευή σας.
Μετακινήστε το γλυκά
Η μεταφορά εικόνων από το iPhone/iPad σε έναν υπολογιστή είναι πολύ χρήσιμη όταν χρειάζεται δωρεάν χώρο αποθήκευσης στη συσκευή σας. Φανταστείτε να το συνδέσετε με έναν υπολογιστή και να έχετε έναν κενό φάκελο. Ευτυχώς, οι κακές μέρες πέρασαν καθώς μπορείτε να διορθώσετε γρήγορα το πρόβλημα με τις παραπάνω λύσεις.
Επόμενο: Η λήψη αρχείων στο iOS μπορεί να γίνει δύσκολη μερικές φορές. Δείτε πώς μπορείτε να κάνετε λήψη οποιουδήποτε αρχείου στο iPhone και το iPad σας.
Το iPhone 5s είναι ένα από τα πιο δημοφιλή τηλέφωνα της Apple, με περισσότερες από 70 εκατομμύρια πωλήσεις από το 2013.