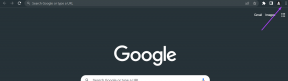Κορυφαίοι 4 τρόποι για να διορθώσετε εφαρμογές που δεν ανταποκρίνονται σε Mac
Miscellanea / / November 29, 2021
Σε γενικές γραμμές, δεν θα το κάνετε αντιμετωπίζετε σημαντικά προβλήματα κατά τη χρήση του Mac σας. Αλλά μερικές φορές, μπορεί να αντιμετωπίσετε ένα πρόβλημα όπου οι εφαρμογές σας δεν ανταποκρίνονται.

Σε κανονικές συνθήκες, μια απλή επαναφορά αρκεί για να διορθωθεί το πρόβλημα. Μερικές φορές, ωστόσο, οι εφαρμογές σας θα συνεχίσουν να μην ανταποκρίνονται - εκτροχιάζοντας την παραγωγικότητά σας και προκαλώντας ώρες ενόχλησης.
Όταν συμβεί αυτό, είναι καιρός να αρχίσετε να σκάβετε λίγο βαθύτερα. Σε αυτό το άρθρο, θα δούμε τέσσερις τρόπους για να διορθώσετε εφαρμογές που δεν ανταποκρίνονται στο Mac σας.
Επίσης στο Guiding Tech
1. Ενημερώστε την εφαρμογή
Ορισμένες εφαρμογές δεν είναι συμβατές με συσκευές Mac. Ωστόσο, εάν δεν είχατε προηγουμένως προβλήματα με αυτό που συνεχίζει να μην ανταποκρίνεται, αυτό μάλλον δεν ισχύει.
Ένας πιθανός λόγος που η εφαρμογή σας δεν λειτουργεί πλέον με τη συσκευή σας είναι ότι δεν έχετε πλέον διαθέσιμη την πιο πρόσφατη έκδοση.
Εάν αυτό ισχύει για εσάς, μην ανησυχείτε - δεν χρειάζεται να κάνετε πάρα πολλά για να διορθώσετε αυτό το πρόβλημα. Μπορείτε να ανοίξετε την εφαρμογή και να δείτε εάν σας ζητά να κάνετε μια ενημέρωση ή - εάν εσείς το κατέβασε από το App Store – μπορείτε να κάνετε τα εξής.
Βήμα 1: Ανοίξτε το App Store στο Mac σας.
Βήμα 2: Αναζητήστε την καρτέλα Ενημερώσεις στην αριστερή γραμμή εργαλείων. Μόλις το βρείτε, κάντε κλικ σε αυτό.

Βήμα 3: Εάν πρέπει να ενημερώσετε μια εφαρμογή, θα δείτε μια επιλογή για να το κάνετε. Εάν δεν συμβαίνει αυτό, θα δείτε το παρακάτω παράθυρο.

2. Περιορίστε τον αριθμό των εφαρμογών που επιτρέπεται να ανοίγουν κατά την εκκίνηση
Εάν η εφαρμογή σας που δεν αποκρίνεται είναι ενημερωμένη, θα πρέπει να σκεφτείτε άλλους τρόπους για να διορθώσετε το πρόβλημα. Ένα άλλο πιθανό πρόβλημα είναι ότι έχετε πάρα πολλές εφαρμογές που εκτελούνται στη συσκευή σας ανά πάσα στιγμή, επηρεάζοντας την απόδοση του Mac σας.
Μπορείτε να το διορθώσετε περιορίζοντας τον αριθμό των εφαρμογών που επιτρέπεται να ανοίγουν κατά την εκκίνηση της συσκευής σας.
Μπορείτε να το κάνετε αυτό με δύο τρόπους. Εάν θέλετε να σταματήσετε το άνοιγμα μιας εφαρμογής κατά την εγγραφή σας:
Βήμα 1: Μεταβείτε στην εφαρμογή στο dock σας.
Βήμα 2: Κάντε κλικ στην εφαρμογή που θέλετε να διακόψετε τη φόρτωση κατά την εκκίνηση του Mac σας, ενώ ταυτόχρονα κρατάτε πατημένο το κουμπί Ctrl.
Βήμα 3: Αναπτύξτε την καρτέλα Επιλογές.

Βήμα 4: Καταργήστε την επιλογή της καρτέλας Άνοιγμα κατά τη σύνδεση.

Εάν θέλετε να σταματήσετε το άνοιγμα πολλών εφαρμογών κατά την εκκίνηση του υπολογιστή σας, ακολουθήστε αυτά τα βήματα.
Βήμα 1: Μεταβείτε στο λογότυπο της Apple στην επάνω αριστερή γωνία της οθόνης σας. Στη συνέχεια, κάντε κλικ στις Προτιμήσεις συστήματος.

Βήμα 2: Επιλέξτε Χρήστες & Ομάδες.

Βήμα 3: Κάντε κλικ στην καρτέλα Στοιχεία σύνδεσης.

Βήμα 4: Σε αυτήν την καρτέλα, θα δείτε ένα λευκό παράθυρο που δείχνει όλες τις εφαρμογές σας που ανοίγουν αυτόματα κατά την εκκίνηση της συσκευής σας.
Για να καταργήσετε εφαρμογές, επισημάνετε αυτές που θέλετε να διακόψετε την εκκίνηση. Στη συνέχεια, κάντε κλικ στο κουμπί - στο κάτω μέρος.

Αφού ολοκληρώσετε αυτά τα βήματα, δοκιμάστε να επανεκκινήσετε το Mac σας και δείτε αν αυτό έχει κάνει τη διαφορά.
3. Διαγραφή της προσωρινής μνήμης της εφαρμογής
Μερικές φορές, ο τρόπος που εκτελείτε το Mac σας και η συμβατότητα της εφαρμογής δεν είναι οι λόγοι για τους οποίους μια εφαρμογή σταματά να ανταποκρίνεται. Αντίθετα, μπορεί να έχετε πρόβλημα με την προσωρινή μνήμη.
Αν και αυτό το βήμα μπορεί να φαίνεται λίγο περίπλοκο, είναι πιο εύκολο από όσο νομίζετε.
Βήμα 1: Ανοίξτε το Finder και κάντε κλικ στο Μετάβαση στη γραμμή εργαλείων σας.

Βήμα 2: Επιλέξτε Μετάβαση στο φάκελο, που είναι η δεύτερη επιλογή από το κάτω μέρος.

Βήμα 3: Πληκτρολογήστε αυτόν τον κωδικό χωρίς τα εισαγωγικά: "~/Library/Caches". Στη συνέχεια, πατήστε το κουμπί Μετάβαση.

Βήμα 4: Στο επόμενο παράθυρο, θα δείτε τις κρυφές μνήμες των εφαρμογών σας για το Mac σας. Κάντε κλικ σε καθένα από αυτά για την εφαρμογή που δεν ανταποκρίνεται και αφαιρέστε τα αρχεία μέσα.
Όταν ολοκληρώσετε αυτό το βήμα, βεβαιωθείτε ότι δεν έχετε διαγράψει τα μπλε αρχεία.
4. Απεγκαταστήστε και επανεγκαταστήστε την εφαρμογή
Μέχρι στιγμής, προσπαθήσαμε να σας εμποδίσουμε να αντιμετωπίσετε την ταλαιπωρία της απεγκατάστασης και επανεγκατάστασης μιας εφαρμογής στο Mac σας – και στη συνέχεια να χρειαστεί να συνδεθείτε ξανά στους λογαριασμούς σας. Αλλά αν όλα μέχρι στιγμής δεν έχουν δουλέψει, είναι η επόμενη καλύτερη εναλλακτική.
Για να απεγκαταστήσετε μια εφαρμογή από το Mac σας:
Βήμα 1: Ανοίξτε το Finder και κάντε κλικ στην καρτέλα Εφαρμογές.

Βήμα 2: Σύρετε την εφαρμογή που θέλετε να διαγράψετε στον Κάδο σας.
Βήμα 3: Ανοίξτε τον Κάδο σας και κάντε κλικ στο Άδειασμα στο επάνω μέρος.

Όταν απεγκαταστήσετε την εφαρμογή, μπορείτε να την κατεβάσετε ξανά από το ίδιο μέρος που το κάνατε αρχικά.
Επίσης στο Guiding Tech
Κάντε τις εφαρμογές Mac σας να ανταποκρίνονται καλύτερα
Το να σταματούν συνεχώς οι εφαρμογές σας να ανταποκρίνονται είναι ενοχλητικό, τουλάχιστον, ειδικά αν έχετε ήδη δοκιμάσει να επανεκκινήσετε το Mac σας. Ωστόσο, οι λύσεις είναι συχνά εκπληκτικά εύκολες – και ίσως να μην χρειαστεί να διαγράψετε και να εγκαταστήσετε ξανά τον παραβάτη.
Με αυτές τις συμβουλές, θα πρέπει να έχετε περισσότερες από αρκετές λύσεις για τη διόρθωση μιας εφαρμογής που δεν αποκρίνεται στη συσκευή σας. Εάν το πρόβλημα παραμένει, αξίζει να αναζητήσετε βοήθεια από την ομάδα υποστήριξης της Apple.