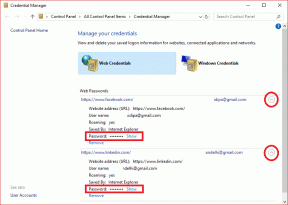Ο πλήρης Οδηγός ρύθμισης απομακρυσμένης λήψης Canon EOS 750D
Miscellanea / / November 29, 2021
Οι φωτογράφοι παίρνουν περισσότερες από 123 δισεκατομμύρια φωτογραφίες κάθε χρόνο, χάρη στις ψηφιακές φωτογραφικές μηχανές. Είτε πρόκειται για φεστιβάλ είτε για άγρια ζωή, η αποτύπωσή τους απαιτεί πολλή προσπάθεια. Για έναν κάτοχο DSLR, όπως εγώ κάτοχος μιας Canon EOS 750D, μια ρύθμιση απομακρυσμένης λήψης θα πρέπει να κάνει θαύματα για όποιον έχει το ίδιο μοντέλο ή αυτό με δυνατότητες απομακρυσμένης λήψης.

Φυσικά, θα θέλατε να απαθανατίσετε αυτές τις πολύτιμες στιγμές χωρίς να κάνετε κανέναν, ειδικά το θέμα σας, να συνειδητοποιήσει. Έτσι, αν σπρώξετε μια κάμερα στη μέση μιας ενδιαφέρουσας και σπάνιας στιγμής, γίνεται τρομακτική και χάνει την ουσία. Γι' αυτό πρέπει να αξιοποιήσουμε στο έπακρο τη δυνατότητα απομακρυσμένης λήψης των σύγχρονων DSLR.
Με απλά λόγια, η φωτογραφία εξακολουθεί να αναπτύσσεται γρήγορα. Επίσης, επινοούνται πολλές τεχνικές για να απαθανατίσετε τις καλύτερες στιγμές. Σε αυτήν την ανάρτηση, θα μιλήσουμε για ένα από τα πιο πρόσφατα — Remote Shooting.
Τι είναι λοιπόν η απομακρυσμένη λήψη

Η απομακρυσμένη λήψη είναι ένα μέσο για να πάρετε τον έλεγχο της ψηφιακής σας φωτογραφικής μηχανής είτε με φορητή συσκευή είτε με υπολογιστή για λήψη φωτογραφιών. Με άλλα λόγια, τραβάει φωτογραφίες χωρίς να κρατά την κάμερα κυριολεκτικά.
Η κινητή συσκευή σας δημιουργεί τη σύνδεση με την κάμερά σας και ελέγχει τα παντζούρια, τις ρυθμίσεις και σχεδόν οτιδήποτε άλλο. Θα επικεντρωθούμε στην κάμερα Canon EOS 750D για αυτό το άρθρο.
Σημείωση: Αυτός ο οδηγός περιορίζεται στο μοντέλο κάμερας Canon EOS 750D. Ωστόσο, η διαδικασία ρύθμισης της επιλογής απομακρυσμένης λήψης με άλλες κάμερες θα πρέπει να έχει παρόμοια διαδικασία με ένα τηλέφωνο.
Ρύθμιση εφαρμογών για πρώτους χρήστες
Θα πρέπει πρώτα να εγκαταστήσετε την εφαρμογή Canon Camera Connect στο smartphone σας. Κατευθυνθείτε προς Google Play Store ή η Apple App Store για λήψη της εφαρμογής "Canon Camera Connect". Τώρα, ανοίξτε την εφαρμογή.

Η εφαρμογή θα ζητήσει άδεια πρόσβασης στον εσωτερικό χώρο αποθήκευσης και την τοποθεσία σας. Χρειάζεται πρόσβαση στον αποθηκευτικό χώρο και τα πολυμέσα σας για την αποθήκευση φωτογραφιών από την κάμερά σας. Η πρόσβαση για τοποθεσία επιτρέπει στην κάμερα να προσθέσει γεωγραφικές ετικέτες στις φωτογραφίες σας με ακρίβεια.
Στη συνέχεια, θα πρέπει να δείτε ένα σύνολο κινούμενων οθονών που θα σας βοηθήσουν να εξοικειωθείτε με το λογισμικό. Μπορείτε να τα παραλείψετε για να ανοίξετε την εφαρμογή.

Στην αρχική οθόνη, υπάρχει ένας οδηγός γρήγορης σύνδεσης στο κέντρο της αρχικής οθόνης και ένα κουμπί προσθήκης ετικετών τοποθεσίας καθώς και άλλες επιλογές. Μπορείτε να περιηγηθείτε στη διεπαφή για να εξοικειωθείτε με το εργαλείο.
Επίσης στο Guiding Tech
Διαμόρφωση σύνδεσης
Αυτά τα βήματα θα σας δείξουν πώς να διαμορφώσετε την κάμερά σας ώστε να δέχεται αιτήματα σύζευξης από το τηλέφωνό σας. Αυτή η μέθοδος διαμόρφωσης είναι μόνο για πρώτη σύνδεση.
Για επακόλουθες συνδέσεις και επανασυνδέσεις, ανατρέξτε στην ενότητα απομακρυσμένης λήψης του άρθρου.
Πρώτα, μεταβείτε στην επιλογή "Αλλαγή ρυθμίσεων κάμερας" και, στη συνέχεια, επιλέξτε Ρυθμίσεις Wi-Fi. Επιλέξτε την επιλογή Ενεργοποίηση. Για ασφάλεια, σας προτείνω να ενεργοποιήσετε την ασφάλεια κωδικού πρόσβασης γυρίζοντας την Επιλογή κωδικού πρόσβασης σε Ενεργοποίηση.

Επιλέξτε το Αλλαγή ψευδωνύμου συσκευής. Δώστε στην κάμερά σας ένα προσαρμοσμένο όνομα. Στην περίπτωσή μου χρησιμοποίησα Nicholas-Canon0A.

Πατήστε το κουμπί μενού OK όταν τελειώσετε.

Στη συνέχεια, χρησιμοποιήστε το μενού Λειτουργία Wi-Fi για να δημιουργήσετε τον κωδικό πρόσβασης για να συνδέσετε το τηλέφωνο και την κάμερα. Κάντε κλικ στη Λειτουργία Wi-Fi, θα δείτε να εμφανίζεται ένα σύμβολο smartphone.
Επιλέξτε το εικονίδιο του τηλεφώνου για να επιτρέψετε στην κάμερα να ακούει τις συνδέσεις από το τηλέφωνό σας.

Τώρα, επιλέξτε «Λειτουργία σημείου πρόσβασης κάμερας» και πατήστε OK.

Θέλετε να βεβαιωθείτε ότι έχετε επιλέξει Εύκολη σύνδεση. Πατήστε OK.

Η κάμερά σας εμφανίζει το SSID και το κλειδί κρυπτογράφησης. Το SSID σας είναι το όνομα του δικτύου WiFi της φωτογραφικής σας μηχανής και το κλειδί κρυπτογράφησης είναι ο κωδικός πρόσβασής της.

Στο κινητό σας τηλέφωνο, ενεργοποιήστε τη σύνδεση Wi-Fi.

Η συσκευή σας Canon θα εμφανίζεται ως διαθέσιμη σύνδεση με το όνομα του SSID Wi-Fi της Canon. Κάντε κλικ στο Connect.

Η κάμερα θα εμφανίσει έναν κωδικό πρόσβασης μίας χρήσης στην οθόνη της. Πληκτρολογήστε τον κωδικό πρόσβασης που δημιουργήσατε από την κάμερά σας στο τηλέφωνό σας για να συνδεθείτε στην κάμερα.
Μετά από μια επιτυχημένη σύνδεση, ανοίξτε την εφαρμογή Canon Camera Connect για να ξεκινήσετε την απομακρυσμένη λήψη.
Αρχικοποίηση σύνδεσης για λήψη
Ακολουθήστε τα βήματα που περιγράφονται παραπάνω για να δημιουργήσετε μια σύνδεση με την κάμερά σας. Μόλις δημιουργηθεί η σύνδεση με επιτυχία, θα πρέπει να δείτε τρεις επιλογές:

Σκοποβολή από απόσταση
Αυτή η επιλογή επιτρέπει την απομακρυσμένη λήψη.
Εικόνες στην κάμερα
Αυτή η επιλογή παρέχει μια μικρογραφία όλων των εικόνων που είναι διαθέσιμες στην κάμερα εκείνη τη στιγμή.
Πληροφορίες Τοποθεσίας
Αυτό το μενού σάς επιτρέπει να χρησιμοποιείτε τα δεδομένα GPS του τηλεφώνου σας για να προσθέσετε γεωγραφικές ετικέτες στις φωτογραφίες στη φωτογραφική μηχανή σας. Εάν συνδέσετε λάθος κάμερα, θα λάβετε ένα προειδοποιητικό μήνυμα.

Εάν συνδέσετε τη σωστή κάμερα, θα μπορείτε να αλλάξετε την καταγραφή Αρχή. Και θα λάβετε μια ειδοποίηση για αυτό.

Εάν η άδεια τοποθεσίας έχει οριστεί σε Να επιτρέπεται, τότε θα πρέπει να δείτε ένα μικρό εικονίδιο δορυφόρου στην επάνω αριστερή γωνία κάθε φωτογραφίας με μια γεωγραφική ετικέτα.
Τώρα κάντε κλικ στην επιλογή Εικόνες για να εμφανίσετε όλες τις φωτογραφίες στην ψηφιακή σας φωτογραφική μηχανή. Θα πρέπει να μπορείτε να κάνετε κύλιση και να προβάλλετε κάθε φωτογραφία σαν να ήταν στο τηλέφωνό σας.
Επίσης στο Guiding Tech
Απομακρυσμένη λήψη: Άλλες χρήσιμες διαμορφώσεις
Δημιουργήστε μια σύνδεση με την κάμερά σας χρησιμοποιώντας την εφαρμογή. Σε ορισμένες περιπτώσεις, μπορεί να χάσετε τη σύνδεση από το τηλέφωνό σας για διάφορους λόγους όπως:
- Εναλλαγή του τηλεφώνου σας σε λειτουργία πτήσης.
- Κατά λάθος εναλλαγή του κουμπιού ενεργοποίησης/απενεργοποίησης της κάμερας.
- Τυχαία/ρυθμισμένη επανεκκίνηση του κινητού σας τηλεφώνου μετά τη σύνδεση.
Αυτό δεν θα πρέπει να είναι ένα πώμα εμφάνισης και δεν χρειάζεται να κάνετε επανεκκίνηση της διαμόρφωσης από την αρχή. Εδώ είναι τι πρέπει να κάνετε:
- Πατήστε το Mobile Device Connect στην κάμερά σας.
- Ανοίξτε τη λίστα Wi-Fi του τηλεφώνου σας και επιλέξτε το σημείο πρόσβασης Wi-Fi της κάμερας και συνδεθείτε.
- Μόλις ολοκληρωθεί η σύνδεση, μπορείτε να ανοίξετε την εφαρμογή κάμερας Canon.
Ξεκινήστε την απομακρυσμένη λήψη
Κάντε κλικ στην επιλογή Απομακρυσμένη λήψη στο τηλέφωνό σας. Ο φακός της ψηφιακής φωτογραφικής μηχανής σας θα εμφανιστεί και θα πρέπει να δείτε τη ζωντανή εικόνα που εμφανίζεται στην οθόνη σας.

Σε ορισμένες περιπτώσεις, θα ήταν καλύτερο να χρησιμοποιήσετε την εφαρμογή σε οριζόντια λειτουργία για καλύτερες γωνίες και κάλυψη. Πατώντας δύο φορές την εικόνα θα μεγεθύνετε την προβολή της κάμερας κατά πέντε.
Πατώντας ξανά την οθόνη δύο φορές, η κάμερα επαναφέρει την κανονική λειτουργία προβολής.
Σημείωση: Το τσίμπημα και το τέντωμα δεν λειτουργούν για μεγέθυνση της προβολής και η κάμερα λειτουργεί μόνο στη λειτουργία "P". Επίσης, δεν μπορείτε να εγγράψετε βίντεο σε αυτήν τη λειτουργία.
Χρήση πληροφοριών τοποθεσίας

Αυτό λειτουργεί καταγράφοντας την τοποθεσία και την ώρα του τηλεφώνου σας σε τακτά χρονικά διαστήματα. Αργότερα, το τηλέφωνο συγκρίνει την ώρα που τραβήχτηκε κάθε φωτογραφία με το αρχείο καταγραφής ώρας και τοποθεσίας.
Τέλος, εκχωρεί την τοποθεσία στην εικόνα σύμφωνα με τις αντίστοιχες χρονικές σημάνσεις. Για να λειτουργεί με ακρίβεια, βεβαιωθείτε ότι η ρύθμιση ημερομηνίας και ώρας της κάμεράς σας είναι η ίδια με αυτή του τηλεφώνου σας.
Αρχή/Τέλος καταγραφής
Αυτή η επιλογή σάς επιτρέπει να ενεργοποιήσετε/απενεργοποιήσετε τη δυνατότητα γεωγραφικής καταγραφής. Πάντα να το ενεργοποιείτε πριν τραβήξετε τις φωτογραφίες σας και να το απενεργοποιείτε μετά.
Δυστυχώς, ακόμη και η αποστολή της εφαρμογής στο παρασκήνιο συνεχίζει την καταγραφή και η διαδικασία αυξάνει τη χρήση της μπαταρίας. Έτσι, να θυμάστε πάντα να το απενεργοποιείτε.
Μεταφορά πληροφοριών τοποθεσίας
Στην εφαρμογή, κάντε κλικ στις Πληροφορίες τοποθεσίας και επιλέξτε "Αποστολή πληροφοριών τοποθεσίας".

Κάντε κλικ στο κουμπί Αποστολή τοποθεσίας για να προσθέσετε τις τοποθεσίες και τις χρονικές σημάνσεις στις εικόνες της κάμεράς σας. Βεβαιωθείτε ότι έχετε ορίσει τις πληροφορίες τοποθεσίας σας προτού αρχίσετε να χρησιμοποιείτε την κάμερα.
Τώρα, αλλάξτε το «Ανακλάστε την ημερομηνία/ώρα αυτού του smartphone» για να εμφανίσετε την ημερομηνία και την ώρα λήψης στις εικόνες. Επιλέξτε Ρύθμιση κάμερας.

Αφού το συνδέσετε, μπορείτε τώρα να προβάλετε αυτές τις εικόνες χρησιμοποιώντας την επιλογή Εικόνες στην κάμερα. Κάθε εικόνα με ετικέτα τοποθεσίας θα έχει το μικρό εικονίδιο του δορυφόρου στην επάνω αριστερή γωνία της.
Τώρα μπορείτε να προχωρήσετε στη λήψη όσες φωτογραφίες θέλετε χρησιμοποιώντας τη ρύθμιση απομακρυσμένης λήψης.
Επεκτείνετε τις Δυνατότητες της Κάμεράς σας
Η δυνατότητα απομακρυσμένης λήψης της Canon EOS 750D ανοίγει πολλές δυνατότητες τόσο για χομπίστες όσο και για επαγγελματίες. Επιτρέπει στους χρήστες να έχουν πρόσβαση και να επεξεργάζονται φωτογραφίες εν κινήσει ενώ χρησιμοποιούν τα τηλέφωνά τους. Λοιπόν, ακόμη και η Apple εργάζεται σε ένα επιλογή απομακρυσμένης λήψης για το iPhone.
Η λύση είναι ακόμα νέα και υπάρχουν μερικές λειτουργίες που θα μπορούσαν να χρησιμοποιήσουν κάποια αναβάθμιση, κυρίως τις δυνατότητες γεωγραφικών ετικετών. Αλλά συνολικά, είναι ένα τεράστιο βήμα προς τη σωστή κατεύθυνση για την ψηφιακή φωτογραφία.
Επόμενο: Τώρα που είστε έτοιμοι για τη λήψη από απόσταση, δεν θα προτιμούσατε μια σταθερή λήψη; Λοιπόν, μπορείτε να μάθετε πώς να κάνετε τους βλαστούς σας σταθερούς με τις συμβουλές στο επόμενο άρθρο παρακάτω.