Πώς να αλλάξετε την ταπετσαρία στα Windows 11
Miscellanea / / November 28, 2021
Τα νέα Windows 11 επικεντρώνονται σε μεγάλο βαθμό στην εμφάνιση της γραφικής διεπαφής χρήστη, δηλαδή στο GUI. Η πρώτη εντύπωση ενός υπολογιστή επηρεάζεται σε μεγάλο βαθμό από την ταπετσαρία επιφάνειας εργασίας. Έτσι, τα Windows 11 έχουν κάνει διάφορες αλλαγές σε αυτό που μπορεί να μπερδέψουν τους νέους χρήστες. Σε αυτό το άρθρο, θα εξερευνήσουμε διαφορετικούς τρόπους για τον τρόπο αλλαγής της ταπετσαρίας στα Windows 11. Επιπλέον, εξηγήσαμε πώς μπορείτε να αλλάξετε το φόντο της επιφάνειας εργασίας στα Windows 11 και να προσαρμόσετε τις ταπετσαρίες και τα χρώματα. Ενώ μερικά από αυτά μπορεί να φαίνονται γνωστά, άλλα είναι εντελώς νέα. Ας αρχίσουμε!

Περιεχόμενα
- Πώς να αλλάξετε την ταπετσαρία ή το φόντο της επιφάνειας εργασίας στα Windows 11
- Μέθοδος 1: Μέσω των ρυθμίσεων των Windows
- Μέθοδος 2: Μέσω της Εξερεύνησης αρχείων
- Μέθοδος 3: Χρήση προεπιλεγμένων ταπετσαριών
- Μέθοδος 4: Μέσω του προγράμματος προβολής φωτογραφιών
- Μέθοδος 5: Μέσω προγραμμάτων περιήγησης Ιστού
- Πώς να προσαρμόσετε το φόντο της επιφάνειας εργασίας
- Μέθοδος 1: Ορίστε το στερεό χρώμα ως φόντο επιφάνειας εργασίας
- Μέθοδος 2: Ορισμός παρουσίασης σε φόντο επιφάνειας εργασίας
Πώς να αλλάξετε την ταπετσαρία ή το φόντο της επιφάνειας εργασίας στα Windows 11
Μέθοδος 1: Μέσω των ρυθμίσεων των Windows
Η εφαρμογή Ρυθμίσεις είναι το κέντρο όλων των προσαρμογών και αλλαγών που θα μπορούσατε να κάνετε στον υπολογιστή σας. Η αλλαγή της ταπετσαρίας είναι επίσης μέρος της. Δείτε πώς μπορείτε να αλλάξετε την ταπετσαρία στα Windows 11 μέσω των Ρυθμίσεων των Windows:
1. Κάνε κλικ στο Εικονίδιο αναζήτησης και πληκτρολογήστε Ρυθμίσεις. Στη συνέχεια, κάντε κλικ στο Ανοιξε, όπως φαίνεται.

2. Κάντε κλικ στο Εξατομίκευση στο αριστερό παράθυρο και επιλέξτε Ιστορικό επιλογή, όπως τονίζεται παρακάτω.

3. Τώρα, κάντε κλικ στο Περιηγηθείτε στις φωτογραφίες.
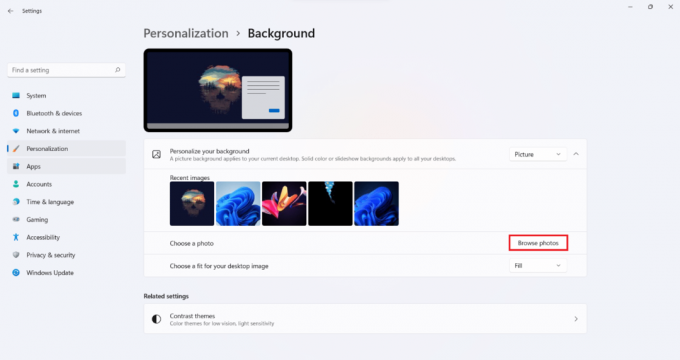
4. Περιηγηθείτε στον χώρο αποθήκευσης των αρχείων σας για να βρείτε το ταπετσαρία θέλετε να ορίσετε ως φόντο επιφάνειας εργασίας. Επιλέξτε το αρχείο και κάντε κλικ στο Επιλέξτε εικόνα, όπως απεικονίζεται παρακάτω.
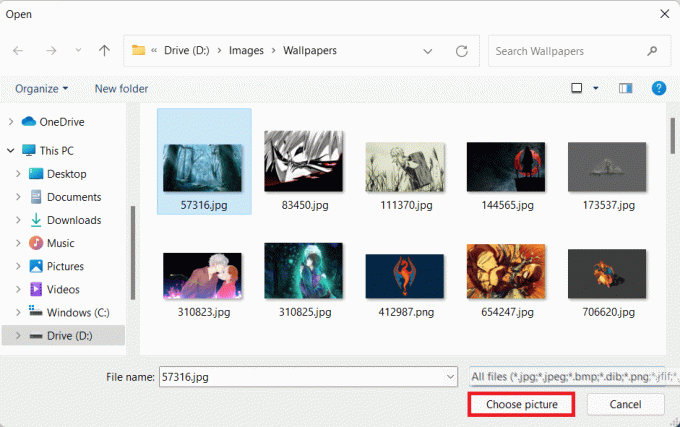
Μέθοδος 2: Μέσω της Εξερεύνησης αρχείων
Εναλλακτικά, μπορείτε να ορίσετε ταπετσαρία κατά την περιήγηση στον κατάλογο αρχείων σας, ως εξής:
1. Τύπος Πλήκτρα Windows + E να ανοίξει ταυτόχρονα Εξερεύνηση αρχείων.
2. Περιηγηθείτε στους καταλόγους για να βρείτε το Εικόνα θέλετε να ορίσετε ως φόντο επιφάνειας εργασίας.
3. Τώρα, κάντε δεξί κλικ στο αρχείο εικόνας και επιλέξτε Ορισμός ως φόντο της επιφάνειας εργασίας επιλογή.

Διαβάστε επίσης:[ΕΠΙΛΥΘΗΚΕ] Διακοπεί η Εξερεύνηση αρχείων των Windows 10
Μέθοδος 3: Χρήση προεπιλεγμένων ταπετσαριών
Τα Windows 11 είναι προ-εξοπλισμένα με όλες τις νέες ταπετσαρίες και τα θέματα που θα μπορούσατε ενδεχομένως να χρειαστείτε. Δείτε πώς μπορείτε να αλλάξετε την ταπετσαρία επιφάνειας εργασίας στα Windows 11 μέσω του File Explorer:
1. Τύπος Πλήκτρα Windows + E μαζί να ανοίξουν Εξερεύνηση αρχείων, όπως νωρίτερα.
2. Στο Γραμμή διεύθυνσης, τύπος X:\Windows\Web και πατήστε Εισάγετε κλειδί.
Σημείωση: Εδώ, Χ αντιπροσωπεύει το κύρια μονάδα δίσκου όπου είναι εγκατεστημένα τα Windows 11.
3. ΔΙΑΛΕΞΕ ΕΝΑ κατηγορία ταπετσαρίας από τη λίστα που δίνεται και επιλέξτε που θέλετε ταπετσαρία.
Σημείωση: Υπάρχουν 4 κατηγορίες φακέλων ταπετσαρίας: 4K, οθόνη, πληκτρολόγιο αφής, & ταπετσαρία. Επίσης, Ταπετσαρία Ο φάκελος έχει υποκατηγορίες όπως Λήψη κίνησης, Ροή, Λάμψη, Ανατολή, Παράθυρα.
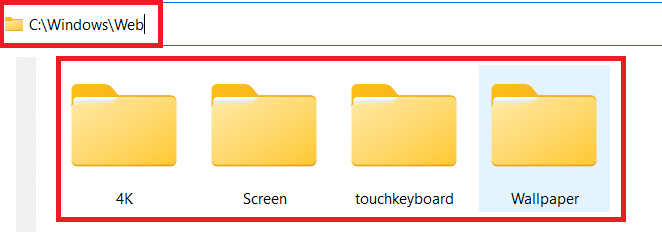
4. Τέλος, κάντε δεξί κλικ στο αρχείο εικόνας και επιλέξτε Ορισμός ως φόντο της επιφάνειας εργασίας επιλογή.

Μέθοδος 4: Μέσω του προγράμματος προβολής φωτογραφιών
Βρήκατε μια τέλεια ταπετσαρία καθώς περιηγείστε στις φωτογραφίες σας χρησιμοποιώντας το Photo Viewer; Δείτε πώς μπορείτε να το ορίσετε ως φόντο επιφάνειας εργασίας:
1. Περιηγηθείτε στις αποθηκευμένες εικόνες χρησιμοποιώντας Πρόγραμμα προβολής φωτογραφιών.
2. Στη συνέχεια, κάντε κλικ στο εικονίδιο με τρεις τελείες από την επάνω μπάρα.
3. Εδώ, επιλέξτε Ορισμός ως > Ορισμός ως φόντο επιλογή, όπως φαίνεται παρακάτω.

Διαβάστε επίσης:Ορίστε την καθημερινή εικόνα Bing ως ταπετσαρία στα Windows 10
Μέθοδος 5: Μέσω προγραμμάτων περιήγησης Ιστού
Το Διαδίκτυο είναι το τέλειο μέρος για το επόμενο φόντο της επιφάνειας εργασίας σας. Εάν συναντήσετε μια εικόνα που είναι ιδανική για το επόμενο φόντο της επιφάνειας εργασίας σας, θα μπορούσατε να την ορίσετε ως ταπετσαρία της επιφάνειας εργασίας σας χρησιμοποιώντας αυτά τα βήματα:
1. Εκκινήστε ένα πρόγραμμα περιήγησης ιστού όπως Google Chrome και Αναζήτηση για την εικόνα που επιθυμείτε.
2. Κάντε δεξί κλικ στο Εικόνα σας αρέσει και επιλέξτε Ορισμός εικόνας ως φόντο της επιφάνειας εργασίας… επιλογή, όπως απεικονίζεται.

Πώς να προσαρμόσετε το φόντο της επιφάνειας εργασίας
Τώρα, που ξέρετε πώς να αλλάξετε το φόντο της επιφάνειας εργασίας στα Windows 11, ακολουθήστε τις συγκεκριμένες μεθόδους για να το προσαρμόσετε.
Μέθοδος 1: Ορίστε το στερεό χρώμα ως φόντο επιφάνειας εργασίας
Το να ορίσετε ένα σταθερό χρώμα ως φόντο της επιφάνειας εργασίας σας είναι ένας από τους πολλούς τρόπους με τους οποίους μπορείτε να δώσετε μια μινιμαλιστική εμφάνιση στον υπολογιστή σας.
1. Εκτόξευση Ρυθμίσεις από τα αποτελέσματα αναζήτησης, όπως φαίνεται.

2. Κάντε κλικ στο Εξατομίκευση > Ιστορικό, όπως απεικονίζεται παρακάτω.

3. Επιλέγω Στερεός ντοolor από Εξατομικεύστε το φόντο σας αναπτυσσόμενη λίστα.

4Α. Επιλέξτε το χρώμα που επιθυμείτε από τις επιλογές χρώματος που δίνονται παρακάτω Επιλέξτε το χρώμα του φόντου σας Ενότητα.

4Β. Εναλλακτικά, κάντε κλικ στο Προβολή χρωμάτων για να επιλέξετε ένα προσαρμοσμένο χρώμα.

Διαβάστε επίσης:Διόρθωση μαύρου φόντου επιφάνειας εργασίας στα Windows 10
Μέθοδος 2: Ορισμός παρουσίασης σε φόντο επιφάνειας εργασίας
Μπορείτε επίσης να ορίσετε μια παρουσίαση των αγαπημένων σας φωτογραφιών της οικογένειας ή των φίλων σας ή των διακοπών σας. Δείτε πώς μπορείτε να αλλάξετε την ταπετσαρία στα Windows 11 ορίζοντας την προβολή διαφανειών ως φόντο:
1. Παω σε Ρυθμίσεις > Εξατομίκευση > Φόντο όπως υποδείχθηκε στην προηγούμενη μέθοδο.
2. Αυτή τη φορά, επιλέξτε Παρουσίαση στο Εξατομικεύστε το φόντο σας αναπτυσσόμενο μενού, όπως φαίνεται παρακάτω.

3. Σε Επιλέξτε ένα άλμπουμ εικόνων για μια παρουσίαση επιλογή, κάντε κλικ στο Ξεφυλλίζω κουμπί.
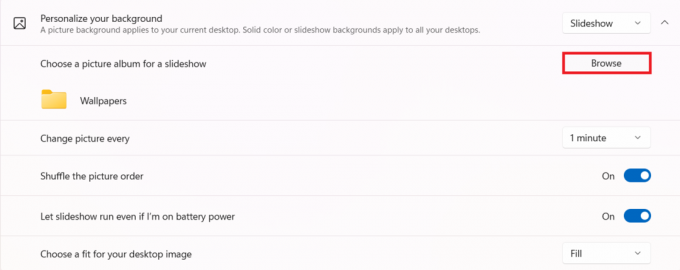
4. Περιηγηθείτε στους καταλόγους και επιλέξτε το δικό σας Επιθυμητός φάκελος. Στη συνέχεια, κάντε κλικ στο Επιλέξτε αυτόν τον φάκελο όπως φαίνεται.

5. Μπορείτε να προσαρμόσετε το slideshow από τις δεδομένες επιλογές, π.χ.
-
Αλλαγή εικόνας κάθε
λεπτά: Μπορείτε να επιλέξετε τη χρονική περίοδο μετά την οποία θα αλλάξουν οι εικόνες. - Ανακατέψτε τη σειρά των εικόνων: Οι φωτογραφίες δεν θα εμφανίζονται με χρονολογική σειρά όπως είναι αποθηκευμένες στο φάκελο, αλλά θα ανακατευτούν τυχαία.
- Αφήστε το slideshow να εκτελείται ακόμα κι αν έχω μπαταρία: Απενεργοποιήστε το όταν θέλετε να εξοικονομήσετε μπαταρία, διαφορετικά μπορεί να παραμείνει ενεργοποιημένο.
- Επιλέξτε μια εικόνα που ταιριάζει στην επιφάνεια εργασίας σας: Συνιστούμε να χρησιμοποιήσετε την επιλογή Fill για να προβάλετε φωτογραφίες σε λειτουργία πλήρους οθόνης.
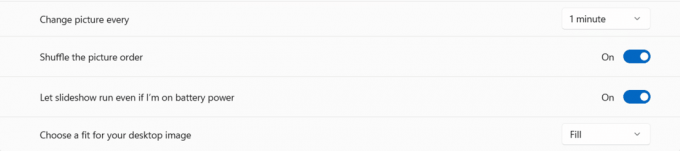
Συνιστάται:
- Πώς να αυξήσετε την ταχύτητα του Διαδικτύου στα Windows 11
- Πώς να απενεργοποιήσετε το WiFi Direct στα Windows 10
- C:\windows\system32\config\systemprofile\Desktop δεν είναι διαθέσιμο: Διορθώθηκε
- Πώς να προσθέσετε γραφικά στοιχεία στην επιφάνεια εργασίας των Windows 10
Ελπίζουμε ότι βρήκατε αυτό το άρθρο ενδιαφέρον και μπορέσατε να μάθετε πώς να αλλάξετε την ταπετσαρία ή το φόντο της επιφάνειας εργασίας στα Windows 11. Ενημερώστε μας ποια μέθοδο βρήκατε την καλύτερη. Μπορείτε να στείλετε τις προτάσεις και τις απορίες σας στην ενότητα σχολίων παρακάτω. Θα θέλαμε να μάθουμε ποιο θέμα θέλετε να εξερευνήσουμε στη συνέχεια.



