Πώς να χρησιμοποιήσετε το iMessage στον υπολογιστή σας με Windows;
Miscellanea / / November 28, 2021
Ποιο είναι το ένα πιο δημοφιλές χαρακτηριστικό του iOS; iMessage, έτσι δεν είναι; Τώρα, με τις τελευταίες ενημερώσεις, έχει γίνει ακόμα καλύτερο και χρήσιμο. Οι χρήστες χρησιμοποιούν το iMessage σε όλες τις συσκευές iOS τους, όπως iPhone, iPad κ.λπ. Διαθέτει επίσης υποστήριξη για υπολογιστές Mac, γεγονός που το καθιστά εύχρηστο εργαλείο επικοινωνίας πολλαπλών πλατφορμών.
Τι γίνεται όμως με τους χρήστες σαν εσάς που έχουν υπολογιστές με Windows; Πώς μπορείτε να αποκτήσετε το iMessage στον υπολογιστή σας;
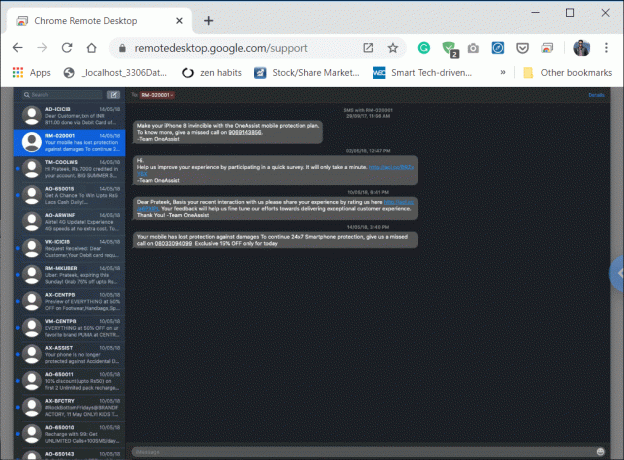
Περιεχόμενα
- Πώς να χρησιμοποιήσετε το iMessage στον υπολογιστή σας με Windows;
- Μέθοδος 1: Χρησιμοποιήστε την Απομακρυσμένη επιφάνεια εργασίας Chrome για πρόσβαση στο iMessage στα Windows
- Πώς να αποκτήσετε το iMessage στο Mac σας;
- 1. Ρυθμίστε την Απομακρυσμένη επιφάνεια εργασίας Chrome σε Windows και MAC.
- 2. Μοιραστείτε την πρόσβαση του υπολογιστή σας (Mac) στα Windows
- 3. Αποκτήστε πρόσβαση στο iMessage χρησιμοποιώντας την Απομακρυσμένη επιφάνεια εργασίας Chrome
- 4. Διακοπή μιας απομακρυσμένης συνεδρίας
- Μέθοδος 2: Πρόσβαση στο iMessage χρησιμοποιώντας iPadian2
Πώς να χρησιμοποιήσετε το iMessage στον υπολογιστή σας με Windows;
Μπορεί να μην είναι το πιο εύκολο έργο στον κόσμο, αλλά δεν χρειάζεται πραγματικά να ανησυχείτε καθόλου.
Σε αντίθεση με οποιαδήποτε άλλη εφαρμογή που μπορεί να χρησιμοποιηθεί μέσω της διαδικτυακής της έκδοσης, το iMessage είναι μια εντελώς διαφορετική ιστορία. Δεν υπάρχει αποκλειστική διαδικτυακή υπηρεσία από το εργαλείο επικοινωνίας της Apple. Η ιδέα της Apple πίσω από αυτό είναι ότι η εταιρεία θέλει να διατηρήσει όλες τις υπηρεσίες της αποκλειστικά για συσκευές iDevice και Mac. Αυτή η ιδέα δεν επιτρέπει σε εκατομμύρια χρήστες να έχουν πρόσβαση στο iMessage από υπολογιστές με Windows.
Υπάρχουν μερικοί τρόποι με τους οποίους μπορείτε να αποκτήσετε το iMessage στον υπολογιστή σας. Επιπλέον, αυτές οι μέθοδοι λειτουργούν επίσης Linux και UNIX. Αυτά τα κόλπα θα σας επιτρέψουν να στέλνετε και να λαμβάνετε iMessages.
Πώς λειτουργεί το iMessage;
Το iMessage κυκλοφόρησε από την Apple το 2012. Ήταν μια εφαρμογή στοκ στο Mountain Lion (Mac OS 10.0), από τότε και μετά, αυτή η εφαρμογή ανταλλαγής μηνυμάτων της Apple σάς επιτρέπει να συνεχίζετε τις συνομιλίες στο Mac σας από εκεί που σταματήσατε στις άλλες συσκευές σας iOS. Το καλύτερο πράγμα για το iMessage είναι ότι είναι δωρεάν και λειτουργεί για οποιονδήποτε έχει ενεργοποιήσει τον λογαριασμό iMessage στα iDevices και τα Mac του.
Η επιλογή ανταλλαγής μηνυμάτων iMessage δεν είναι ενεργοποιημένη από προεπιλογή. Αλλά μπορείτε εύκολα να το ενεργοποιήσετε από τα κανονικά μηνύματα κειμένου, απλά μεταβαίνοντας στην επιλογή ρυθμίσεων στο iDevice και ενεργοποιώντας την επιλογή iMessage. Στη συνέχεια, μπορείτε να στείλετε μηνύματα σε οποιοδήποτε άτομο οποιαδήποτε στιγμή χρησιμοποιώντας την εφαρμογή iMessage. Χρησιμοποιώντας την εφαρμογή iMessage, μπορείτε ακόμη και να στέλνετε μηνύματα σε πολλά άτομα ταυτόχρονα. Απλά πρέπει να έχετε λογαριασμό iMessage και καλή σύνδεση στο διαδίκτυο.
Επειδή όμως χρησιμοποιείτε υπολογιστή με Windows, δεν θα μπορείτε να έχετε πρόσβαση στην εφαρμογή iMessage. Στον σημερινό κόσμο, οι περισσότεροι άνθρωποι χρησιμοποιούν υπολογιστή με Windows, γεγονός που καθιστά αδύνατη τη χρήση του iMessage.
Αν είστε και εσείς ανάμεσα σε αυτούς τους ανθρώπους, που έχουν συσκευές iOS αλλά εργάζεστε σε λειτουργικό σύστημα Windows, τότε αυτό το άρθρο είναι για εσάς καθώς σε αυτό το άρθρο θα μάθετε να χρησιμοποιείτε το iMessage στον υπολογιστή σας με Windows.
Όλοι πιστεύουν ότι θα ήταν υπέροχο αν υπήρχε κάποιος εύκολος τρόπος μέσω του οποίου θα μπορούσατε να κατεβάσετε και να εγκαταστήσετε εύκολα την εφαρμογή iMessage στον υπολογιστή σας με Windows, αλλά δεν υπάρχει. Ωστόσο, υπάρχουν ορισμένες μέθοδοι με τις οποίες μπορείτε να χρησιμοποιήσετε την εφαρμογή iMessage στον υπολογιστή σας με Windows.
Θέλετε να μάθετε περισσότερα; ΕπίσκεψηΠώς να ρυθμίσετε τη σύνδεση απομακρυσμένης επιφάνειας εργασίας στα Windows 10
Μέθοδος 1: Χρησιμοποιήστε την Απομακρυσμένη επιφάνεια εργασίας Chrome για πρόσβαση στο iMessage στα Windows
Πώς να αποκτήσετε το iMessage στο Mac σας;
Εάν δεν έχετε ενεργοποιημένο το iMessage στο Mac σας, δείτε πώς μπορείτε να το κάνετε:
Πρώτα, ελέγξτε εάν η εφαρμογή είναι εγκατεστημένη στο Mac σας.
1. Ψάχνω "Μηνύματα"στην αποβάθρα ή στο"Αναζήτηση στο επίκεντρο.» Μπορείτε επίσης να το ελέγξετε στον φάκελο της εφαρμογής σας. Η έκδοση desktop του iMessage είναι "Μηνύματα".
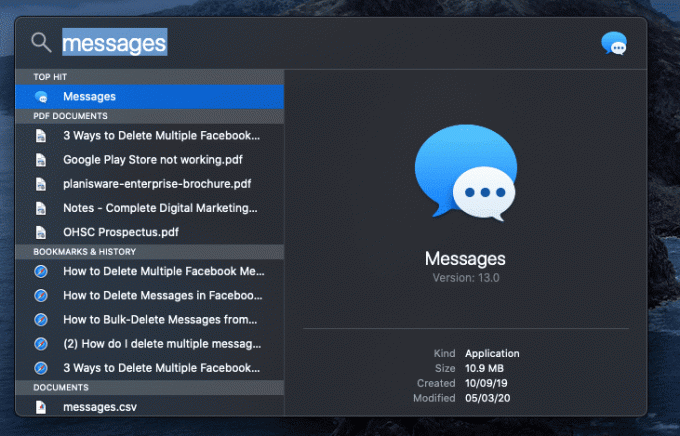
2. Σε περίπτωση που δεν έχετε το iMessage στο Mac σας, ελέγξτε το macOS που χρησιμοποιείτε, αν είναι Mountain Lion (Mac OS 10.8) ή νεότερο.
3. Εάν το Mac OS σας είναι παλαιότερο από την προαναφερθείσα έκδοση, στη συνέχεια πραγματοποιήστε λήψη του πιο πρόσφατου λειτουργικού συστήματος που επιτρέπει ο υπολογιστής σας.
4. Μετά την ενημέρωση, θα δείτε την εφαρμογή Μηνύματα εκεί στο μενού και θα τοποθετήσετε επίσης. Εάν όχι, τότε κατεβάστε το από το Mac App Store.
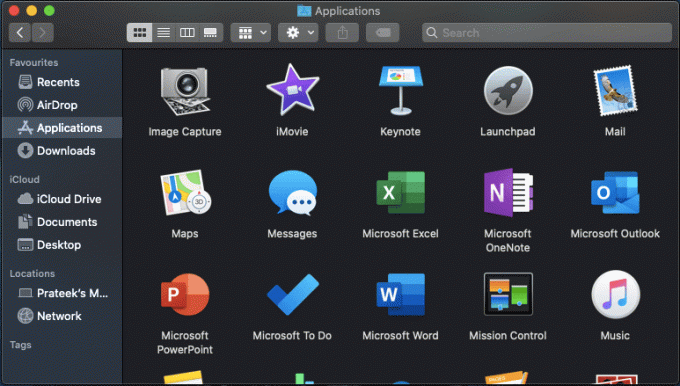
5. Μόλις έχετε Messages στο Mac σας, ανοίξτε την εφαρμογή και συνδεθείτε με το Apple ID και τον κωδικό πρόσβασής σας. Απλώς θυμηθείτε ότι αυτή η εφαρμογή λειτουργεί μόνο με τον λογαριασμό σας Apple τώρα.
Αφού συνδεθείτε στην εφαρμογή iMessage στον υπολογιστή σας Mac, χρησιμοποιήστε τα βήματα που αναφέρονται παρακάτω για να χρησιμοποιήσετε το iMessage στον υπολογιστή σας με Windows:
1. Ρυθμίστε την Απομακρυσμένη επιφάνεια εργασίας Chrome σε Windows και MAC
α) Ρυθμίστε την απομακρυσμένη πρόσβαση στα Windows 10
Μπορείτε να ρυθμίσετε την απομακρυσμένη πρόσβαση στα Windows ακολουθώντας τα παρακάτω βήματα:
1. Ανοίξτε το Chrome και μεταβείτε στο remotedesktop.google.com/access στη γραμμή διευθύνσεων.
2. Στη συνέχεια, στην ενότητα Ρύθμιση απομακρυσμένης πρόσβασης, κάντε κλικ στο Κατεβάστε κουμπί στο κάτω μέρος.

3. Αυτό θα ανοίξει το παράθυρο επέκτασης Απομακρυσμένης επιφάνειας εργασίας Chrome, κάντε κλικ στο "Προσθήκη στο Chrome“.

4. Θα εμφανιστεί ένα παράθυρο διαλόγου που σας ζητά επιβεβαίωση για την Προσθήκη απομακρυσμένης επιφάνειας εργασίας Chrome. Κάνε κλικ στο Κουμπί προσθήκης επέκτασης για να επιβεβαιώσετε.

Σημείωση: Ίσως χρειαστεί να συνδεθείτε στον Λογαριασμό σας Google, εάν δεν έχετε, θα χρειαστεί να δημιουργήσετε έναν νέο Λογαριασμό Google.
5. Ίσως χρειαστεί να εισαγάγετε τον κωδικό πρόσβασης του υπολογιστή σας για να προσθέσετε την επέκταση Απομακρυσμένης επιφάνειας εργασίας Chrome.
β) Ρύθμιση απομακρυσμένης πρόσβασης σε Mac
Μπορείτε να ρυθμίσετε την απομακρυσμένη πρόσβαση σε Mac ακολουθώντας τα παρακάτω βήματα:
1. Ανοίξτε το Chrome και μεταβείτε στο remotedesktop.google.com/access στη γραμμή διευθύνσεων.
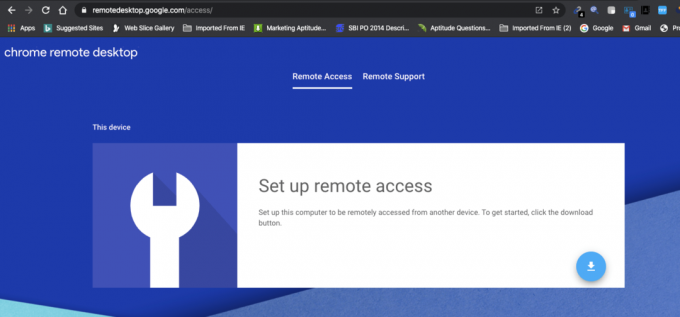
2. Στη συνέχεια, στην ενότητα Ρύθμιση απομακρυσμένης πρόσβασης, κάντε κλικ στο Κατεβάστε κουμπί στο κάτω μέρος. Στη συνέχεια, κάντε κλικ στο Εγκαθιστώ κουμπί.
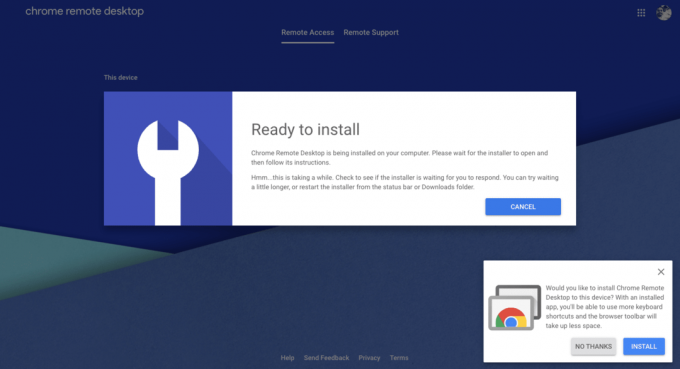
3. Αυτό θα ανοίξει το παράθυρο επέκτασης Απομακρυσμένης επιφάνειας εργασίας Chrome, κάντε κλικ στο "Προσθήκη στο Chrome“.
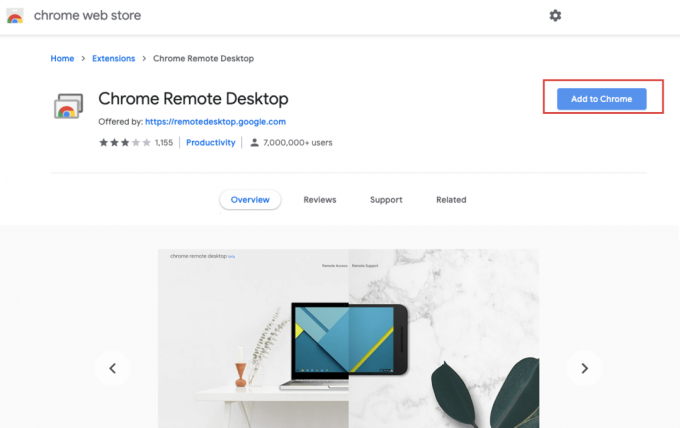
4. Κάνε κλικ στο Κουμπί προσθήκης επέκτασης για να επιβεβαιώσετε.
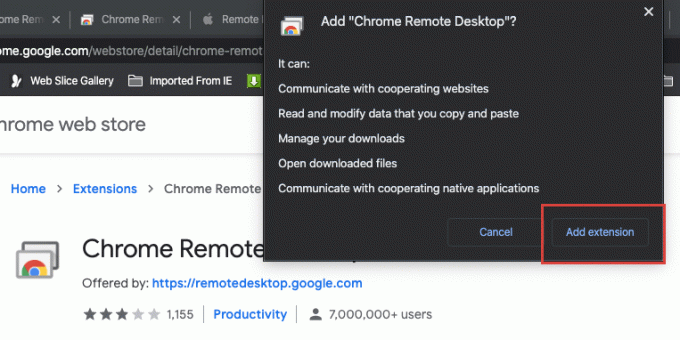
5. Θα λάβετε μια ειδοποίηση που θα λέει "Η Απομακρυσμένη επιφάνεια εργασίας Chrome προστέθηκε στο Chrome“.
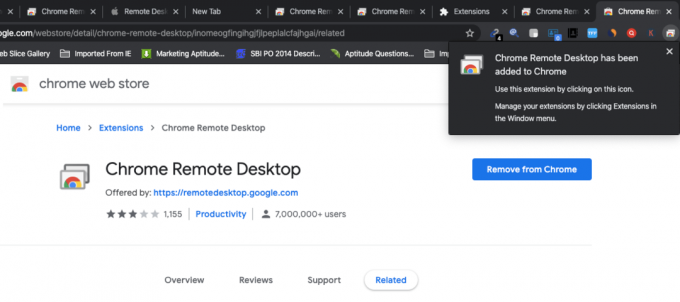
2. Μοιραστείτε την πρόσβαση του υπολογιστή σας (Mac) στα Windows
Τώρα πρέπει να μοιραστείτε την πρόσβαση στον υπολογιστή σας με κάποιον άλλο:
1. Σε Mac, ανοίξτε το Chrome και μεταβείτε στο remotedesktop.google.com/support και πατήστε Enter.
2. Κάντε κλικ στο "Ανάβω» στην ενότητα Ρύθμιση απομακρυσμένης πρόσβασης.
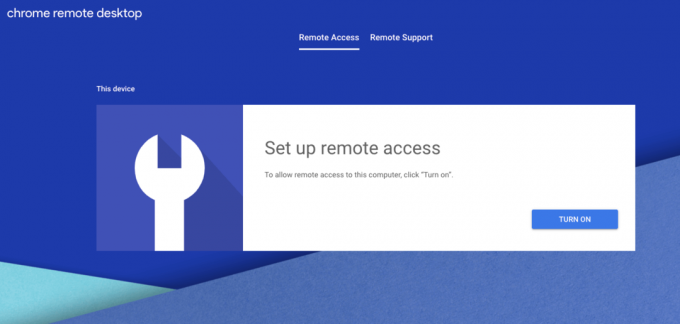
3. Στην ενότητα Απομακρυσμένη πρόσβαση, πληκτρολογήστε το όνομα θέλετε να ορίσετε για τον υπολογιστή σας.
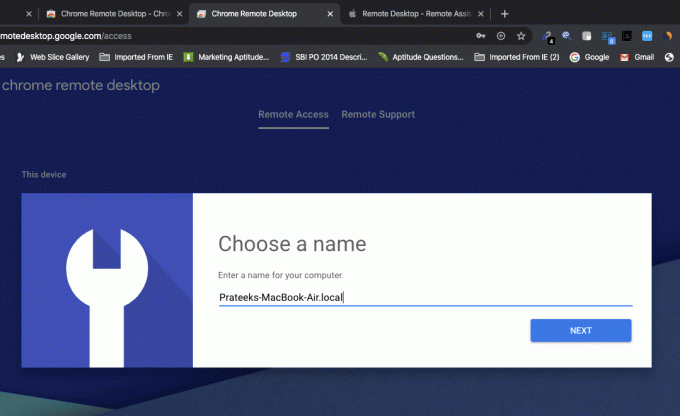
4. Τώρα πρέπει να ορίσετε ένα 6ψήφιο PIN που θα χρειαστεί να συνδέσετε σε αυτόν τον υπολογιστή εξ αποστάσεως.
5. Πληκτρολογήστε το νέο σας PIN, πληκτρολογήστε ξανά για επιβεβαίωση και, στη συνέχεια, κάντε κλικ στο Κουμπί εκκίνησης.
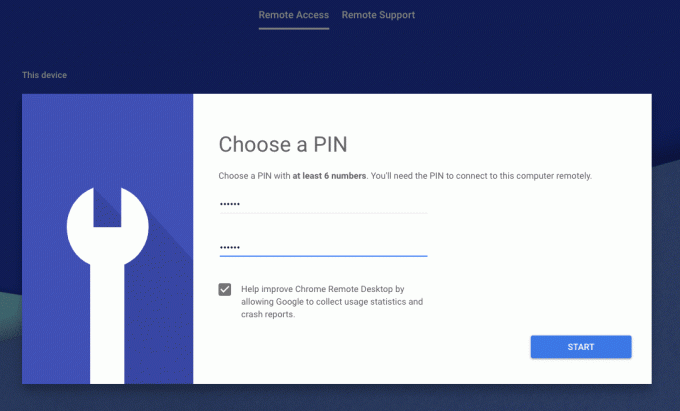
6. Τώρα εισάγετε τον κωδικό πρόσβασης για τον υπολογιστή σας για να επιβεβαιώσετε τις αλλαγές.
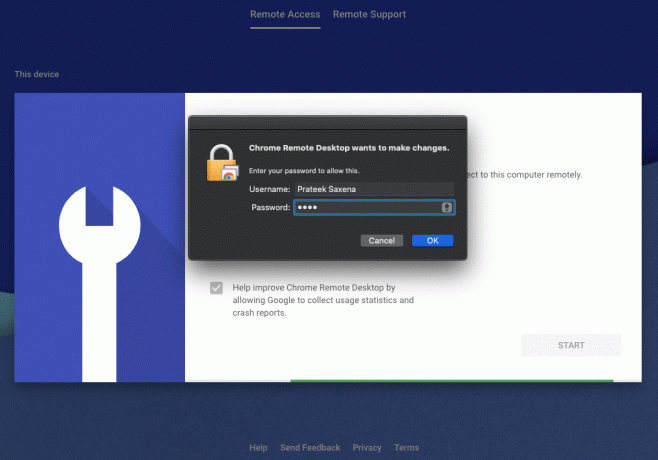
7. Στη συνέχεια, πρέπει Παραχωρήστε άδεια στην Απομακρυσμένη επιφάνεια εργασίας Chrome. Κάνε κλικ στο Ανοίξτε τις Προτιμήσεις προσβασιμότητας κουμπί.
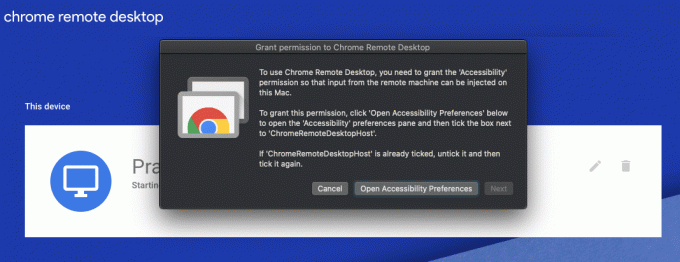
8. Κάντε κλικ Επόμενο για να ανοίξετε το παράθυρο Ασφάλεια και απόρρητο.
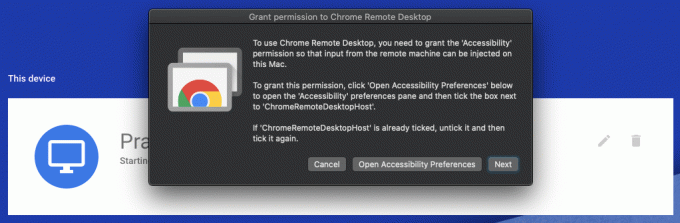
9. Κάτω από το παράθυρο Ασφάλεια και απόρρητο, επιλέξτε "ChromeRemoteDesktopHost” για να επιτραπεί η άδεια.
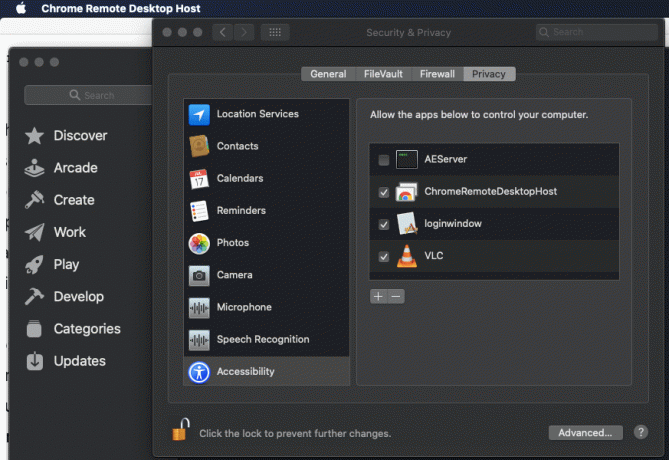
10. Μόλις τελειώσετε, θα δείτε το παρακάτω όνομα της συσκευής σας.
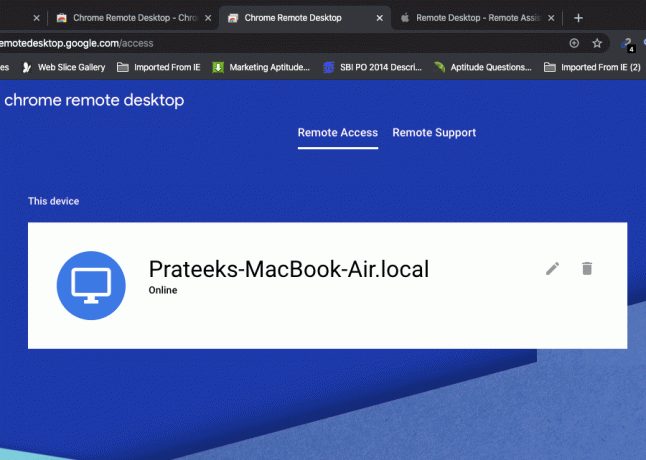
11. Στη συνέχεια, μεταβείτε στο Καρτέλα Απομακρυσμένη Υποστήριξη.
12. Στην ενότητα "Λήψη υποστήριξης" κάντε κλικ στο ΔΗΜΙΟΥΡΓΗΣΤΕ ΚΩΔ κουμπί για να λάβετε έναν μοναδικό 12ψήφιο κωδικό.
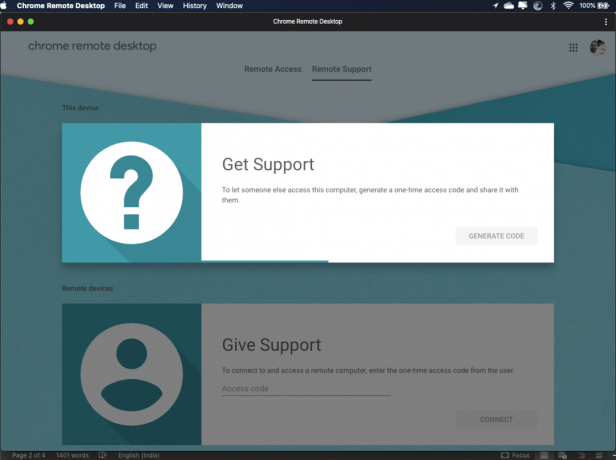
13. Φροντίστε να σημειώσετε τον παραπάνω 12ψήφιο κωδικό σε κάποιο ασφαλές μέρος, καθώς θα τον χρειαστείτε αργότερα.

14. Στη συνέχεια, στείλτε τον παραπάνω κωδικό στο άτομο που θέλετε να μοιραστείτε την πρόσβαση στον υπολογιστή σας.
3. Αποκτήστε πρόσβαση στο iMessage χρησιμοποιώντας την Απομακρυσμένη επιφάνεια εργασίας Chrome
Ακολουθήστε τα παρακάτω βήματα για να αποκτήσετε απομακρυσμένη πρόσβαση σε έναν υπολογιστή (Mac) σε υπολογιστή με Windows:
1. Ανοίξτε το Chrome και μεταβείτε στο remotedesktop.google.com/accessκαι πατήστε Enter.
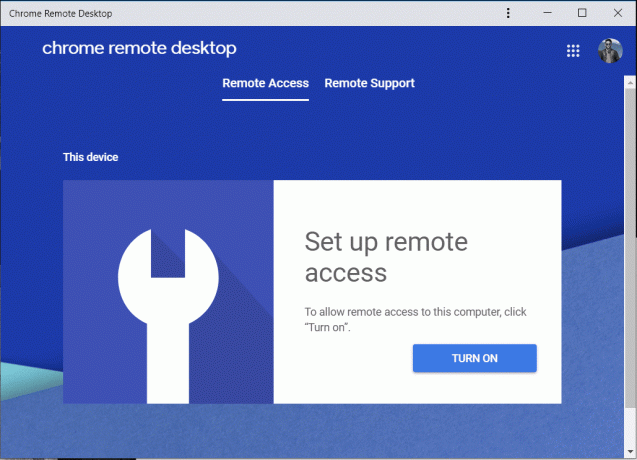
2. Μεταβείτε στην καρτέλα Απομακρυσμένη Υποστήριξη και, στη συνέχεια, στην ενότητα Δώστε υποστήριξη, πληκτρολογήστε "Κωδικός πρόσβασης” που λάβατε στο παραπάνω βήμα και κάντε κλικ στο Συνδέω-συωδεομαι.
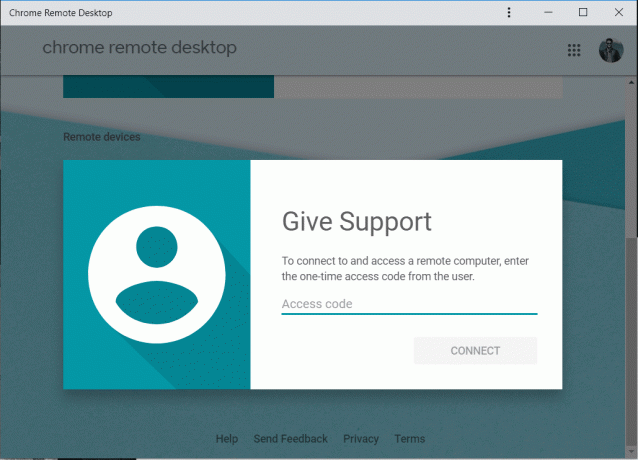
3. Μόλις ο απομακρυσμένος υπολογιστής (που είναι Mac σε αυτήν την περίπτωση) δώσει πρόσβαση, θα μπορείτε να αποκτήσετε απομακρυσμένη πρόσβαση στον υπολογιστή χρησιμοποιώντας την επέκταση Απομακρυσμένης επιφάνειας εργασίας Chrome.

Σημείωση: Σε Mac, ο χρήστης θα δει ένα παράθυρο διαλόγου με τη διεύθυνση email σας, το οποίο πρέπει να επιλέξει Μερίδιο προκειμένου να επιτρέψουν την πλήρη πρόσβαση στον υπολογιστή τους μαζί σας.
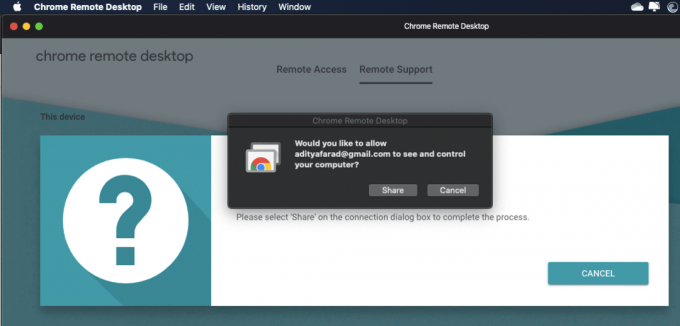
4. Μόλις δημιουργηθεί η σύνδεση, θα μπορείτε να αποκτήσετε πρόσβαση στην επιφάνεια εργασίας Mac στον υπολογιστή σας με Windows.

5. Τώρα μέσα στο παράθυρο της Απομακρυσμένης επιφάνειας εργασίας Chrome, κάντε κλικ στο εικονίδιο Launchpad και επιλέξτε το εικονίδιο Μηνύματα από το δίσκο.
6. Τώρα θα έχετε πρόσβαση στο iMessage και μπορείτε τώρα αποστολή και λήψη μηνυμάτων χρησιμοποιώντας το iMessage από τον υπολογιστή σας με Windows.
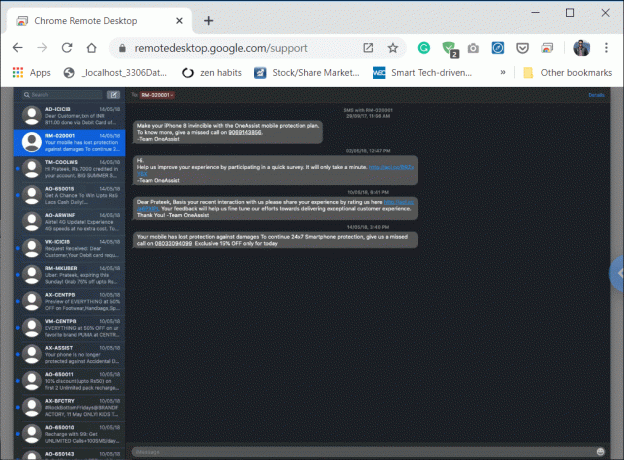
Αφού ολοκληρώσετε τα παραπάνω βήματα, μπορείτε αποκτήστε πρόσβαση στο iMessage στον υπολογιστή σας με Windows. Αλλά εάν απενεργοποιήσετε το Mac, τότε η σύνδεση με τον υπολογιστή Windows θα αποσυνδεθεί επίσης και δεν θα έχετε πλέον πρόσβαση στο iMessage σε υπολογιστή με Windows.
4. Διακοπή μιας απομακρυσμένης συνεδρίας
Μπορείτε είτε να σταματήσετε την απομακρυσμένη περίοδο λειτουργίας από υπολογιστή Windows ή Mac. Σε Mac, επισκεφθείτε remotedesktop.google.com/support στο Chrome. Στη συνέχεια, στην περιοχή Λήψη υποστήριξης, κάντε κλικ στο "ΣΤΑΜΑΤΗΣΤΕ ΝΑ ΚΟΙΝΟΠΟΙΕΙΤΕκουμπί ".
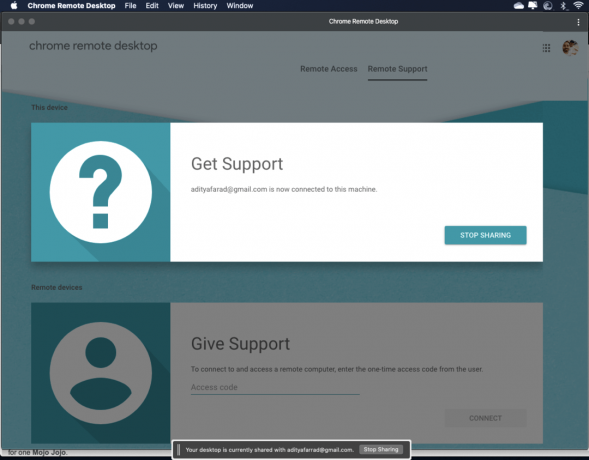
Σε υπολογιστή με Windows, μεταβείτε στο remotedesktop.google.com/support στο Chrome. Τώρα κάντε κλικ στο βέλος στη δεξιά πλευρά του παραθύρου και, στη συνέχεια, κάντε κλικ στο Αποσύνδεση για να σταματήσετε τη σύνδεση.

Καταργήστε έναν υπολογιστή από τη λίστα σας
Σε Mac, ανοίξτε το Chrome και μεταβείτε στο remotedesktop.google.com/access και πατήστε Enter. Τώρα, δίπλα στον υπολογιστή (Windows) που θέλετε να αφαιρέσετε, κάντε κλικ στο Απενεργοποίηση απομακρυσμένων συνδέσεων.
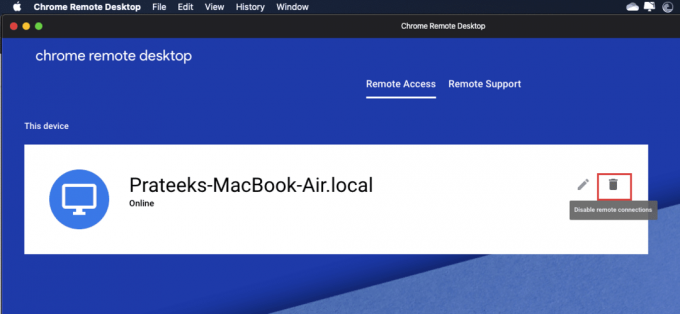
Διαβάστε επίσης:Επιδιόρθωση Δεν είναι δυνατή η αποστολή ή λήψη μηνυμάτων κειμένου στο Android
Μέθοδος 2: Πρόσβαση στο iMessage χρησιμοποιώντας iPadian2
Η παραπάνω μέθοδος είναι μια προσωρινή μέθοδος πρόσβασης στην εφαρμογή iMessage στον υπολογιστή σας με Windows. Μπορείτε να εγκαταστήσετε την εφαρμογή Message της Apple στα Windows χρησιμοποιώντας το iPadian2. Για αυτό, πρέπει να εγκαταστήσετε το λογισμικό iPadian στα Windows 10.
Για να χρησιμοποιήσετε το iPadian2 για πρόσβαση στο iMessage στον υπολογιστή σας με Windows, ακολουθήστε τα παρακάτω βήματα:
1. Κατεβάστε τον εξομοιωτή iPadian χρησιμοποιώντας τον σύνδεσμο.
2. Κάντε κλικ στο Δωρεάν λήψη για Windows.
3. Μόλις ολοκληρωθεί η λήψη, κάντε κλικ στο αρχείο .exe που έχει γίνει λήψη.
4. Όταν σας ζητηθεί επιβεβαίωση, κάντε κλικ στο κουμπί Ναι.
5. Θα ανοίξει το πλαίσιο διαλόγου που φαίνεται παρακάτω. Κάνε κλικ στο Επόμενο επιλογή για συνέχεια.
6. Επιλέξτε τον προορισμό όπου θέλετε να εγκαταστήσετε αυτήν την εφαρμογή και κάντε κλικ στο κουμπί Επόμενο.
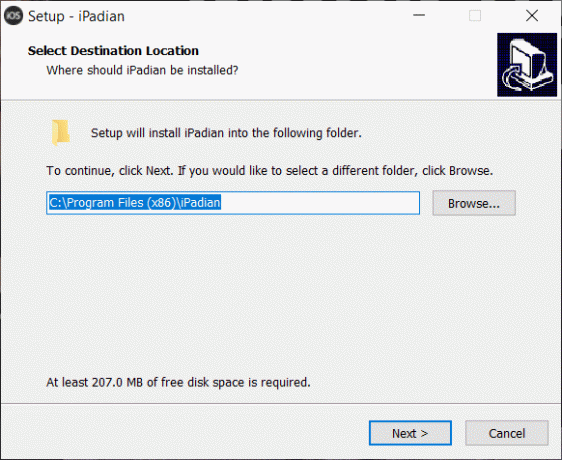
7. Κάνε κλικ στο Εγκαθιστώ κουμπί για να εγκαταστήσετε το iPadian.
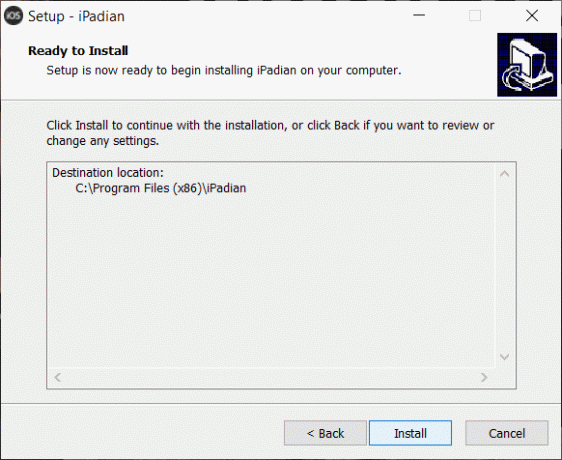
8. Μόλις ολοκληρωθεί η εγκατάσταση, κάντε κλικ στο Κουμπί τερματισμού για την εκκίνηση του Emulator.
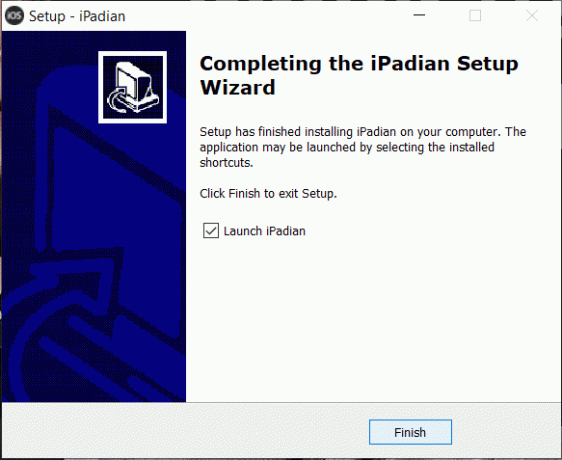
9. Η εφαρμογή iPadian θα ανοίξει, αναζήτηση για iMessage.
Σημείωση: Εάν η εφαρμογή δεν είναι εγκατεστημένη, πρέπει να εγκαταστήσετε την εφαρμογή.
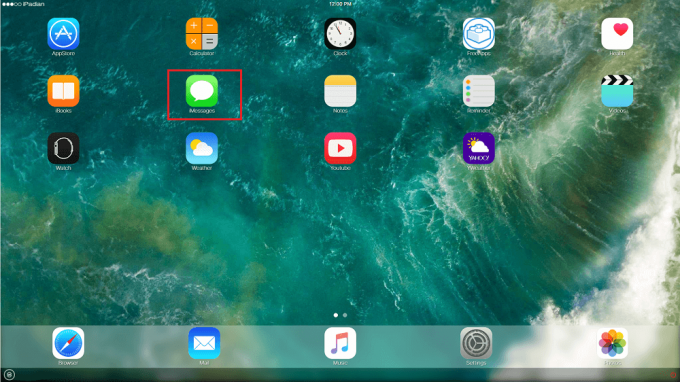
10. Τώρα πρέπει να ενεργοποιήσετε την εφαρμογή iMessage χρησιμοποιώντας τον αριθμό τηλεφώνου και το Εμφανιζόμενο όνομα και, στη συνέχεια, κάντε κλικ στο κουμπί Active iMessages.
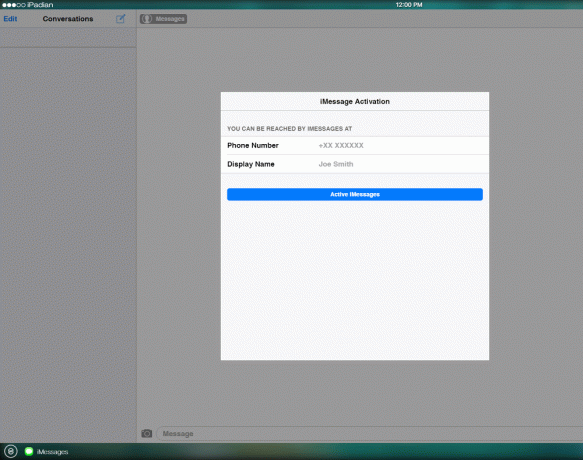
11. Αφού ολοκληρώσετε τα παραπάνω βήματα, θα μπορείτε να αποκτήσετε πρόσβαση στο iMessage στον υπολογιστή σας με Windows.
Διαβάστε επίσης:Εκτέλεση εφαρμογών Android σε υπολογιστή με Windows [ΟΔΗΓΟΣ]
Έτσι, ελπίζουμε, ακολουθώντας αυτόν τον οδηγό και τις αναφερόμενες μεθόδους, θα μπορέσετε να χρησιμοποιήσετε με επιτυχία το iMessage στον υπολογιστή σας με Windows εύκολα χωρίς να αντιμετωπίσετε κανένα πρόβλημα.



