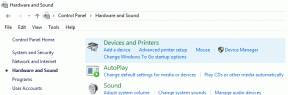Πώς να συνδέσετε την εφαρμογή Microsoft Your Phone με το iPhone στα Windows
Miscellanea / / November 29, 2021
Το καλό με τις συσκευές Apple είναι ότι είναι εύκολο να τα συνδέσετε. Για παράδειγμα, η σύνδεση του iPhone με το Mac είναι δουλειά ενός παιδιού, αλλά όταν πρόκειται για άλλες πλατφόρμες όπως τα Windows, οι συσκευές της Apple αρχίζουν να προκαλούν οργή. Ωστόσο, υπάρχει μια εφαρμογή που σας επιτρέπει να συνδέσετε το iPhone σας με τα Windows. Ας δούμε πώς να συνδέσετε την εφαρμογή Your Phone της Microsoft στα Windows με το iPhone.

Πρέπει να έχετε ακούσει για την εφαρμογή Microsoft Your Phone από τους φίλους σας Android. Θα είχαν επαινέσει την εφαρμογή τόσο πολύ που θα θέλατε να τη δοκιμάσετε στο iPhone σας. Αξίζει όμως όλο τον έπαινο στο iPhone; Θα μάθουμε.
Εδώ θα σας πούμε πώς να συνδέσετε το iPhone και τα Windows μέσω της εφαρμογής Microsoft Your Phone και τι συμβαίνει μετά τη σύνδεση. Ας αρχίσουμε.
Πώς λειτουργεί η εφαρμογή Microsoft Your Phone με το iPhone
Εάν έχετε συνδέσει ποτέ τηλέφωνο Android στην εφαρμογή Your Phone, τα πράγματα θα φαίνονται πολύ διαφορετικά για το iPhone. Αυτό συμβαίνει επειδή η εφαρμογή έχει πολλούς περιορισμούς στην περίπτωση του iPhone. Δεν έχετε τόσες δυνάμεις όσες είναι διαθέσιμες για τηλέφωνα Android. Δηλαδή δεν μπορείς
συγχρονισμός μηνυμάτων, ειδοποιήσεων, ή ακόμα και φωτογραφίες όπως είναι διαθέσιμες στο Android. Τότε τι κάνει η εφαρμογή;
Λοιπόν, σας επιτρέπει να στέλνετε συνδέσμους από τις υποστηριζόμενες εφαρμογές, όπως προγράμματα περιήγησης ιστού, YouTube, Pinterest και πολλά άλλα από το iPhone σας στον υπολογιστή με Windows. Με αυτόν τον τρόπο, οι σύνδεσμοι θα ανοίξουν απευθείας στο σύστημά σας. Για παράδειγμα, εάν διαβάζετε ένα ενδιαφέρον άρθρο σε οποιοδήποτε πρόγραμμα περιήγησης στο iPhone σας, τότε μπορείτε να συνεχίσετε να το διαβάζετε στον υπολογιστή σας χρησιμοποιώντας την εφαρμογή Your Phone.

Εκτός από την κοινή χρήση συνδέσμων, μπορείτε επίσης να παρακολουθείτε τις σελίδες που επισκέπτεστε μέσω του Πρόγραμμα περιήγησης Edge στο iPhone. Αυτό γίνεται μέσω της δυνατότητας Timeline στα Windows. Μπορείτε να κάνετε κλικ σε μια ιστοσελίδα στο Timeline και θα φορτωθεί στον υπολογιστή σας.
Το Timeline σάς επιτρέπει επίσης να προβάλλετε τα πρόσφατα ανοιχτά/επεξεργασμένα αρχεία Microsoft από το Excel, το Word κ.λπ. στο iPhone. Τα αρχεία πρέπει να έχουν αποθηκευτεί στο cloud και μόνο τότε μπορείτε να τα προβάλετε στο Timeline. Κάνοντας κλικ σε ένα αρχείο στο Timeline θα ανοίξει απευθείας στον υπολογιστή σας χωρίς να χρειάζεται να ανοίξετε καμία άλλη εφαρμογή.
Εν ολίγοις, συνδέει το iPhone και τα Windows με διαφορετικό τρόπο από το Android.
Επίσης στο Guiding Tech
Πώς να συνδέσετε την εφαρμογή Microsoft Your Phone με iPhone
Εάν το σύστημά σας εκτελεί Windows 10 Οκτώβριος 2018 Ενημέρωση και νεότερη έκδοση, δεν χρειάζεται να εγκαταστήσετε τίποτα καθώς η εφαρμογή Το τηλέφωνό σας είναι προεγκατεστημένη. Εάν, ωστόσο, εκτελείτε παλαιότερη έκδοση, εγκαταστήστε την εφαρμογή από τον παρακάτω σύνδεσμο.
Σημείωση: Η εφαρμογή Your Phone λειτουργεί μόνο σε Windows 10 Απρίλιος 2018 Ενημέρωση ή νεότερη έκδοση.
Κατεβάστε το Microsoft Your Phone για Windows
Τώρα από την πλευρά του iPhone, εάν αναζητήσετε την εφαρμογή Microsoft Your Phone στο App Store, δεν θα βρείτε τίποτα. Αυτό γιατί δεν υπάρχει. Σοκαρισμένος; Τι να κάνουμε λοιπόν;
Πρέπει είτε να κάνετε λήψη του Microsoft Edge είτε να συνεχίσετε στην εφαρμογή υπολογιστή από το App Store στο iPhone σας.
Εγκαταστήστε το Microsoft Edge
Εγκαταστήστε το Continue στον υπολογιστή
Σημείωση: Πρέπει να εγκαταστήσετε μόνο μία από τις εφαρμογές.
Μετά τη λήψη, η λειτουργικότητα διαφέρει σε κάθε εφαρμογή. Ας δούμε πώς και τι συμβαίνει μετά τη σύνδεσή τους. Επίσης, δεν χρειάζεται να κάνετε τίποτα από την πλευρά των Windows και στις δύο περιπτώσεις, εκτός από την εγκατάσταση της εφαρμογής Your Phone, εάν δεν είναι διαθέσιμη. Η εφαρμογή είναι απλά ένα μέσο.
Συνδέστε το Continue on PC στο iPhone με τα Windows
Ανοίξτε την εφαρμογή Continue on PC στο iPhone σας. Μια οθόνη διδασκαλίας θα σας υποδεχτεί. Σύρετε προς τα αριστερά για να ελέγξετε όλες τις οθόνες. Τέλος, θα δείτε το κουμπί Δοκιμάστε το τώρα. Δεν υπάρχει τίποτα πέρα από αυτό. Μπορείτε να το πατήσετε, αλλά αυτό θα ανοίξει μόνο το πρόγραμμα περιήγησης.


Αυτή η εφαρμογή δεν έχει καμία ενσωματωμένη λειτουργία. Απλώς προσθέτει μια νέα δυνατότητα μέσα στο μενού κοινής χρήσης. Δείτε λοιπόν πώς να χρησιμοποιήσετε αυτήν την εφαρμογή.
Βήμα 1: Εκκινήστε οποιοδήποτε πρόγραμμα περιήγησης στο iPhone σας και ανοίξτε μια ιστοσελίδα. Το πρόγραμμα περιήγησης μπορεί να είναι Google Chrome, Safari, και τα λοιπά. Στη συνέχεια, όταν θέλετε να ανοίξετε αυτήν την ιστοσελίδα στον υπολογιστή σας με Windows, πατήστε το εικονίδιο κοινής χρήσης στο πρόγραμμα περιήγησης. Σύρετε προς τα αριστερά στα εικονίδια της εφαρμογής και πατήστε Συνέχεια στον υπολογιστή.


Βήμα 2: Εάν η επιλογή Συνέχεια στον υπολογιστή δεν είναι διαθέσιμη, πατήστε Περισσότερα. Ενεργοποιήστε την εναλλαγή δίπλα στο Continue on PC. Αυτό θα προσθέσει τη συντόμευση στο κύριο μενού κοινής χρήσης. Είναι ένα βήμα μίας χρήσης. Πατήστε στο Τέλος.


Βήμα 3: Πατήστε στην επιλογή Συνέχεια στον υπολογιστή στο μενού κοινής χρήσης.

Βήμα 4: Εάν είναι η πρώτη σας φορά, θα σας ζητηθεί να συνδεθείτε με το δικό σας Λογαριασμό της Microsoft. Χρησιμοποιήστε τον ίδιο λογαριασμό που είναι συνδεδεμένος στον υπολογιστή σας με Windows 10.
Βήμα 5: Μόλις συνδεθείτε, θα σας ζητηθεί να επιλέξετε έναν υπολογιστή για κοινή χρήση της ιστοσελίδας. Θα σας δοθεί η επιλογή εάν θέλετε να ανοίξετε απευθείας τη σελίδα στον υπολογιστή ή να την στείλετε ως ειδοποίηση, ώστε να μπορείτε να την ελέγξετε αργότερα. Χρησιμοποιήστε την κατάλληλη επιλογή.
Η ειδοποίηση θα είναι διαθέσιμη στο Action Center των Windows. Κάντε κλικ στο σύνδεσμο για να το ανοίξετε.

Σημείωση: Συνήθως, χρειάζεται μόνο να εκτελέσετε τα βήματα 1 και 5. Τα υπόλοιπα πρέπει να γίνουν μόνο μία φορά.
Επίσης στο Guiding Tech
Εκτός από την κοινή χρήση ιστοσελίδων σε υπολογιστή, μπορείτε να χρησιμοποιήσετε την εφαρμογή Συνέχεια στον υπολογιστή για να συνεχίσετε να εργάζεστε στα ηλεκτρονικά αντίγραφα αρχείων Microsoft από το Word, το Excel και άλλα. Δηλαδή, εάν επεξεργάζατε οποιοδήποτε τέτοιο αρχείο στο iPhone σας, θα βρείτε το ίδιο αρχείο στο Χρονολόγιο του υπολογιστή με Windows. Κάντε κλικ στο αρχείο για να ξεκινήσετε την επεξεργασία του αμέσως.
Για να προβάλετε το Χρονολόγιο, κάντε κλικ στο εικονίδιο Προβολή εργασιών που υπάρχει στη γραμμή εργασιών. Εάν λείπει, κάντε δεξί κλικ στη γραμμή εργασιών και επιλέξτε το κουμπί Εμφάνιση προβολής εργασιών.

Κάντε κύλιση προς τα κάτω στην Προβολή εργασιών και θα βρείτε πρόσφατα αρχεία από το iPhone σας. Κάντε κλικ στο Προβολή όλων των δραστηριοτήτων για όλα τα πρόσφατα αρχεία.


Συνδέστε το Microsoft Edge στο iPhone με τα Windows
Η χρήση αυτής της μεθόδου για τη σύνδεση του iPhone με τα Windows περιορίζει τη λειτουργικότητά του μόνο στο Edge. Δηλαδή, δεν μπορείτε να κάνετε κοινή χρήση σελίδων από άλλα προγράμματα περιήγησης ή εφαρμογές.
Τέλος πάντων, μόλις εγκατασταθεί το πρόγραμμα περιήγησης, εκκινήστε το και ακολουθήστε τα βήματα:
Βήμα 1: Θα σας ζητηθεί να συνδεθείτε στον λογαριασμό σας Microsoft. Χρησιμοποιήστε τον ίδιο λογαριασμό που είναι συνδεδεμένος στον υπολογιστή σας με Windows.

Βήμα 2: Θα σας ζητηθεί να δώσετε δικαιώματα για «Κοινή χρήση πληροφοριών σχετικά με ιστότοπους που επισκέπτεστε» και «Κοινή χρήση δεδομένων χρήσης για εξατομίκευση». Εκχωρήστε και τα δύο δικαιώματα. Εάν το παραλείψετε, μπορείτε να τις ενεργοποιήσετε από τις Ρυθμίσεις προγράμματος περιήγησης Edge > Απόρρητο και ασφάλεια.
Βήμα 3: Ανοίξτε μια ιστοσελίδα και πατήστε στο εικονίδιο συνέχεια στον υπολογιστή που υπάρχει στο κάτω μέρος του προγράμματος περιήγησης Edge. Στη συνέχεια, επιλέξτε τον υπολογιστή στον οποίο θέλετε να στείλετε την ιστοσελίδα αυτή τη στιγμή. Πατήστε Συνέχεια αργότερα για να το στείλετε ως ειδοποίηση. Αυτό είναι το μόνο βήμα που πρέπει να εκτελέσετε. Τα δύο πρώτα πρέπει να γίνουν μόνο μία φορά.

Παρόλο που αυτή η μέθοδος περιορίζει τη λειτουργικότητα στο πρόγραμμα περιήγησης Edge, παρέχει μια πρόσθετη δυνατότητα. Δηλαδή, μπορείτε τώρα να προβάλετε τις ιστοσελίδες που άνοιξαν πρόσφατα στο πρόγραμμα περιήγησης Edge στο iPhone στον υπολογιστή σας με Windows μέσω της λειτουργίας Timeline της Προβολής εργασιών. Για αυτό, ανοίξτε το Task View όπως φαίνεται στην παραπάνω μέθοδο, κάντε κύλιση προς τα κάτω και κάντε κλικ στις ιστοσελίδες που υποδεικνύονται με το κείμενο Microsoft Edge, εάν θέλετε να το ανοίξετε στον υπολογιστή σας.

Επίσης στο Guiding Tech
Προβολές με λεωφορείο
Όπως έχετε δει, η λειτουργικότητα είναι περιορισμένη όταν πρόκειται για iPhone. Λοιπόν, το οικοσύστημα της Apple είναι συντηρητικό και περιορισμένο. Επιπλέον, η δυνατότητα Continue on PC δεν λειτουργεί κατά καιρούς. Εάν αντιμετωπίζετε και εσείς το ίδιο πρόβλημα, δείτε πώς να το διορθώσετε. Σε περίπτωση που απογοητευτείτε από την εφαρμογή, μπορείτε δοκιμάστε άλλες εναλλακτικές όπως το SHAREit και το Feem.
Επόμενο: Έχετε τηλέφωνο Samsung; Μάθετε τη διαφορά μεταξύ της εφαρμογής Microsoft Your Phone και της Samsung Flow. Μάθετε ποιο να χρησιμοποιήσετε για να συνδέσετε το τηλέφωνό σας Android με Windows από τον συγκεκριμένο σύνδεσμο.