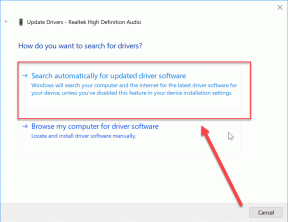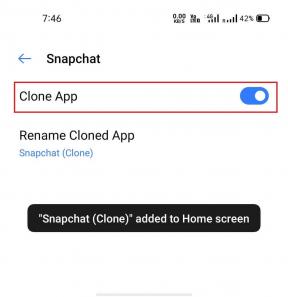Τι είναι το Πρόχειρο στα Windows 10 και πώς να το χρησιμοποιήσετε: Ένας πλήρης οδηγός
Miscellanea / / November 29, 2021
Πρέπει να έχετε χρησιμοποιήσει λειτουργία αντιγραφής-επικόλλησης τουλάχιστον μία φορά είτε διαθέτετε smartphone, tablet ή υπολογιστή. Τι θα ήταν η ζωή χωρίς αντιγραφή και επικόλληση; Τρομακτικός. Το χρησιμοποιούμε σχεδόν καθημερινά και όμως το θεωρούμε δεδομένο όπως τα περισσότερα από τα τακτικά χρησιμοποιούμενα πράγματα. Οι περισσότεροι άνθρωποι δεν είναι καν εξοικειωμένοι με τον πραγματικό όρο της αντιγραφής-επικόλλησης δεδομένων - προσθήκη στο πρόχειρο. ο Το πρόχειρο υπάρχει στα Windows 10 επισης. Τι είναι το Πρόχειρο στα Windows; Πως να το χρησιμοποιήσεις? Βρείτε τις απαντήσεις σε τέτοιες ερωτήσεις σε αυτήν την ανάρτηση.

Η απλή πράξη των συντομεύσεων πληκτρολογίου Ctrl + C και Ctrl + V έχει κάνει τη δουλειά μας πιο εύκολη πολλές φορές. Το πρόχειρο είναι αντιγραφή-επικόλληση σε στεροειδή. Με τον καιρό, το πρόχειρο στα Windows 10 έλαβε νέες λειτουργίες.
Ας δούμε τι είναι ένα πρόχειρο στα Windows 10 και πώς να το ενεργοποιήσετε ή να το απενεργοποιήσετε.
Τι είναι το Πρόχειρο στα Windows
Φανταστείτε αυτό: κόβετε ένα κείμενο στο Word και μετά
επικολλήστε το στα Έγγραφα Google μετά από 5 λεπτά. Πού πήγε το κείμενο σε αυτά τα 5 λεπτά; Δεν ήταν ούτε στο Word ούτε στα Έγγραφα Google. Τι έπαθε? Μπορείτε να το θεωρήσετε κρυμμένο κάτω από τον μανδύα αορατότητας. Λοιπόν, ήταν αποθηκευμένο στο πρόχειρο. Ναι, αποθηκεύει κείμενο ακριβώς όπως το φυσικό πρόχειρο.Θεωρήστε το πρόχειρο ως προσωρινό, μικροσκοπικό και κρυφό χώρο αποθήκευσης για να αποθηκεύσετε τα πιο πρόσφατα αντιγραμμένα δεδομένα σας. Τα δεδομένα μπορεί να είναι μια εικόνα, ένα κείμενο, ένα αρχείο ή ένας φάκελος. Έτσι, όταν αντιγράφετε ένα κομμάτι δεδομένων, αυτό παραμένει στο πρόχειρο για να σας επιτρέψει να το επικολλήσετε όπου απαιτείται. Μπορείτε να επικολλήσετε τα ίδια δεδομένα πολλές φορές. Εκτός αν αντικαθίσταται από άλλα δεδομένα όταν αντιγράφετε κάτι άλλο. Ναι, έρχεται με ένα πεπερασμένο όριο.
Το πρόχειρο ήταν πάντα μέρος ενός υπολογιστή με Windows. Όμως τα χαρακτηριστικά του ήταν περιορισμένα. Παλαιότερα, όταν αντιγράφατε κάτι, μπορούσατε μόνο να επικολλήσετε ή να χρησιμοποιήσετε το αντικείμενο που αντιγράψατε πρόσφατα. Αλλά με την ενημέρωση των Windows του Οκτωβρίου 2018, Η Microsoft πρόσθεσε νέες λειτουργίες στο πρόχειρο, συμπεριλαμβανομένης της αποθήκευσης πολλαπλών καταχωρήσεων στο πρόχειρο.
Τι νέο υπάρχει στο Πρόχειρο στα Windows 10
Όπως αναφέρθηκε παραπάνω, όταν αντιγράφετε ένα στοιχείο στο πρόχειρο, η υπάρχουσα καταχώρηση διαγράφεται (από το παλιό πρόχειρο). Με τη νέα ενημέρωση, μπορείτε να δείτε το ιστορικό του προχείρου και να επικολλήσετε παλαιότερα στοιχεία από το ιστορικό.
Με άλλα λόγια, τα Windows διατηρούν ένα μικρό αλλά προσωρινό αρχείο καταγραφής των αντιγραμμένων δεδομένων σας. Για παράδειγμα, εάν αντιγράφετε παραγράφους από διαφορετικούς ιστότοπους, μπορείτε να τις προβάλετε στο πρόχειρό σας στα Windows 10. Στη συνέχεια, μπορείτε να επικολλήσετε την παράγραφο που θέλετε από το πρόχειρο αντί για την πρόσφατα αντιγραμμένη. Τα δεδομένα παραμένουν στο ιστορικό του προχείρου μέχρι να επανεκκινήσετε τον υπολογιστή σας.

Τώρα, μπορείτε να καρφιτσώσετε τα στοιχεία που χρησιμοποιείτε πιο συχνά στο πρόχειρο. Τέτοια στοιχεία δεν θα διαγραφούν ακόμη και αν κάνετε επανεκκίνηση του υπολογιστή σας. Το ιστορικό του προχείρου βασίζεται πλέον σε σύννεφο, ώστε να μπορείτε να το συγχρονίσετε στις συσκευές σας Windows 10, εάν είναι ενεργοποιημένο. Αυτό σημαίνει ότι αν αντιγράψετε κάτι σε έναν υπολογιστή, το ίδιο θα είναι διαθέσιμο στη δεύτερη συσκευή σας.
Επίσης στο Guiding Tech
Δυνατότητες και περιορισμοί του νέου προχείρου
Το νέο πρόχειρο μπορεί να διατηρήσει έως και 25 καταχωρήσεις εκτός από καρφιτσωμένα στοιχεία. Οποιαδήποτε προσθήκη, μετά από αυτό, θα αφαιρέσει αυτόματα τα προηγούμενα δεδομένα, εκτός εάν πρόκειται για καρφιτσωμένο στοιχείο ή επανεκκινήσετε τον υπολογιστή σας.
Το πρόχειρο μπορεί να χρησιμοποιηθεί με κείμενο, HTML και Εικόνες bitmap (JPEG, PNG, GIF, και τα λοιπά.). Μπορείτε να αποκτήσετε πρόσβαση σε παραγράφους, διευθύνσεις URL, ακόμη και στιγμιότυπα οθόνης από το ιστορικό του προχείρου.
Το μέγιστο μέγεθος οποιωνδήποτε αντιγραμμένων δεδομένων, ειδικά μιας εικόνας είναι 4 MB ανά στοιχείο. Εάν ένα στοιχείο είναι μεγαλύτερο από 4 MB, δεν θα είναι προσβάσιμο μέσω του ιστορικού του προχείρου.
Πώς να προβάλετε το ιστορικό του προχείρου στα Windows 10
Ίσως αναρωτιέστε: Πού μπορώ να βρω αυτό το νέο πρόχειρο στα Windows 10 ή πρέπει να κατεβάσω μια νέα εφαρμογή; Κάποιοι μπορεί να προσπάθησαν ακόμη και να χρησιμοποιήσουν την υπάρχουσα συντόμευση πληκτρολογίου Ctrl + V και απέτυχαν στην προβολή του ιστορικού αντιγραφής-επικόλλησης.
Για αρχή, δεν χρειάζεται να κατεβάσετε καμία εφαρμογή. Απλώς χρησιμοποιήστε τη συντόμευση πληκτρολογίου των Windows + V και ο πίνακας του προχείρου θα ανοίξει. Μπορείτε ακόμα να χρησιμοποιήσετε τις συντομεύσεις πληκτρολογίου Ctrl + X, Ctrl + C και Ctrl + V για αποκοπή, αντιγραφή και επικόλληση πρόσφατων δεδομένων, αντίστοιχα. Αλλά για να δείτε το ιστορικό του προχείρου, θα πρέπει να βασιστείτε στη συντόμευση των Windows + V. Το παράθυρο του προχείρου θα ανοίξει όπου κι αν βρίσκεται ο κέρσορας σας αυτή τη στιγμή.

Υπόδειξη: Εάν έχετε την τάση να ξεχνάτε τη συντόμευση του προχείρου, απλώς θυμηθείτε αντί για το πλήκτρο Ctrl, πρέπει να πατήσετε το πλήκτρο Windows.
Πώς να ενεργοποιήσετε ή να απενεργοποιήσετε το ιστορικό προχείρου
Όταν πατήσετε το πλήκτρο Windows + V συντόμευση πληκτρολογίου για πρώτη φορά, θα ερωτηθείτε εάν θέλετε να ενεργοποιήσετε το ιστορικό του προχείρου. Κάντε κλικ στο Ενεργοποίηση.
Σε περίπτωση που δεν έχετε αυτήν την επιλογή, ακολουθήστε τα παρακάτω βήματα για να ενεργοποιήσετε ή να απενεργοποιήσετε το ιστορικό του προχείρου στα Windows 10.
Βήμα 1: Ανοίξτε τις Ρυθμίσεις στον υπολογιστή σας και μεταβείτε στο Σύστημα.

Βήμα 2: Κάντε κλικ στο Πρόχειρο από το αριστερό πλαίσιο. Ενεργοποιήστε την εναλλαγή στο Ιστορικό Πρόχειρου στο δεξιό πλαίσιο. Σε περίπτωση που θέλετε να το απενεργοποιήσετε, απενεργοποιήστε το διακόπτη.

Πώς να χρησιμοποιήσετε το Πρόχειρο στα Windows 10
Τώρα που ξέρετε τι είναι το πρόχειρο μαζί με τις δυνατότητές του και πώς να αποκτήσετε πρόσβαση σε αυτό στα Windows 10, ας δούμε πώς να το χρησιμοποιήσετε.
Αρχικά, αντιγράψτε ή κόψτε δεδομένα όπως κάνετε συνήθως με τις συντομεύσεις πληκτρολογίου ή κάντε κλικ στα κουμπιά αποκοπής ή αντιγραφής. Στη συνέχεια, ανοίξτε το πλαίσιο ιστορικού του προχείρου χρησιμοποιώντας τη συντόμευση πλήκτρου Windows + V. Όταν το πλαίσιο του προχείρου είναι ανοιχτό, δείτε πώς μπορείτε να εκτελέσετε διάφορες εργασίες.
1. Αντιγραφή από το Πρόχειρο
Για να μεταφέρετε κάτι από το ιστορικό του προχείρου σας σε μια εφαρμογή, κάντε κλικ στην καταχώριση στο πρόχειρο. Εάν μια υποστηριζόμενη εφαρμογή είναι ανοιχτή, τα δεδομένα θα επικολληθούν αυτόματα σε αυτήν. Εάν καμία εφαρμογή δεν είναι ανοιχτή, το στοιχείο θα είναι διαθέσιμο ως το πιο πρόσφατο στοιχείο σας στο πρόχειρο. Μπορείτε να πατήσετε Ctrl + V συντόμευση πληκτρολογίου για να την επικολλήσετε όπου απαιτείται.

Σημείωση: Προς το παρόν, δεν μπορείτε να επιλέξετε και να επικολλήσετε πολλά στοιχεία. Θα πρέπει να τα επικολλήσετε ξεχωριστά.
Επίσης στο Guiding Tech
2. Καρφίτσωμα αντικειμένου
Όταν καρφιτσώνετε ένα στοιχείο, θα παραμείνει στο ιστορικό του προχείρου μέχρι να το διαγράψετε με μη αυτόματο τρόπο. Η επανεκκίνηση του υπολογιστή σας ή η εκκαθάριση του ιστορικού του προχείρου δεν θα αφαιρέσει τα καρφιτσωμένα στοιχεία.
Για να καρφιτσώσετε ένα στοιχείο του προχείρου, κάντε κλικ στο εικονίδιο με τις τρεις κουκκίδες δίπλα στην καταχώριση. Επιλέξτε Καρφίτσωμα από αυτό. Για να ξεκαρφιτσώσετε, επαναλάβετε τα βήματα και κάντε κλικ στο ξεκαρφίτσωμα.

3. Διαγραφή μεμονωμένου στοιχείου από το ιστορικό προχείρου
Δεν χρειάζεται απαραίτητα να κάνετε επανεκκίνηση του υπολογιστή σας για να διαγράψετε στοιχεία από αυτόν. Μπορείτε να αφαιρέσετε με μη αυτόματο τρόπο οποιοδήποτε στοιχείο. Για αυτό, κάντε κλικ στο εικονίδιο με τις τρεις κουκκίδες στο αντικείμενο και πατήστε το κουμπί Διαγραφή.

4. Εκκαθάριση ιστορικού προχείρου
Για να διαγράψετε όλα τα στοιχεία στο πρόχειρό σας εκτός από τα καρφιτσωμένα στοιχεία, κάντε κλικ στο εικονίδιο με τις τρεις κουκκίδες δίπλα σε οποιαδήποτε από τις καταχωρίσεις. Στη συνέχεια, πατήστε την επιλογή Εκκαθάριση όλων.

Εναλλακτικά, μεταβείτε στις Ρυθμίσεις > Σύστημα > Πρόχειρο. Κάντε κύλιση προς τα κάτω και κάντε κλικ στο κουμπί Εκκαθάριση στην περιοχή Εκκαθάριση δεδομένων προχείρου.

Πώς να συγχρονίσετε το πρόχειρο σε πολλές συσκευές
Η κοινή χρήση των στοιχείων του προχείρου είναι μία από τις νέες δυνατότητες του προχείρου στα Windows 10. Ωστόσο, η δυνατότητα περιορίζεται μόνο μεταξύ υπολογιστών με Windows 10.
Συγχρονισμός Πρόχειρου μεταξύ υπολογιστών Windows 10
Πρέπει να χρησιμοποιήσετε τον ίδιο λογαριασμό Microsoft στις συσκευές σας Windows 10 για να συγχρονίσετε το πρόχειρο.
Για να ενεργοποιήσετε αυτήν τη δυνατότητα, μεταβείτε στις Ρυθμίσεις > Σύστημα > Πρόχειρο. Ενεργοποιήστε την εναλλαγή που υπάρχει στην ενότητα Συγχρονισμός μεταξύ συσκευών.

Συγχρονίστε το πρόχειρο των Windows με το Android
Θα χρειαστεί να χρησιμοποιήσετε εφαρμογές τρίτων για να συγχρονίστε το πρόχειρο μεταξύ υπολογιστών Windows 10 και Android. Τουλάχιστον αυτή ήταν η μόνη λύση όσο γράφτηκε αυτή η ανάρτηση. Ωστόσο, τα καλά νέα είναι ότι στο μέλλον θα μπορείτε συγχρονίστε το πρόχειρο εγγενώς χρησιμοποιώντας Η Microsoft είναι το τηλέφωνό σας εφαρμογή.
Διόρθωση: Δεν είναι δυνατή η προβολή του ιστορικού του προχείρου στα Windows 10
Εάν δεν μπορείτε να αποκτήσετε πρόσβαση στο νέο πρόχειρο είτε στις ρυθμίσεις είτε μέσω της συντόμευσης πληκτρολογίου, βεβαιωθείτε ότι χρησιμοποιείτε την πιο πρόσφατη έκδοση των Windows 10. Το νέο πρόχειρο λειτουργεί Windows 10 Οκτωβρίου 2018 κατασκευή και πάνω.
Για να ελέγξετε την τρέχουσα έκδοση, μεταβείτε στις Ρυθμίσεις > Σύστημα > Πληροφορίες. Θα βρείτε τον αριθμό έκδοσης που αναφέρεται στις προδιαγραφές των Windows.

Για να ενημερώσετε τον υπολογιστή σας, μεταβείτε στις Ρυθμίσεις > Ενημέρωση και ασφάλεια. Κάντε κλικ στο Έλεγχος για ενημερώσεις. Εγκαταστήστε την ενημέρωση εάν είναι διαθέσιμη.

Επίσης στο Guiding Tech
Δοκιμάστε άλλους διαχειριστές προχείρου
Η Microsoft έχει κάνει πολύ καλή δουλειά με τον εγγενή διαχειριστή πρόχειρου. Αλλά αν δεν είστε ικανοποιημένοι με τις προσφορές, μπορείτε να δοκιμάσετε δωρεάν διαχειριστές προχείρου τρίτων για υπολογιστές Windows 10, όπως π.χ. Το ίδιο, Πρόχειρο Master, 1 Πρόχειρο, ClipX, και τα λοιπά. Ελπίζουμε ότι η Microsoft θα προσθέσει νέες δυνατότητες στο πρόχειρο, όπως τη δυνατότητα αναζήτησης, χρήσης φίλτρων και πολλά άλλα.
Επόμενο: Ρίξτε μια ματιά στην άλλη επεξήγηση μας που καλύπτει το Focus Assist στα Windows 10. Μάθετε τι είναι και πώς μπορεί να σας βοηθήσει από τον επόμενο σύνδεσμο.

![Χωρίς ήχο σε υπολογιστή με Windows 10 [ΕΠΙΛΥΘΗΚΕ]](/f/ce2d284088ea104d3dd0deae7c4ca705.png?width=288&height=384)