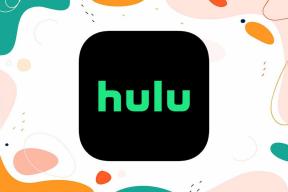Διορθώστε την απώλεια σύνδεσης στο διαδίκτυο μετά την εγκατάσταση των Windows 10
Miscellanea / / November 28, 2021
Διορθώστε την απώλεια σύνδεσης στο διαδίκτυο μετά την εγκατάσταση των Windows 10: Εάν έχετε κάνει πρόσφατα αναβάθμιση σε Windows 10, τότε μπορεί να αντιμετωπίζετε ξαφνική απώλεια σύνδεσης στο Διαδίκτυο που είναι ένα σημαντικό πρόβλημα που αντιμετωπίζουν οι χρήστες των Windows 10. Σήμερα θα συζητήσουμε πώς να διορθώσετε την απώλεια σύνδεσης στο Διαδίκτυο μετά την εγκατάσταση των Windows 10 και εάν είστε ένας από τους χρήστες που αντιμετωπίζουν αυτό το πρόβλημα, τότε αυτός ο οδηγός είναι για εσάς. Τώρα από τη στιγμή που αντιμετωπίζετε περιορισμένη συνδεσιμότητα στο Wi-Fi, τότε πρέπει να επανεκκινήσετε τον υπολογιστή σας ή να αποσυνδέσετε και, στη συνέχεια, να συνδέσετε ξανά τον προσαρμογέα Wifi για να επιλύσετε αυτό το πρόβλημα που είναι αρκετά απογοητευτικό.
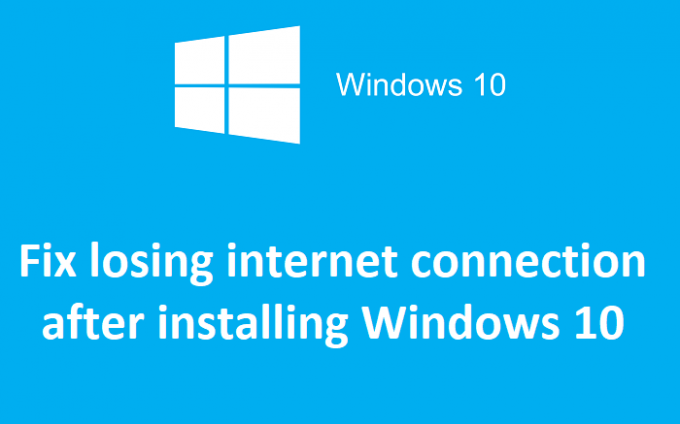
Όταν η σύνδεση στο Διαδίκτυο είναι περιορισμένη, θα δείτε α κίτρινο θαυμαστικό (!) συνδεθείτε στο εικονίδιο WiFi στη γραμμή εργασιών του συστήματος. Όταν θα προσπαθήσετε να επισκεφτείτε μια ιστοσελίδα, θα δείτε ένα μήνυμα σφάλματος χωρίς σύνδεση στο Διαδίκτυο και η αντιμετώπιση προβλημάτων δεν θα διορθώσει αυτό το πρόβλημα. Η μόνη λύση είναι να επανεκκινήσετε τον υπολογιστή σας για να λειτουργήσει ξανά το διαδίκτυο. Το κύριο πρόβλημα φαίνεται να είναι κατεστραμμένο το Windows Socket API (winsock) που μπορεί να προκαλέσει αυτό το σφάλμα, αλλά δεν περιορίζεται σε αυτό, καθώς μπορεί να υπάρχουν πολλοί άλλοι λόγοι. Επομένως, χωρίς να χάνουμε χρόνο, ας δούμε πώς να διορθώσετε πραγματικά το πρόβλημα της απώλειας σύνδεσης στο διαδίκτυο με τον παρακάτω οδηγό αντιμετώπισης προβλημάτων.
Περιεχόμενα
- Διορθώστε την απώλεια σύνδεσης στο διαδίκτυο μετά την εγκατάσταση των Windows 10
- Μέθοδος 1: Επαναφορά Winsock και TCP/IP
- Μέθοδος 2: Ενημέρωση προγραμμάτων οδήγησης προσαρμογέα δικτύου
- Μέθοδος 3: Απενεργοποιήστε και ενεργοποιήστε ξανά τον προσαρμογέα Wi-Fi
- Μέθοδος 4: Καταργήστε την επιλογή Λειτουργία εξοικονόμησης ενέργειας για WiFi
- Μέθοδος 5: Ξεπλύνετε το DNS
- Μέθοδος 6: Καταργήστε την επιλογή του Proxy
- Μέθοδος 7: Απεγκαταστήστε τον προσαρμογέα δικτύου και, στη συνέχεια, κάντε επανεκκίνηση
- Μέθοδος 8: Χρησιμοποιήστε την Επαναφορά δικτύου
Διορθώστε την απώλεια σύνδεσης στο διαδίκτυο μετά την εγκατάσταση των Windows 10
Σιγουρέψου ότι δημιουργήστε ένα σημείο επαναφοράς μόνο σε περίπτωση που κάτι πάει στραβά.
Μέθοδος 1: Επαναφορά Winsock και TCP/IP
1. Κάντε δεξί κλικ στο κουμπί των Windows και επιλέξτε «Γραμμή εντολών (Διαχειριστής).“

2. Ανοίξτε ξανά τη Γραμμή εντολών Admin και πληκτρολογήστε τα παρακάτω και πατήστε enter μετά από κάθε μία:
- ipconfig /flushdns
- nbtstat –r
- netsh int επαναφορά ip
- επαναφορά netsh winsock

3.Επανεκκινήστε για να εφαρμόσετε αλλαγές. Η εντολή Netsh Winsock Reset φαίνεται να Διορθώστε την απώλεια σύνδεσης στο διαδίκτυο μετά την εγκατάσταση των Windows 10.
Μέθοδος 2: Ενημέρωση προγραμμάτων οδήγησης προσαρμογέα δικτύου
1. Πατήστε το πλήκτρο Windows + R και πληκτρολογήστε "devmgmt.msc” στο πλαίσιο διαλόγου Εκτέλεση για να ανοίξει διαχειριστή της συσκευής.

2.Επέκταση Προσαρμογείς δικτύου, μετά κάντε δεξί κλικ στο δικό σας Ελεγκτής Wi-Fi (για παράδειγμα Broadcom ή Intel) και επιλέξτε Ενημέρωση λογισμικού προγράμματος οδήγησης.

3.Στο Windows Update Driver Software, επιλέξτε «Περιηγηθείτε στον υπολογιστή μου για λογισμικό προγράμματος οδήγησης.“

4. Τώρα επιλέξτε "Επιτρέψτε μου να επιλέξω από μια λίστα προγραμμάτων οδήγησης συσκευών στον υπολογιστή μου.“

5. Προσπαθήστε να ενημερώστε τα προγράμματα οδήγησης από τις εκδόσεις που αναφέρονται.
6.Αν τα παραπάνω δεν λειτούργησαν, μεταβείτε στο ιστοσελίδα κατασκευαστών για ενημέρωση προγραμμάτων οδήγησης: https://downloadcenter.intel.com/

7. Εγκαταστήστε το πιο πρόσφατο πρόγραμμα οδήγησης από τον ιστότοπο του κατασκευαστή και επανεκκινήστε τον υπολογιστή σας.
Μέθοδος 3: Απενεργοποιήστε και ενεργοποιήστε ξανά τον προσαρμογέα Wi-Fi
1.Πατήστε Windows Key + R και μετά πληκτρολογήστε ncpa.cpl και πατήστε Enter.

2. Κάντε δεξί κλικ στο δικό σας ασύρματος προσαρμογέας και επιλέξτε Καθιστώ ανίκανο.

3.Κάντε ξανά δεξί κλικ στον ίδιο προσαρμογέα και αυτή τη φορά επιλέξτε Ενεργοποίηση.

4. Κάντε επανεκκίνηση και προσπαθήστε ξανά να συνδεθείτε στο ασύρματο δίκτυό σας και δείτε αν μπορείτε Διορθώστε την απώλεια σύνδεσης στο διαδίκτυο μετά την εγκατάσταση των Windows 10.
Μέθοδος 4: Καταργήστε την επιλογή Λειτουργία εξοικονόμησης ενέργειας για WiFi
1.Πατήστε Windows Key + R και μετά πληκτρολογήστε devmgmt.msc και πατήστε Enter.

2.Επέκταση Προσαρμογείς δικτύου στη συνέχεια κάντε δεξί κλικ στον εγκατεστημένο προσαρμογέα δικτύου και επιλέξτε Ιδιότητες.

3.Εναλλαγή σε Καρτέλα Διαχείριση ενέργειας και φροντίστε να καταργήστε την επιλογή “Επιτρέψτε στον υπολογιστή να απενεργοποιήσει αυτήν τη συσκευή για εξοικονόμηση ενέργειας.“

4. Κάντε κλικ στο Ok και κλείστε τη Διαχείριση Συσκευών.
5. Τώρα πατήστε Windows Key + I για να ανοίξετε στη συνέχεια τις Ρυθμίσεις Κάντε κλικ στο Σύστημα > Τροφοδοσία και αναστολή λειτουργίας.

6.Στο κάτω μέρος κάντε κλικ στην επιλογή Πρόσθετες ρυθμίσεις ενέργειας.
7. Τώρα κάντε κλικ στο "Αλλαγή ρυθμίσεων σχεδίου” δίπλα στο σχέδιο παροχής ενέργειας που χρησιμοποιείτε.

8. Στο κάτω μέρος κάντε κλικ στο «Αλλαγή σύνθετων ρυθμίσεων ισχύος.“

9.Επέκταση Ρυθμίσεις ασύρματου προσαρμογέα, μετά επεκτείνετε ξανά Λειτουργία εξοικονόμησης ενέργειας.
10. Στη συνέχεια, θα δείτε δύο λειτουργίες, "Με μπαταρία" και "Συνδεδεμένο". Αλλάξτε και τις δύο σε Μέγιστη Απόδοση.

11. Κάντε κλικ στο Apply και στη συνέχεια στο Ok.
12.Επανεκκινήστε τον υπολογιστή σας για να αποθηκεύσετε τις αλλαγές. Αυτό θα βοηθούσε να Διορθώστε την απώλεια σύνδεσης στο διαδίκτυο μετά την εγκατάσταση των Windows 10 αλλά υπάρχουν και άλλες μέθοδοι για να δοκιμάσετε εάν αυτή αποτύχει να κάνει τη δουλειά της.
Μέθοδος 5: Ξεπλύνετε το DNS
1. Πατήστε Windows Keys + X και μετά επιλέξτε «Γραμμή εντολών (Διαχειριστής).“

2. Τώρα πληκτρολογήστε την ακόλουθη εντολή και πατήστε Enter μετά από κάθε μία:
(α) ipconfig /release
(β) ipconfig /flushdns
(γ) ipconfig /ανανέωση

3.Επανεκκινήστε τον υπολογιστή σας για να αποθηκεύσετε τις αλλαγές.
Μέθοδος 6: Καταργήστε την επιλογή του Proxy
1. Πατήστε Windows Key + R και μετά πληκτρολογήστε "inetcpl.cpl” και πατήστε enter για να ανοίξει Ιδιότητες Διαδικτύου.

2.Επόμενο, Μεταβείτε στο Καρτέλα Συνδέσεις και επιλέξτε ρυθμίσεις LAN.

3. Καταργήστε την επιλογή Use a Proxy Server για το LAN σας και βεβαιωθείτε ότι "Αυτόματος εντοπισμός ρυθμίσεων” ελέγχεται.

4. Κάντε κλικ στο Ok, στη συνέχεια Εφαρμογή και επανεκκινήστε τον υπολογιστή σας.
Μέθοδος 7: Απεγκαταστήστε τον προσαρμογέα δικτύου και, στη συνέχεια, κάντε επανεκκίνηση
1. Πατήστε Windows Key + R και μετά πληκτρολογήστε "devmgmt.msc” και πατήστε Enter για να ανοίξετε τη Διαχείριση Συσκευών.

2. Αναπτύξτε τους προσαρμογείς δικτύου και βρείτε το όνομα του προσαρμογέα δικτύου σας.
3. Βεβαιωθείτε ότι σημειώστε το όνομα του προσαρμογέα μόνο σε περίπτωση που κάτι πάει στραβά.
4. Κάντε δεξί κλικ στον προσαρμογέα δικτύου σας και απεγκαταστήστε τον.

5. Εάν ζητήσετε επιβεβαίωση επιλέξτε Ναι.
6.Επανεκκινήστε τον υπολογιστή σας και προσπαθήστε να συνδεθείτε ξανά στο δίκτυό σας.
7.Εάν δεν μπορείτε να συνδεθείτε στο δίκτυό σας, σημαίνει ότι λογισμικό προγράμματος οδήγησης δεν εγκαθίσταται αυτόματα.
8.Τώρα πρέπει να επισκεφτείτε τον ιστότοπο του κατασκευαστή σας και κατεβάστε το πρόγραμμα οδήγησης από εκεί.

9. Εγκαταστήστε το πρόγραμμα οδήγησης και επανεκκινήστε τον υπολογιστή σας.
Με την επανεγκατάσταση του προσαρμογέα δικτύου, θα πρέπει οπωσδήποτε Διορθώστε την απώλεια σύνδεσης στο διαδίκτυο μετά την εγκατάσταση των Windows 10.
Μέθοδος 8: Χρησιμοποιήστε την Επαναφορά δικτύου
1.Πατήστε Windows Key + I για να ανοίξετε τις Ρυθμίσεις και μετά κάντε κλικ στο Δίκτυο & Διαδίκτυο.

2. Από το αριστερό παράθυρο παραθύρου κάντε κλικ στο Κατάσταση.
3. Κάντε κύλιση προς τα κάτω προς τα κάτω και κάντε κλικ στο Επαναφορά δικτύου.

4.Στο επόμενο παράθυρο κάντε κλικ στο Επαναφορά τώρα.

5.Εάν σας ζητηθεί επιβεβαίωση επιλέξτε Ναι.
6.Επανεκκινήστε τον υπολογιστή σας για να αποθηκεύσετε τις αλλαγές.
Συνιστάται για εσένα:
- 0xc000000f: Παρουσιάστηκε σφάλμα κατά την προσπάθεια ανάγνωσης των δεδομένων διαμόρφωσης εκκίνησης
- Πώς να διορθώσετε το Chrome err_spdy_protocol_error
- Κωδικός σφάλματος: 0x80070035 Η διαδρομή δικτύου δεν βρέθηκε
- Διορθώστε την ολοκλήρωση της εργασίας με ενημερώσεις 100% Μην απενεργοποιείτε τον υπολογιστή σας
Αυτό είναι που έχεις με επιτυχία Διορθώστε την απώλεια σύνδεσης στο διαδίκτυο μετά την εγκατάσταση των Windows 10 αλλά αν εξακολουθείτε να έχετε ερωτήσεις σχετικά με αυτήν την ανάρτηση, μη διστάσετε να τις ρωτήσετε στην ενότητα των σχολίων.