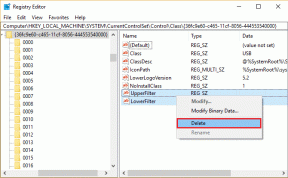Πώς να σταματήσετε τις αυτόματες λήψεις της Apple Music σε iPhone και Mac
Miscellanea / / November 29, 2021
Η Apple Music σάς επιτρέπει να κατεβάζετε κομμάτια ή ολόκληρα άλμπουμ για ακρόαση εκτός σύνδεσης σε iPhone, Mac και υπολογιστή. Αλλά αν είσαι τσακισμένο για αποθήκευση στη συσκευή σας, είναι καλύτερο να κάνετε ροή Apple Music και να κατεβάζετε μόνο επιλεγμένα τραγούδια που ακούτε περισσότερο. Τούτου λεχθέντος, η εφαρμογή Μουσική ή το iTunes μπορεί να βάλει ένα κλειδί στα έργα και να κατεβάζει αυτόματα τραγούδια και άλμπουμ κάθε φορά που τα προσθέτετε στη βιβλιοθήκη σας. Ενοχλητικό, σωστά;

Παρακάτω, θα δούμε τι πρέπει να κάνετε για να σταματήσετε την αυτόματη λήψη μουσικής της Apple Music σε iPhone, Mac και PC. Η ρύθμιση αυτόματης λήψης δεν συγχρονίζεται μεταξύ συσκευών μέσω iCloud. Επομένως, θα πρέπει να απενεργοποιήσετε τη δυνατότητα σε κάθε συσκευή που θέλετε να σταματήσετε τις λήψεις να πραγματοποιούνται αυτόματα.
Απενεργοποιήστε τις αυτόματες λήψεις της Apple Music - iPhone
Η Apple Music έχει κάνει πολύ δρόμο από τότε εισαγωγή στο iPhone το 2015. Είναι πολύ βελτιωμένο όσον αφορά την πλοήγηση, προωθεί καλύτερες συστάσεις, συνοδεύεται από
υποστήριξη σκοτεινής λειτουργίας, διαθέτει ένα κομψό δυνατότητα αυτόματης αναπαραγωγής, κι αλλα. Μπορείτε να σταματήσετε τις αυτόματες λήψεις στο Apple Music στο iPhone σας μεταβαίνοντας στην εφαρμογή Ρυθμίσεις.Βήμα 1: Ανοίξτε την εφαρμογή Ρυθμίσεις στο iPhone σας.
Βήμα 2: Κάντε κύλιση προς τα κάτω και πατήστε Μουσική.

Βήμα 3: Απενεργοποιήστε το διακόπτη δίπλα στην επιλογή Αυτόματες λήψεις.

Υπόδειξη: Μπορείτε επίσης να χρησιμοποιήσετε την επιλογή Optimize Storage για να επιβάλετε ένα όριο (4 GB, 8 GB, 16 GB, κ.λπ.) στον αποθηκευτικό χώρο που μπορεί να χρησιμοποιήσει η Apple Music. Μπορείτε να το χρησιμοποιήσετε με ή χωρίς ενεργοποιημένη την επιλογή Αυτόματες λήψεις.
Επιπλέον, μπορείτε να πατήσετε την επιλογή Λήψη μουσικής για να εμφανιστεί μια λίστα με όλη τη μουσική που έχετε κατεβάσει τακτοποιημένα ανά καλλιτέχνη και άλμπουμ— στη συνέχεια μπορείτε να διαγράψετε οποιοδήποτε στοιχείο στη λίστα σύροντας προς τα δεξιά και επιλέγοντας Διαγράφω.
Τώρα που έχετε απενεργοποιήσει τις αυτόματες λήψεις στο Apple Music, μπορείτε να πατήσετε το εικονίδιο Λήψη δίπλα στο άλμπουμ ή το κομμάτι για να ξεκινήσετε τη λήψη με μη αυτόματο τρόπο. Εναλλακτικά, μπορείτε να πατήσετε παρατεταμένα ένα στοιχείο και να επιλέξετε Λήψη στο μενού περιβάλλοντος.
Επίσης στο Guiding Tech
Απενεργοποιήστε τις Αυτόματες Λήψεις Apple Music - Mac
Οι χρήστες του macOS Catalina πρέπει να χρησιμοποιούν την αποκλειστική εφαρμογή Μουσική για τη ροή της Apple Music. Ναι—Η Apple απέσυρε το iTunes μετά το macOS Mojave. Η νέα εφαρμογή Μουσική είναι γυαλισμένη και πολύ πιο ομαλή στη χρήση. Μπορείτε να σταματήσετε τις αυτόματες λήψεις στο Apple Music στο Mac σας, μεταβαίνοντας στο παράθυρο Προτιμήσεις της εφαρμογής.
Σημείωση: Εάν χρησιμοποιείτε macOS Mojave ή παλαιότερο στο Mac σας, μεταβείτε στην επόμενη ενότητα για να μάθετε πώς μπορείτε να απενεργοποιήσετε τις αυτόματες λήψεις στο Apple Music στο iTunes.
Βήμα 1: Ανοίξτε την εφαρμογή Μουσική. Στη συνέχεια, πατήστε Μουσική στη γραμμή μενού και επιλέξτε Προτιμήσεις.
Βήμα 2: Μεταβείτε στην καρτέλα Λήψεις.

Βήμα 3: Απενεργοποιήστε το διακόπτη δίπλα στο στοιχείο Λήψεις. Κάντε κλικ στο OK για να αποθηκεύσετε τις αλλαγές σας.

Υπόδειξη: Για να αφαιρέσετε ένα κομμάτι ή άλμπουμ που έχετε κατεβάσει προηγουμένως, κάντε δεξί κλικ στο στοιχείο και επιλέξτε Κατάργηση λήψης.
Μπορείτε πάντα να κάνετε λήψη κομματιών και άλμπουμ με μη αυτόματο τρόπο κάνοντας κλικ στο εικονίδιο Λήψη δίπλα σε κάθε στοιχείο ή κάνοντας δεξί κλικ και επιλέγοντας Λήψη.
Επίσης στο Guiding Tech
Απενεργοποιήστε τις αυτόματες λήψεις της Apple Music στο iTunes - PC και Mac
Σε αντίθεση με το Mac, εξακολουθείτε να είστε περιορισμένοι στο να ακούτε Apple Music στον υπολογιστή μέσω iTunes. Εάν θέλετε να απενεργοποιήσετε τις αυτόματες λήψεις μουσικής, πρέπει να μεταβείτε στο παράθυρο Προτιμήσεις iTunes. Τα παρακάτω βήματα ισχύουν τόσο για την παραδοσιακή επιφάνεια εργασίας όσο και για την Microsoft Store έκδοση του iTunes. Μπορείτε επίσης να τα χρησιμοποιήσετε για να απενεργοποιήσετε τις αυτόματες λήψεις στο iTunes στο macOS Mojave και παλαιότερες εκδόσεις.
Βήμα 1: Ανοίξτε το iTunes.
Βήμα 2: Ανοίξτε το μενού Επεξεργασία και επιλέξτε Προτιμήσεις. Εάν χρησιμοποιείτε το iTunes σε Mac, επιλέξτε iTunes στη γραμμή μενού και επιλέξτε Προτιμήσεις.

Βήμα 3: Μεταβείτε στην καρτέλα Λήψεις. Στη συνέχεια, καταργήστε την επιλογή του πλαισίου δίπλα στην επιλογή Μουσική. Κάντε κλικ στο OK για να αποθηκεύσετε τις αλλαγές σας.

Υπόδειξη: Εάν θέλετε να αφαιρέσετε ένα κομμάτι ή άλμπουμ που έχετε κατεβάσει προηγουμένως, κάντε δεξί κλικ στο στοιχείο και επιλέξτε Κατάργηση λήψης.
Παρά την απενεργοποίηση των αυτόματων λήψεων, μπορείτε να κάνετε λήψη κομματιών με μη αυτόματο τρόπο. Για να το κάνετε αυτό, κάντε κλικ στις 3 κουκκίδες δίπλα σε ένα κομμάτι ή άλμπουμ και κάντε κλικ στην επιλογή Λήψη. Εναλλακτικά, κάντε δεξί κλικ σε ένα στοιχείο και επιλέξτε Λήψη.
Απενεργοποιήστε τις αυτόματες λήψεις της Apple Music - Android
Εάν χρησιμοποιείτε το Apple Music (ή σκοπεύετε να το εγκαταστήσετε) σε smartphone Android, δεν χρειάζεται να ανησυχείτε για την απενεργοποίηση των αυτόματων λήψεων. Η εφαρμογή δεν διαθέτει τη δυνατότητα αυτόματης λήψης κομματιών — μπορείτε να το κάνετε μόνο με μη αυτόματο τρόπο.
Επίσης στο Guiding Tech
Εγχειρίδιο μετάβασης
Ακόμα κι αν ο χώρος αποθήκευσης δεν σας απασχολεί, η απενεργοποίηση των αυτόματων λήψεων στο Apple Music σας δίνει την ελευθερία να αποφασίσετε ποια τραγούδια θέλετε να διατηρήσετε στο iPhone, το Mac ή τον υπολογιστή σας. Οι αυτόματες λήψεις επίσης δεν έχουν πολύ νόημα εάν έχετε πρόσβαση σε ταχύτερη ή/και φθηνότερη σύνδεση στο Διαδίκτυο.
Επόμενο: Αντιμετωπίζετε προβλήματα κατά τη μη αυτόματη λήψη κομματιών στο iPhone σας; Κάντε κλικ στον επόμενο σύνδεσμο για να μάθετε πώς να το διορθώσετε.