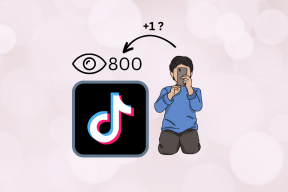Πώς να ρυθμίσετε και να χρησιμοποιήσετε τον διακομιστή FTP στο Android
Miscellanea / / November 29, 2021
Υπάρχουν πολλά τρόπους μεταφοράς δεδομένων από τη συσκευή σας Android στον υπολογιστή. Για παράδειγμα, μπορείτε να χρησιμοποιήσετε την παραδοσιακή μέθοδο USB, Bluetooth ή εφαρμογές όπως Xender και Μοιράσου το. Όμως, γνωρίζετε ότι μπορείτε επίσης να μεταφέρετε αρχεία από τη συσκευή σας Android σε υπολογιστή ή αντίστροφα χρησιμοποιώντας το Πρωτόκολλο μεταφοράς αρχείων (FTP);

Το FTP είναι ένα πρωτόκολλο δικτύου για τη μεταφορά αρχείων από μια τοποθεσία σε άλλη στο Διαδίκτυο. Οι δύο θέσεις στο FTP αναφέρονται ως πελάτης και διακομιστής. Ο πελάτης ζητά τα αρχεία από έναν διακομιστή.
Η μεταφορά αρχείων μέσω FTP μπορεί να πραγματοποιηθεί μεταξύ δύο υπολογιστών, μία φορητή συσκευή και έναν υπολογιστήή έναν λογαριασμό cloud και έναν υπολογιστή.
Μπορεί να έχετε ακούσει τον όρο FTP όταν κάποιος μιλάει για έναν ιστότοπο. Συνήθως χρησιμοποιούμε FTP για να μεταφέρουμε αρχεία ιστότοπου από τον υπολογιστή μας στον διακομιστή φιλοξενίας. Ωστόσο, μπορεί επίσης να χρησιμοποιηθεί για τη μεταφορά αρχείων μεταξύ δύο τοπικών υπολογιστών ή οποιωνδήποτε άλλων δύο συσκευών που είναι συνδεδεμένες μέσω του ίδιου δικτύου.
Σε αυτήν την ανάρτηση, θα σας πούμε πώς να χρησιμοποιείτε το FTP στο τηλέφωνό σας Android για να μεταφέρετε αρχεία στον υπολογιστή.
FTP στο κινητό
Το FTP είναι ένας απλός τρόπος για να μεταφέρετε αρχεία από τη συσκευή σας Android – κινητό ή tablet – σε υπολογιστή ασύρματα σε τοπικό δίκτυο. Εδώ, η συσκευή σας Android λειτουργεί ως διακομιστής και ο υπολογιστής σας είναι ο πελάτης.

Αυτή η μέθοδος δεν απαιτεί καλώδιο USB ή ακόμα και Bluetooth. Η μόνη απαίτηση για FTP σε Android είναι η συσκευή Android και ο υπολογιστής σας να είναι συνδεδεμένοι στο ίδιο δίκτυο Wi-Fi. Εάν δεν έχετε το ίδιο δίκτυο Wi-Fi, μπορείτε να δημιουργήσετε ένα hotspot και στη συνέχεια να χρησιμοποιήσετε το FTP.
Λάβετε υπόψη σας ότι οι συνδέσεις Wi-Fi ή το ίδιο δίκτυο δεν σημαίνουν ότι πρέπει να έχετε σύνδεση στο Διαδίκτυο που λειτουργεί. Γενικά χρησιμοποιούνται εναλλακτικά αλλά διαφέρουν ως προς τη σημασία τους. Ακόμα κι αν το Διαδίκτυο δεν λειτουργεί και είστε συνδεδεμένοι στο ίδιο δίκτυο Wi-Fi, μπορείτε να χρησιμοποιήσετε το FTP για τη μεταφορά αρχείων.
Πράγματα που μπορείτε να κάνετε με το FTP στο Android
Μπορείτε να χρησιμοποιήσετε το FTP για τρία πράγματα:
- Για πρόσβαση στα αρχεία του τηλεφώνου σας Android στον υπολογιστή σας μέσω Wi-Fi χωρίς χρήση USB
- Για αποστολή και λήψη αρχείων μεταξύ Android και υπολογιστή
- Μπορείτε επίσης να εκτελέσετε ενέργειες όπως αντιγραφή, μετακίνηση, διαγραφή, μετονομασία κ.λπ. στα αρχεία Android από τον υπολογιστή σας.
Πώς να χρησιμοποιήσετε το FTP στο Android
Για να μεταφέρετε αρχεία μεταξύ μιας συσκευής Android και ενός υπολογιστή με Windows μέσω FTP, πρέπει να κάνετε λήψη ενός διακομιστή FTP τρίτου κατασκευαστή από το Google Play Store στη συσκευή σας Android. Ορισμένες μάρκες όπως η Mi έχουν ενσωματωμένη δυνατότητα FTP. Έχουμε δώσει τις λεπτομερείς οδηγίες ξεχωριστά για τις συσκευές Mi παρακάτω.
Για άλλες συσκευές Android, ακολουθήστε τα παρακάτω βήματα:
Βήμα 1. Κατεβάστε μια εφαρμογή FTP τρίτου μέρους
Όπως αναφέρθηκε παραπάνω, πρέπει να έχετε μια εφαρμογή FTP στο Android σας. Ορισμένοι εξερευνητές αρχείων όπως Εξερεύνηση αρχείων ES και Solid Explorer έρχονται με ενσωματωμένη δυνατότητα FTP. Τα βήματα θα παραμείνουν τα ίδια για όλες τις εφαρμογές με μικρές διαφορές στη θέση των επιλογών.

Εάν έχετε μια εφαρμογή Διαχείριση αρχείων που διαθέτει FTP, δεν χρειάζεται να κάνετε λήψη ξεχωριστής εφαρμογής. Ωστόσο, αν ψάχνετε για μια εφαρμογή FTP, ακολουθούν μερικές εύχρηστες επιλογές:
- Διακομιστής FTP WiFi
- Διακομιστής Ftp
- Μεταφορά αρχείων WiFi
- Διακομιστής FTP - Πρόσβαση σε αρχεία μέσω του Διαδικτύου
Για το σεμινάριο μας, θα πάμε με την εφαρμογή διακομιστή WiFi FTP. Είναι μια από τις πιο εύκολες εφαρμογές FTP.
Βήμα 2. Συνδεθείτε στο ίδιο δίκτυο Wi-Fi
Αφού εγκαταστήσετε μια εφαρμογή FTP στη συσκευή σας Android, συνδέστε τη συσκευή Android και τον υπολογιστή σας στο ίδιο δίκτυο Wi-Fi.
Βήμα 3. Εκκινήστε την υπηρεσία FTP
Ανοίξτε την εφαρμογή διακομιστή WiFi FTP στη συσκευή σας. Πατήστε το κουμπί Έναρξη.
Η εφαρμογή θα ζητήσει την άδεια πρόσβασης στα αρχεία πολυμέσων σας. Δώστε του την απαραίτητη άδεια.

Βήμα 4. Ανοίξτε τη σύνδεση FTP στον υπολογιστή σας
Μόλις πατήσετε το κουμπί Έναρξη, η εφαρμογή FTP θα σας δώσει μια διεύθυνση URL FTP ή μια διεύθυνση URL διακομιστή. Θα ήταν κάτι σαν ftp://111.111.1.1:1111.

Τώρα μπορείτε να αποκτήσετε πρόσβαση στα αρχεία Android στον υπολογιστή σας χρησιμοποιώντας τρεις μεθόδους:
- Πρόγραμμα περιήγησης
- Εξερεύνηση αρχείων
- Εφαρμογή FTP όπως το FileZilla
Τα αρχεία σας Android είναι εύκολα προσβάσιμα μέσω οποιουδήποτε προγράμματος περιήγησης όπως το Google Chrome. Ωστόσο, δεν θα μπορείτε να ανεβάσετε ή να εκτελέσετε οποιαδήποτε ενέργεια χρησιμοποιώντας αυτήν τη μέθοδο. Μπορείτε να κάνετε λήψη των αρχείων σας Android μόνο στον υπολογιστή.
Για πρόσβαση σε αρχεία από το Chrome, εισαγάγετε τη διεύθυνση URL FTP στη γραμμή διευθύνσεων του Chrome και πατήστε enter.

Για να εκτελέσετε ενέργειες όπως μεταφόρτωση, μετακίνηση ή μετονομασία, μπορείτε να χρησιμοποιήσετε την Εξερεύνηση αρχείων στον υπολογιστή σας ή να κάνετε λήψη μιας εφαρμογής FTP όπως FileZilla. Για τακτικούς χρήστες, η Εξερεύνηση των Windows θα ήταν επαρκής, επομένως θα εστιάσουμε μόνο σε αυτό.
Ανοίξτε την Εξερεύνηση των Windows στον υπολογιστή σας και εισαγάγετε τη διεύθυνση URL FTP στη γραμμή διευθύνσεων της Εξερεύνησης των Windows. Πατήστε Enter.
Όλα τα αρχεία της συσκευής σας Android θα εμφανίζονται πλέον στον υπολογιστή σας. Τώρα μπορείτε να κατεβάσετε, να ανεβάσετε, να μετακινήσετε, να αντιγράψετε ή να μετονομάσετε τα αρχεία Android από τον υπολογιστή σας.

Αυτός είναι ένας από τους ευκολότερους τρόπους μεταφοράς αρχείων από Android σε υπολογιστή και αντίστροφα. Μόλις συνδεθείτε και θέλετε να λαμβάνετε αρχεία που δημιουργήθηκαν πρόσφατα στο Android στον υπολογιστή σας, απλώς πατήστε το κουμπί ανανέωσης στον υπολογιστή σας.
Πώς να ασφαλίσετε τη σύνδεση FTP
Ίσως έχετε παρατηρήσει ότι δεν πληκτρολογήσαμε όνομα χρήστη ή κωδικό πρόσβασης στα παραπάνω βήματα. Για να κάνετε τη σύνδεση ιδιωτική και ασφαλή, μπορείτε να ορίσετε το όνομα χρήστη και τον κωδικό πρόσβασης για τις συνδέσεις FTP σας.
Σε κάθε εφαρμογή FTP, θα βρείτε την επιλογή Ανώνυμη πρόσβαση. Για να ορίσετε όνομα χρήστη και κωδικό πρόσβασης, πρέπει να απενεργοποιήσετε αυτήν την πρόσβαση. Συνήθως υπάρχει στις ρυθμίσεις της εφαρμογής.
Στην εφαρμογή διακομιστή WiFi FTP που χρησιμοποιήσαμε παραπάνω, πατήστε το εικονίδιο Ρυθμίσεις στην επάνω γραμμή. Στη συνέχεια, καταργήστε την επιλογή Ανώνυμη πρόσβαση και πληκτρολογήστε UserId και Password στα αντίστοιχα πλαίσια.


Τώρα, όταν χρησιμοποιείτε τη σύνδεση FTP στον υπολογιστή σας, θα πρέπει να εισαγάγετε το ίδιο όνομα χρήστη και κωδικό πρόσβασης για πρόσβαση στα αρχεία.
Μεταφέρετε αρχεία από συσκευές Redmi σε υπολογιστή χρησιμοποιώντας FTP
Δεδομένου ότι συσκευές Redmi όπως Note 4, Note 5, Mi 5a κ.λπ. έρχονται με μια εγγενή λειτουργία FTP, δεν χρειάζεται να εγκαταστήσετε καμία εφαρμογή τρίτου μέρους. Ακολουθούν τα βήματα για να χρησιμοποιήσετε το FTP στη συσκευή σας Mi.
Βήμα 1: Συνδέστε το τηλέφωνο Mi και τον υπολογιστή σας στο ίδιο δίκτυο Wi-Fi.
Βήμα 2: Στη συσκευή Mi, εντοπίστε την εφαρμογή Mi Drop. Ανοίξτε το.

Βήμα 3: Στην εφαρμογή, πατήστε το μενού με τις τρεις κουκκίδες στην επάνω δεξιά γωνία. Από το μενού, επιλέξτε Σύνδεση με υπολογιστή.


Βήμα 4: Πατήστε το κουμπί Έναρξη στο κάτω μέρος. Εάν έχετε εγκαταστήσει μια κάρτα SD στο τηλέφωνό σας, θα σας ζητηθεί να επιλέξετε τον χώρο αποθήκευσης. Πατήστε τον αποθηκευτικό χώρο για να τον επιλέξετε.


Βήμα 5: Στη συνέχεια, θα σας δοθεί ο σύνδεσμος FTP. Παρόμοια με τα βήματα που αναφέρονται παραπάνω για άλλες συσκευές Android, ανοίξτε την Εξερεύνηση των Windows στον υπολογιστή σας και γράψτε αυτόν τον σύνδεσμο FTP στη γραμμή διευθύνσεων. Στη συνέχεια, πατήστε Enter. Τώρα θα μπορείτε να αποκτήσετε πρόσβαση και να τροποποιήσετε τον αποθηκευτικό χώρο του τηλεφώνου σας.
Cool Tip: Μπορείτε επίσης να αποκτήσετε πρόσβαση σε αυτόν τον σύνδεσμο FTP στο Chrome.
Πώς να ασφαλίσετε τη σύνδεση FTP στο Mi Phone
Για να ασφαλίσετε τη σύνδεση FTP στη συσκευή σας Mi, ακολουθήστε αυτά τα βήματα:
Βήμα 1: Πατήστε το μικρό εικονίδιο Ρύθμιση στην επάνω δεξιά γωνία στη σελίδα Σύνδεση με υπολογιστή του Mi Drop.

Βήμα 2: Απενεργοποιήστε την επιλογή ανώνυμη σύνδεση. Θα σας ζητηθεί να ορίσετε το όνομα χρήστη και τον κωδικό πρόσβασης. Απλό, έτσι δεν είναι;

Η παραπάνω μέθοδος λειτουργεί για MIUI 9. Στις προηγούμενες εκδόσεις του MIUI, η δυνατότητα FTP ήταν παρούσα στον Εξερεύνηση αρχείων Mi. Σε περίπτωση που έχετε τηλέφωνο με MIUI 8, μόνο η τοποθεσία της επιλογής FTP είναι διαφορετική, τα υπόλοιπα βήματα παραμένουν ίδια.
Γιατί να χρησιμοποιήσετε το FTP στο κινητό
Το FTP είναι καλύτερο από το παραδοσιακό καλώδιο δεδομένων USB, διότι, πρώτα απ 'όλα, εάν δεν έχετε εύχρηστο καλώδιο ή το έχετε τοποθετήσει λάθος, μπορείτε πάντα να χρησιμοποιήσετε το FTP για να μεταφέρετε δεδομένα στο ίδιο τοπικό δίκτυο. Με απλά λόγια, αποχαιρετήστε το καλώδιο USB για μεταφορά αρχείων.
Επιπλέον, η ταχύτητα μεταφοράς δεδομένων Wi-Fi είναι συγκριτικά ομοιόμορφη και ταχύτερη. Επιπλέον, μπορείτε να συνδέσετε τη συσκευή σας Android σε πολλές συσκευές (υπολογιστή ή άλλη συσκευή Android) ταυτόχρονα.
Τώρα που γνωρίζετε τα πλεονεκτήματα της χρήσης FTP, θα μεταβείτε στη μέθοδο FTP για να μεταφέρετε αρχεία από το Android σε υπολογιστή; Ενημερώστε μας στα σχόλια παρακάτω.