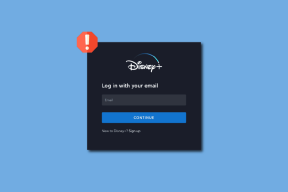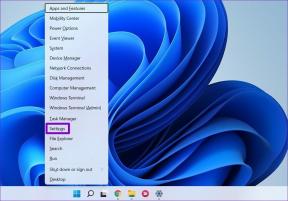Κορυφαίες 9 συμβουλές κλειδώματος οθόνης και αρχικής οθόνης για Galaxy S10/S10 Plus
Miscellanea / / November 29, 2021
Η οθόνη κλειδώματος και η αρχική οθόνη είναι δύο από τα τις πιο χρησιμοποιημένες οθόνες των τηλεφώνων μας. Και χάρη στις επιλογές προσαρμογής Android, αυτές οι οθόνες μπορούν εύκολα να μεταμορφωθούν για να ταιριάζουν στους σκοπούς μας. Έτσι, εάν έχετε ένα ολοκαίνουργιο Samsung Galaxy S10 (ή S10 Plus), ακολουθούν μερικές συμβουλές για την αρχική οθόνη και την οθόνη κλειδώματος του τηλεφώνου σας.

Δεδομένου ότι πρόκειται να είναι μια μεγάλη ανάρτηση, ας προχωρήσουμε αμέσως.
1. Ορισμός εικονιδίων στην οθόνη κλειδώματος
Θέλετε να βλέπετε όλες τις ειδοποιήσεις σας στην οθόνη κλειδώματος; Στοιχηματίζω όχι. Ευτυχώς, το Samsung Galaxy S10/S10 Plus σάς δίνει επιλογές για να αποκρύψετε τις ειδοποιήσεις σας. Μπορείτε να επιλέξετε να εμφανίζεται ένα σύντομο μήνυμα ή μόνο τα εικονίδια — παρόμοια με την οθόνη Always on Display (AOD).

Με αυτόν τον τρόπο, όχι μόνο παίρνετε μια ιδέα για την ειδοποίηση, αλλά μπορείτε επίσης να αποκρύψετε το περιεχόμενο.
Για να κάνετε αυτές τις αλλαγές, μεταβείτε στις ρυθμίσεις κλειδώματος οθόνης και επιλέξτε Ειδοποιήσεις. Πατήστε στο Προβολή στυλ και επιλέξτε Μόνο εικονίδια.

Διαφορετικά, εάν θέλετε πραγματικά οι ειδοποιήσεις σας να εμφανίζονται στην οθόνη κλειδώματος, μπορείτε να κάνετε το πλαίσιο ειδοποιήσεων διαφανές σύροντας τη γραμμή διαφάνειας προς τα δεξιά.
Επίσης στο Guiding Tech
2. Ανακαλύψτε νέα σύνολα προσόψεων ρολογιών
Εάν χρησιμοποιείτε ένα τηλέφωνο Samsung για λίγο, τότε μπορεί να έχετε βαρεθεί τις τρέχουσες όψεις του ρολογιού του. Τα καλά νέα είναι ότι η εφαρμογή ClockFace της Samsung διαθέτει πολλές κομψές όψεις ρολογιού. Από δροσερά ταχύμετρα μέχρι φανταχτερά γυαλιά ανάγνωσης, θα βρείτε πολλές επιλογές εδώ. Επιπλέον, μπορείτε να προσαρμόσετε το χρώμα σύμφωνα με τις προτιμήσεις σας.

Δυστυχώς, το ClockFace δεν είναι διαθέσιμο παγκοσμίως. Ωστόσο, μπορείτε να κάνετε λήψη του αρχείου APK από το APK Mirror και να ξεκινήσετε.
Κατεβάστε το Samsung ClockFace
Αφού εγκαταστήσετε την εφαρμογή, μεταβείτε στις Ρυθμίσεις > Κλείδωμα οθόνης > Στυλ ρολογιού και επιλέξτε Πάντα στην οθόνη. Κάντε κύλιση προς τα αριστερά στο τέλος της οθόνης και πατήστε το εικονίδιο Ρολόι, το οποίο θα σας δείξει όλες τις νέες όψεις του ρολογιού.


Απλώς πατήστε σε ένα και πατήστε Εφαρμογή. Μόλις τελειώσετε, μεταβείτε στην καρτέλα Χρώμα, επιλέξτε ένα χρώμα και πατήστε ολοκληρωμένο. Γεια σας νέα οθόνη AOD!


Ομοίως, μπορείτε επίσης να αλλάξετε την οθόνη κλειδώματος του τηλεφώνου σας.
3. Αποκτήστε μια περίεργη ταπετσαρία
Ναι, η διακοπή με διάτρηση μπορεί να φαίνεται κάπως περίεργη (περίεργη, ίσως), αλλά αν έχετε ήδη αγοράσει αυτό το τηλέφωνο, ήρθε η ώρα να αγκαλιάσετε ολόψυχα την αποκοπή της κάμερας. Από τότε που κυκλοφόρησε, υπήρξε ένας τρελός αριθμός ταπετσαριών που καλύπτουν την αποκοπή της κάμερας, ειδικά σε Reddit.
Εννοώ έλα. Πώς δεν μπορείς. pic.twitter.com/i4Ph5nNj2W
— Marques Brownlee (@MKBHD) 8 Μαρτίου 2019
Εάν θέλετε επίσης το μερίδιό σας από τέτοιες ταπετσαρίες νέας εποχής, ακολουθήστε τον σύνδεσμο εδώ.
Ωστόσο, αν προτιμάτε να αρκεστείτε σε μια συμβατική ταπετσαρία, μπορείτε να δείτε αυτές από το Wallpapers Craft. Αυτή η εφαρμογή έχει έναν τόνο εικόνων υψηλής ανάλυσης. Επιπλέον, σας επιτρέπει να κάνετε λήψη μιας ταπετσαρίας στην αρχική της ανάλυση.
Κατεβάστε Wallpapers Craft
4. Στυλοποιήστε τα εικονίδια
Ευτυχώς, το Google Play Store δεν είναι άγνωστο στα πακέτα εικονιδίων και δεν υπάρχει έλλειψη καλά πακέτα εικονιδίων. Ένα από τα αγαπημένα μου είναι το πακέτο εικονιδίων Voxel. Με απλό και επίπεδο σχέδιο, προσδίδουν μια πολύχρωμη εμφάνιση στην αρχική οθόνη και στο συρτάρι εφαρμογών.

Αλλά προτού προχωρήσω περαιτέρω, επιτρέψτε μου να σας πω ότι η προεπιλεγμένη εφαρμογή εκκίνησης One UI Home δεν υποστηρίζει πακέτα εικονιδίων. Θα πρέπει να πάρετε στα χέρια σας ένα εκτοξευτή τρίτου μέρους όπως το Nova Prime για να εφαρμόσετε το πακέτο. Είναι τρομερό και μόλις άρχισα να μου αρέσει.
Ένα άλλο πακέτο εικονιδίων που λατρεύω για τον απλό σχεδιασμό του είναι το πακέτο εικονιδίων Pixel Pie. Όπως αναφέραμε παραπάνω, και τα δύο χρειάζονται εκτοξευτή για να λειτουργήσουν.
Κατεβάστε το Voxel Icon Pack
Κατεβάστε το πακέτο εικονιδίων Pixel Pie
Αλλά στο τέλος της ημέρας, αν προτιμάτε να επιμείνετε One UI Home, και τα εικονίδια στο Samsung Store δεν είναι άσχημα. Μου άρεσε ιδιαίτερα το πακέτο εικονιδίων Blueberry Dark.

Για να ανακαλύψετε περισσότερα πακέτα εικονιδίων, πατήστε παρατεταμένα στην αρχική οθόνη και επιλέξτε Θέματα > Εικονίδια και επιλέξτε Επάνω. Μόλις ολοκληρώσετε, κατεβάστε το εν λόγω πακέτο και πατήστε το κουμπί Εφαρμογή.


Το μόνο μου παράπονο είναι ότι αυτά τα εικονίδια έχουν ένα περίεργο μαύρο περίγραμμα ή έχουν πιο κουτί σχέδιο.
Επίσης στο Guiding Tech
5. Ενεργοποίηση χειρονομιών
Με τα Galaxy S10 και S10 Plus, η Samsung μπήκε επιτέλους στο πάρτι των χειρονομιών. Εάν εξακολουθείτε να μην έχετε ενεργοποιήσει τις χειρονομίες, μεταβείτε στην Οθόνη > Γραμμή πλοήγησης για να τις ενεργοποιήσετε.


Ταυτόχρονα, μπορείτε επίσης να επιλέξετε να αλλάξετε τη σειρά των κουμπιών.
6. Εμφάνιση προτάσεων εφαρμογών στις πρόσφατες εφαρμογές
Μια άλλη αλλαγή που φέρνει το One UI στο Galaxy S10 είναι οι προτάσεις πρόσφατων εφαρμογών. Και όχι, δεν μιλάω για την πρόταση εφαρμογών στο συρτάρι εφαρμογών.
Το μόνο που έχετε να κάνετε είναι να ανοίξετε το μενού Πρόσφατα (γνωστό και ως το Ενότητα επισκόπησης), και όλες οι εφαρμογές στις οποίες έχετε συχνά πρόσβαση θα βρίσκονται στο κάτω μέρος, εξοικονομώντας σας πολύ χρόνο μακροπρόθεσμα.


Όπως αναμενόταν, αυτή η ρύθμιση δεν είναι ενεργοποιημένη από προεπιλογή. Για να το ενεργοποιήσετε, ανοίξτε το μενού Πρόσφατα και πατήστε τα κουμπιά με τις τρεις κουκκίδες στην επάνω δεξιά γωνία. Επιλέξτε ρυθμίσεις και ενεργοποιήστε την εναλλαγή για τις Προτεινόμενες εφαρμογές.
7. Προσθήκη Finder στην Αρχική οθόνη
Το Finder είναι ίσως ένα από τα καλύτερα χαρακτηριστικά του One UI. Αυτή η καθολική αναζήτηση σάς επιτρέπει να βρίσκετε εφαρμογές, συμβάντα ημερολογίου και ρυθμίσεις από προεπιλογή. Και πολλές από τις ρυθμίσεις του Finder μπορούν να τροποποιηθούν ώστε να ταιριάζουν με το γούστο σας.

Ωστόσο, η ρύθμιση που είναι η πιο χρήσιμη είναι η ρύθμιση συντόμευσης. Ναι, το διάβασες σωστά. Μπορείτε να προσθέσετε μια συντόμευση Finder στην αρχική οθόνη σας.
Για να κάνετε αυτήν την αλλαγή, ανοίξτε το συρτάρι της εφαρμογής, πατήστε το μενού με τις τρεις κουκκίδες στο κουμπί αναζήτησης και επιλέξτε Ρυθμίσεις Finder.


Τώρα, επιλέξτε την τρίτη επιλογή και σύρετε το εικονίδιο 1x1 στην αρχική οθόνη.

Από εδώ και στο εξής, όποτε χρειάζεται να κάνετε μια αναζήτηση που μοιάζει με Spotlight, απλώς πατήστε στο εικονίδιο Finder.
8. Προσθήκη ελεγκτή μουσικής στην οθόνη κλειδώματος
Για το λάτρεις της μουσικής, ένα άλλο χαρακτηριστικό που πρέπει να έχετε είναι ο ελεγκτής μουσικής στην οθόνη κλειδώματος. Ευτυχώς, δεν χρειάζεται να λάβετε τη βοήθεια κανενός εφαρμογές τρίτων καθώς οι ενσωματωμένες ρυθμίσεις είναι αρκετά ικανές να το τραβήξουν.

Για να το ενεργοποιήσετε, μεταβείτε στις ρυθμίσεις κλειδώματος οθόνης > Γραφικά στοιχεία προσώπου και εναλλάξτε το διακόπτη για Μουσική.


Μετά από αυτό, κάθε φορά που εκκινείτε μια εφαρμογή ροής μουσικής, τα στοιχεία ελέγχου της θα εμφανίζονται επίσης στην οθόνη κλειδώματος και μπορείτε να έχετε πρόσβαση σε αυτήν χωρίς να ξυπνήσετε το τηλέφωνο. Καθαρός.
Επίσης στο Guiding Tech
9. Δώστε προτεραιότητα στις οθόνες Edge σας
Δεν είναι όλες οι οθόνες Edge σημαντικές και πρέπει να το γνωρίζετε καλά μέχρι τώρα. Ως εκ τούτου, είναι λογικό να τα παραγγείλετε σύμφωνα με την ευκολία σας. Επομένως, εάν θέλετε πρώτα την οθόνη Εφαρμογών και μετά την οθόνη Άτομα, μπορείτε να το κάνετε ελεύθερα.
Για να κάνετε αυτές τις αλλαγές, τραβήξτε προς τα πάνω την οθόνη Edge και πατήστε στο γρανάζι Ρυθμίσεις. Αφού επιλέξετε ποιες οθόνες θα κρατήσετε, πατήστε στο μενού με τις τρεις κουκκίδες και επιλέξτε Αναδιάταξη.


Δροσερή συμβουλή: Μπορείτε επίσης να αλλάξετε τη διαφάνεια του Edge Handle μέσω των Ρυθμίσεων λαβής.
Δαμάστε την οθόνη κλειδώματος
Επίσης, μπορεί επίσης να θέλετε να εμφανίσετε έναν αριθμό επικοινωνίας έκτακτης ανάγκης στην οθόνη του τηλεφώνου σας. Επίσης, ταυτόχρονα, πατήστε παρατεταμένα στην αρχική οθόνη, πατήστε Ρυθμίσεις για προσαρμόστε την οθόνη σύμφωνα με την επιθυμία σας. Η ρύθμιση "Γρήγορο άνοιγμα του πίνακα ειδοποιήσεων" είναι πραγματικά χρήσιμη.
Επόμενο: Αναρωτιέστε ποιες νέες εφαρμογές πρέπει να δοκιμάσετε στο Galaxy S10 σας; Ακολουθεί η λίστα με τις υπέροχες οκτώ εφαρμογές Android που πρέπει να τις χρησιμοποιήσετε ως επαγγελματίας.