Κορυφαίοι 5 τρόποι για τη διόρθωση «Σφάλμα εγγραφής ρυθμίσεων διακομιστή μεσολάβησης» στα Windows 11
Miscellanea / / April 22, 2022
Βλέπετε το μήνυμα «Σφάλμα κατά την εγγραφή των ρυθμίσεων διακομιστή μεσολάβησης» κάθε φορά εκκινήστε τον υπολογιστή σας με Windows 11 ή να εκτελέσετε μια εντολή σε αυτό; Λοιπόν, σίγουρα δεν είστε μόνοι. Αν και ο ακριβής λόγος πίσω από αυτό το μήνυμα μπορεί να είναι διαφορετικός, η αντιμετώπιση του σφάλματος δεν είναι τόσο δύσκολη.
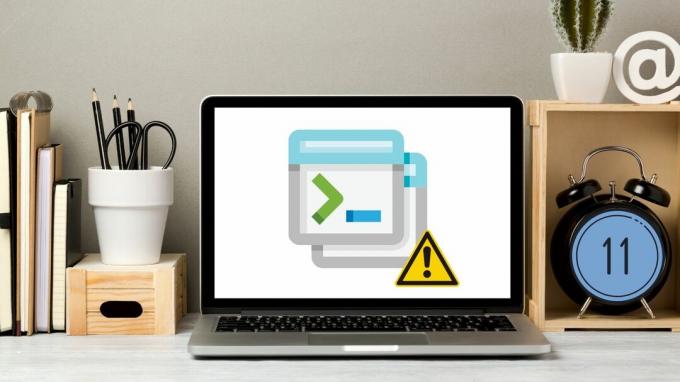
Σε αυτήν την ανάρτηση, έχουμε παραθέσει όλες τις πιθανές λύσεις που θα σας βοηθήσουν να απαλλαγείτε από το μήνυμα «Σφάλμα κατά την εγγραφή ρυθμίσεων διακομιστή μεσολάβησης» στον υπολογιστή σας Windows 11. Έτσι, χωρίς περαιτέρω καθυστέρηση, ας τα ελέγξουμε.
1. Απενεργοποιήστε τα προγράμματα εκκίνησης
Δεδομένου ότι το σφάλμα εμφανίζεται ως επί το πλείστον κατά την εκκίνηση, μία από τις εφαρμογές ή τα προγράμματα εκκίνησης είναι πιθανώς υπεύθυνη για αυτό. Μπορείς αποτρέψτε την εκκίνηση ανεπιθύμητων εφαρμογών και προγραμμάτων κατά την εκκίνηση για να δούμε αν αυτό βοηθάει. Δείτε πώς.
Βήμα 1: Πατήστε Ctrl + Shift + Esc συντόμευση για να εκκινήσετε τη Διαχείριση εργασιών.
Βήμα 2: Μεταβείτε στην καρτέλα Εκκίνηση για να προβάλετε μια λίστα εφαρμογών και προγραμμάτων που έχουν ρυθμιστεί να εκτελούνται κατά την εκκίνηση. Επιλέξτε μια εφαρμογή ή πρόγραμμα τρίτου κατασκευαστή και χρησιμοποιήστε την επιλογή Απενεργοποίηση για να αποτρέψετε την εκκίνηση κατά την εκκίνηση.
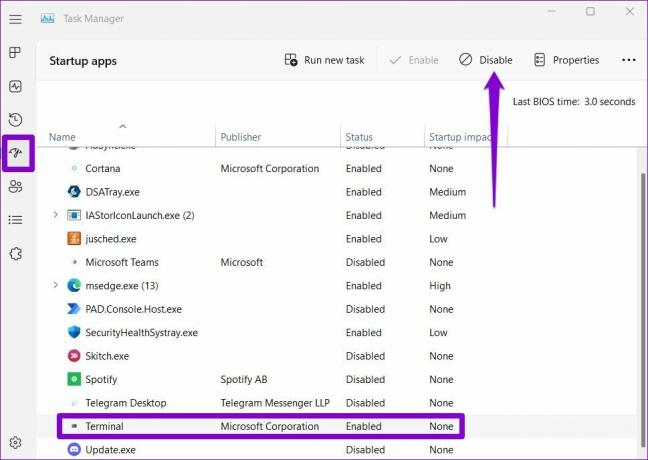
Επαναλάβετε το παραπάνω βήμα για να απενεργοποιήσετε όλες τις ανεπιθύμητες εφαρμογές και προγράμματα.
Μόλις απενεργοποιηθεί, επανεκκινήστε τον υπολογιστή σας και δείτε εάν το σφάλμα εμφανίζεται ξανά. Εάν αυτή η λύση λειτουργεί, θα πρέπει να ενεργοποιήσετε όλες τις εφαρμογές εκκίνησης για να απομονώσουν αυτήν που προκαλεί το πρόβλημα.
2. Αλλάξτε την Προεπιλεγμένη εφαρμογή τερματικού
Τα Windows 11 χρησιμοποιούν το Windows Console Host ως την προεπιλεγμένη εφαρμογή τερματικού. Αλλά αν έχετε αλλάξει πρόσφατα σε διαφορετικό Εφαρμογή τερματικού για να λάβετε περισσότερες επιλογές, μπορεί να προκύψει ένα τέτοιο σφάλμα.
Για να το διορθώσετε, μπορείτε να δοκιμάσετε να αλλάξετε την προεπιλεγμένη εφαρμογή Terminal στον κεντρικό υπολογιστή της κονσόλας των Windows ακολουθώντας τα παρακάτω βήματα.
Βήμα 1: Κάντε δεξί κλικ στο μενού Έναρξη και επιλέξτε Ρυθμίσεις από τη λίστα.

Βήμα 2: Μεταβείτε στην καρτέλα Απόρρητο και ασφάλεια στην αριστερή στήλη και κάντε κλικ στην ενότητα Για προγραμματιστές στο δεξιό παράθυρο.
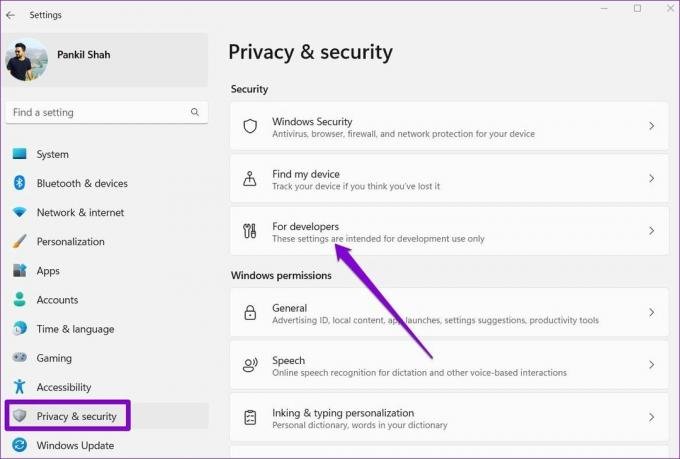
Βήμα 3: Χρησιμοποιήστε το αναπτυσσόμενο μενού δίπλα στο Terminal για να επιλέξετε Host της Κονσόλας των Windows.
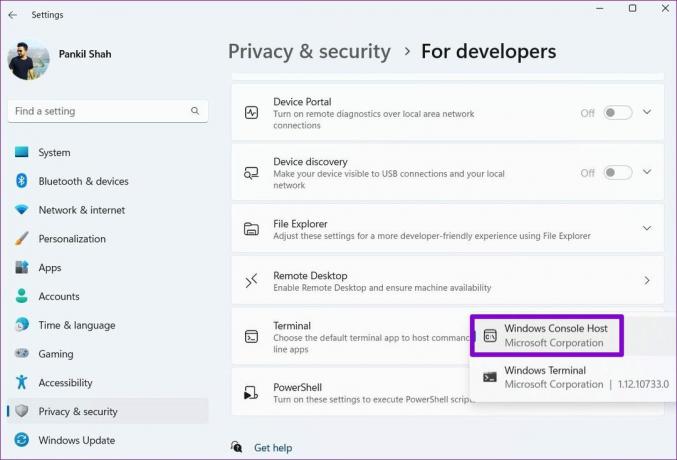
3. Χρήση τερματικού με δικαιώματα διαχειριστή
Εάν το «Σφάλμα κατά την εγγραφή των ρυθμίσεων διακομιστή μεσολάβησης» εμφανίζεται μόνο καθώς προσπαθείτε να εκτελέσετε μια εντολή στο Terminal, μπορείτε να δοκιμάσετε να εκκινήσετε την εφαρμογή Terminal με διοικητικά δικαιώματα. Δείτε πώς.
Κάντε δεξί κλικ στο μενού Έναρξη και επιλέξτε Windows Terminal (Admin) από τη λίστα.
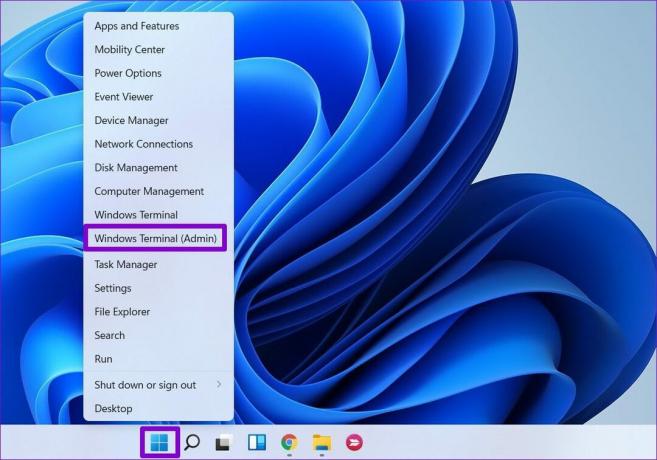
Δοκιμάστε να εκτελέσετε την εντολή για να δείτε αν εμφανίζεται ξανά το μήνυμα «Σφάλμα κατά την εγγραφή ρυθμίσεων διακομιστή μεσολάβησης».
4. Επαναφορά διαμόρφωσης IP
Εάν το σφάλμα παραμένει, μπορείτε να δοκιμάσετε να επαναφέρετε την υπάρχουσα διαμόρφωση IP στον υπολογιστή σας. Πολλά άτομα κατάφεραν να επιλύσουν το πρόβλημα με αυτήν τη μέθοδο. Δείτε πώς να το κάνετε.
Βήμα 1: Ανοίξτε το μενού Έναρξη και πληκτρολογήστε cmd, επιλέξτε «Εκτέλεση ως διαχειριστής» για να ανοίξετε τη γραμμή εντολών με δικαιώματα διαχειριστή.
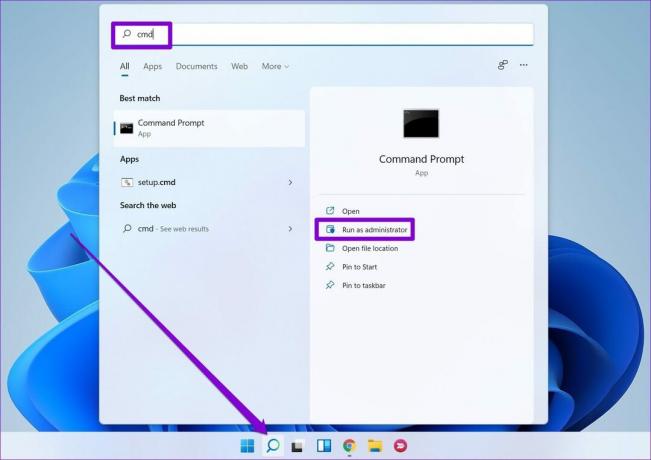
Βήμα 2: Εκτελέστε τις παρακάτω εντολές μία προς μία και πατήστε Enter μετά από κάθε εντολή.
ipconfig /release. ipconfig /flushdns. ipconfig / ανανέωση
Αφού εκτελέσετε τις παραπάνω εντολές, επανεκκινήστε τον υπολογιστή σας και δείτε εάν εμφανίζεται το μήνυμα «Σφάλμα κατά την εγγραφή ρυθμίσεων διακομιστή μεσολάβησης».
5. Δοκιμάστε το Clean Boot
Εάν οι παραπάνω λύσεις δεν έχουν αποδώσει καμία επιτυχία, ίσως θελήσετε να δοκιμάσετε τη λειτουργία ασφαλούς εκκίνησης. Δοκιμάστε να εκκινήσετε τον υπολογιστή σας στο καθαρή κατάσταση εκκίνησης για να προσδιορίσετε εάν το σφάλμα προκαλείται από εφαρμογές ή υπηρεσίες τρίτων που εκτελούνται στο παρασκήνιο. Δείτε πώς.
Βήμα 1: Πατήστε Win + R για να ανοίξετε το παράθυρο διαλόγου Εκτέλεση, πληκτρολογήστε msconfig.msc στο πλαίσιο και πατήστε Enter.
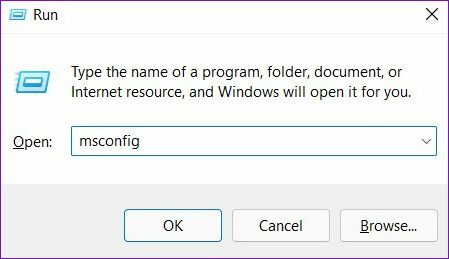
Βήμα 2: Στην καρτέλα Υπηρεσίες, επιλέξτε το πλαίσιο που διαβάζει το πλαίσιο "Απόκρυψη όλων των υπηρεσιών της Microsoft" και κάντε κλικ στο κουμπί Απενεργοποίηση όλων.
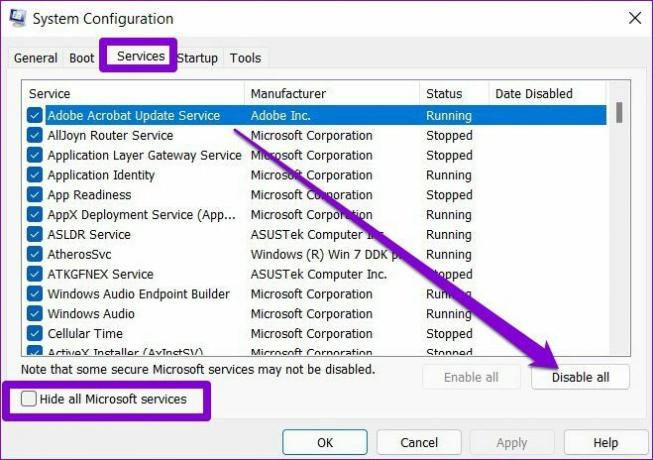
Βήμα 3: Στη συνέχεια, μεταβείτε στην καρτέλα Εκκίνηση και κάντε κλικ στο Άνοιγμα Διαχείρισης εργασιών.
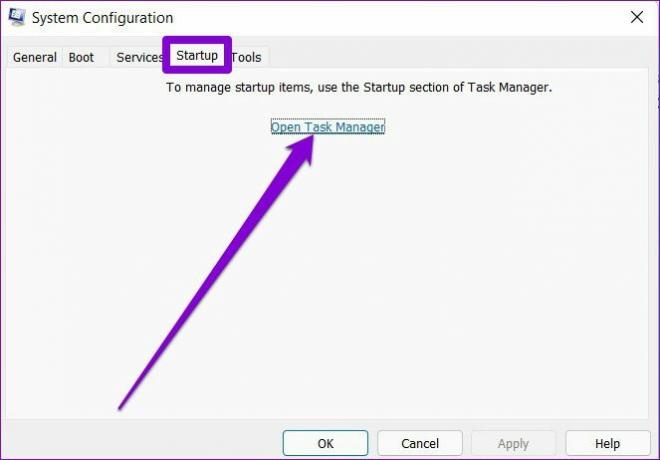
Βήμα 4: Στην καρτέλα "Έναρξη", απενεργοποιήστε όλες τις εφαρμογές και τα προγράμματα εκκίνησης τρίτων, ένα προς ένα.
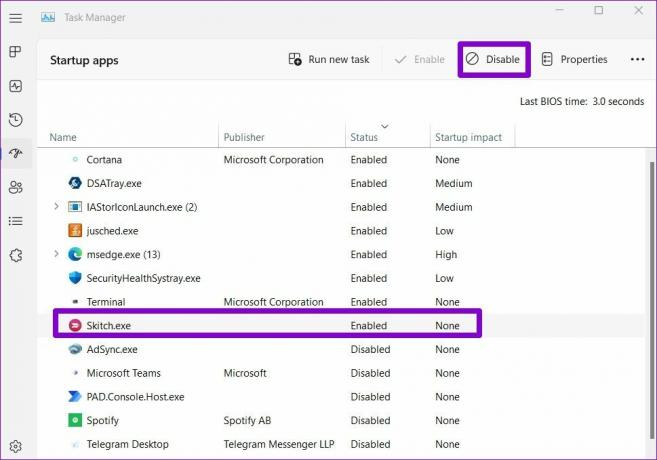
Μετά από αυτό, επανεκκινήστε τον υπολογιστή σας. Εάν το μήνυμα σφάλματος δεν εμφανίζεται σε κατάσταση καθαρής εκκίνησης, είναι μία από τις εφαρμογές ή τις υπηρεσίες τρίτων που προκαλεί το πρόβλημα. Οι εφαρμογές και τα προγράμματα που εγκαταστήσατε πρόσφατα είναι πιο πιθανό να είναι η πηγή του προβλήματος. Μπορείτε να δοκιμάσετε να τα αφαιρέσετε ένα προς ένα για να απαλλαγείτε από το «Σφάλμα κατά την εγγραφή ρυθμίσεων διακομιστή μεσολάβησης» στα Windows 11.
Για να το κάνετε αυτό, πατήστε το πλήκτρο Windows + R για να εκκινήσετε το πλαίσιο διαλόγου Εκτέλεση. Πληκτρολογήστε appwiz.cpl και πατήστε Enter.
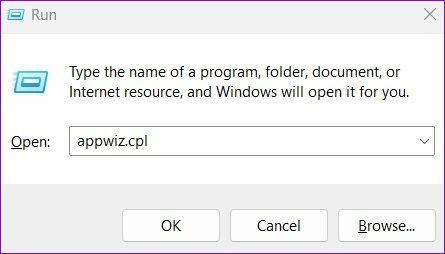
Επιλέξτε το πρόγραμμα που εγκαταστήσατε πρόσφατα στο παράθυρο Program and Features και κάντε κλικ στο Uninstall στο επάνω μέρος.
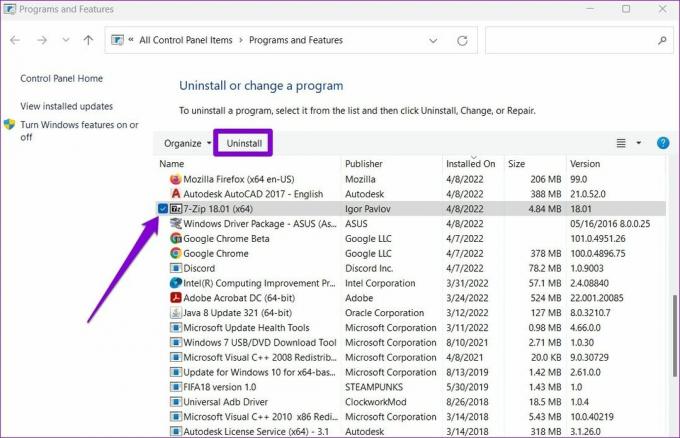
Όχι άλλα λάθη
Η αντιμετώπιση τέτοιων σφαλμάτων όταν μόλις ξεκινάτε τον υπολογιστή σας ή εκτελείτε μια ζωτικής σημασίας εντολή μπορεί να είναι απογοητευτικό. Στις περισσότερες περιπτώσεις, είτε μια εφαρμογή τρίτου κατασκευαστή είτε μια αλλαγή στην προεπιλεγμένη εφαρμογή τερματικού παράγει το μήνυμα «Σφάλμα κατά την εγγραφή ρυθμίσεων διακομιστή μεσολάβησης» στα Windows 11. Θα πρέπει να περάσετε από όλες τις λύσεις για να μάθετε σίγουρα. Μην ξεχάσετε να αναφέρετε ποιες από τις παραπάνω λύσεις σας βοήθησαν να διορθώσετε το σφάλμα στα παρακάτω σχόλια.
Τελευταία ενημέρωση στις 12 Απριλίου 2022
Το παραπάνω άρθρο μπορεί να περιέχει συνδέσμους συνεργατών που βοηθούν στην υποστήριξη της Guiding Tech. Ωστόσο, δεν επηρεάζει τη συντακτική μας ακεραιότητα. Το περιεχόμενο παραμένει αμερόληπτο και αυθεντικό.

Γραμμένο από
Ο Pankil είναι Πολιτικός Μηχανικός στο επάγγελμα που ξεκίνησε το ταξίδι του ως συγγραφέας στην EOTO.tech. Πρόσφατα εντάχθηκε στο Guiding Tech ως ανεξάρτητος συγγραφέας για να καλύψει οδηγίες, επεξηγήσεις, οδηγούς αγοράς, συμβουλές και κόλπα για Android, iOS, Windows και Web.



