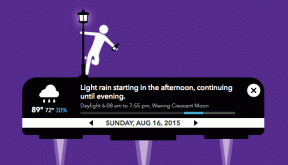Τρόπος επιδιόρθωσης Ο υπολογιστής απενεργοποιείται αυτόματα
Miscellanea / / November 28, 2021
Ο υπολογιστής σας σβήνει μόνος του; Δεν μπορείτε καν να συνδεθείτε στον υπολογιστή σας, καθώς κλείνει αυτόματα πριν ακόμη μπορέσετε να πληκτρολογήσετε τον κωδικό πρόσβασης; Τότε μην ανησυχείτε, καθώς βρίσκεστε ανάμεσα σε χιλιάδες χρήστες που αντιμετωπίζουν αυτό το πρόβλημα κάθε χρόνο και η πιο πιθανή αιτία αυτού του προβλήματος είναι η υπερθέρμανση του υπολογιστή σας. Λοιπόν, το θέμα εμφανίζεται κάπως ως εξής:
Ο υπολογιστής σας θα σβήσει ξαφνικά ενώ τον χρησιμοποιείτε, χωρίς προειδοποίηση, τίποτα. Όταν προσπαθήσετε να το ενεργοποιήσετε ξανά, θα ξεκινήσει κανονικά, αλλά μόλις φτάσετε στην οθόνη σύνδεσης, θα απενεργοποιηθεί ξανά αυτόματα, όπως και πριν. Μερικοί χρήστες ξεπερνούν την οθόνη σύνδεσης και μπορούν να χρησιμοποιήσουν τον υπολογιστή τους για λίγα λεπτά, αλλά τελικά ο υπολογιστής τους τερματίζεται ξανά. Τώρα απλά κόλλησε σε ένα βρόχο και όσες φορές κι αν κάνετε επανεκκίνηση ή περιμένετε λίγες ώρες πριν με την επανεκκίνηση θα έχετε πάντα τα ίδια αποτελέσματα, δηλ. Ο υπολογιστής σας θα απενεργοποιηθεί μόνος του, ανεξάρτητα από το τι κάνεις.

Σε περιπτώσεις όπως αυτή, οι χρήστες προσπαθούν να αντιμετωπίσουν το πρόβλημα αποσυνδέοντας το πληκτρολόγιο ή το ποντίκι ή ξεκινώντας τον υπολογιστή σε ασφαλή λειτουργία κ.λπ. αλλά το αποτέλεσμα θα είναι το ίδιο, δηλαδή ο υπολογιστής θα απενεργοποιηθεί αυτόματα. Τώρα υπάρχουν μόνο δύο κύριοι λόγοι που μπορούν να προκαλέσουν τον ξαφνικό τερματισμό της λειτουργίας του συστήματός σας, το ελαττωματικό τροφοδοτικό ή το πρόβλημα υπερθέρμανσης. Εάν ένας υπολογιστής ξεπεράσει την προρυθμισμένη θερμοκρασία, το σύστημα θα τερματιστεί αυτόματα. Τώρα, αυτό συμβαίνει για να αποφευχθεί η καταστροφή του υπολογιστή σας, κάτι που είναι ασφαλές. Επομένως, χωρίς να χάνουμε χρόνο, ας δούμε πώς να διορθώσετε τον υπολογιστή απενεργοποιείται αυτόματα με τη βοήθεια του παρακάτω οδηγού αντιμετώπισης προβλημάτων.
Περιεχόμενα
- Τρόπος επιδιόρθωσης Ο υπολογιστής απενεργοποιείται αυτόματα
- Μέθοδος 1: Εκτελέστε το CCleaner και το Malwarebytes (Εάν μπορείτε να συνδεθείτε στα Windows)
- Μέθοδος 2: Απενεργοποιήστε τη γρήγορη εκκίνηση
- Μέθοδος 3: Πρόβλημα με λειτουργικό σύστημα
- Μέθοδος 4: Ανίχνευση ζητήματος υπερθέρμανσης
- Μέθοδος 5: Καθαρισμός της σκόνης
- Μέθοδος 6: Ελαττωματικό τροφοδοτικό
- Μέθοδος 7: Ζητήματα που σχετίζονται με το υλικό
Τρόπος επιδιόρθωσης Ο υπολογιστής απενεργοποιείται αυτόματα
Σιγουρέψου ότι δημιουργήστε ένα σημείο επαναφοράς, σε περίπτωση που κάτι πάει στραβά.
Μέθοδος 1: Εκτελέστε το CCleaner και το Malwarebytes (Εάν μπορείτε να συνδεθείτε στα Windows)
1. Λήψη και εγκατάσταση CCleaner & Malwarebytes.
2. Εκτελέστε το Malwarebytes και αφήστε το να σαρώσει το σύστημά σας για επιβλαβή αρχεία. Εάν εντοπιστεί κακόβουλο λογισμικό, θα το αφαιρέσει αυτόματα.

3. Τώρα τρέξτε το CCleaner και επιλέξτε Προσαρμοσμένος καθαρισμός.
4. Στην περιοχή Προσαρμοσμένος καθαρισμός, επιλέξτε το καρτέλα Windows και επιλέξτε τις προεπιλογές και κάντε κλικ Αναλύει.

5. Μόλις ολοκληρωθεί η ανάλυση, βεβαιωθείτε ότι έχετε αφαιρέσει τα αρχεία που πρόκειται να διαγραφούν.

6. Τέλος, κάντε κλικ στο Εκτελέστε το Cleaner κουμπί και αφήστε το CCleaner να εκτελέσει την πορεία του.
7. Για να καθαρίσετε περαιτέρω το σύστημά σας, επιλέξτε την καρτέλα Μητρώοκαι βεβαιωθείτε ότι έχουν ελεγχθεί τα ακόλουθα:

8. Κάνε κλικ στο Σάρωση για ζητήματα και αφήστε το CCleaner να σαρώσει και, στη συνέχεια, κάντε κλικ στο Διορθώστε επιλεγμένα προβλήματα κουμπί.

9. Όταν το CCleaner ρωτά "Θέλετε αλλαγές αντιγράφων ασφαλείας στο μητρώο;” επιλέξτε Ναι.
10. Μόλις ολοκληρωθεί η δημιουργία αντιγράφων ασφαλείας, κάντε κλικ στο Διορθώστε όλα τα επιλεγμένα προβλήματα κουμπί.
11. Κάντε επανεκκίνηση του υπολογιστή σας για να αποθηκεύσετε τις αλλαγές.
Μέθοδος 2: Απενεργοποιήστε τη γρήγορη εκκίνηση
1. Πατήστε Windows Key + R, πληκτρολογήστε Control και πατήστε Enter για να ανοίξει Πίνακας Ελέγχου.

2. Κάντε κλικ στο Υλικό και Ήχος στη συνέχεια κάντε κλικ στο Επιλογές ενέργειας.

3. Στη συνέχεια, από το αριστερό παράθυρο παραθύρου επιλέξτε “Επιλέξτε τι κάνουν τα κουμπιά λειτουργίας.“

4. Τώρα κάντε κλικ στο “Αλλάξτε τις ρυθμίσεις που δεν είναι διαθέσιμες αυτήν τη στιγμή.“

5. Καταργήστε την επιλογή "Ενεργοποιήστε τη γρήγορη εκκίνηση” και κάντε κλικ στο Αποθήκευσε τις αλλαγές.

Μέθοδος 3: Πρόβλημα με λειτουργικό σύστημα
Το πρόβλημα ίσως είναι με το λειτουργικό σας σύστημα και όχι με το υλικό. Για να επαληθεύσετε εάν συμβαίνει αυτό, πρέπει να ενεργοποιήσετε τον υπολογιστή σας και μετά να εισαγάγετε τη ρύθμιση του BIOS. Τώρα, όταν μπείτε στο BIOS, αφήστε τον υπολογιστή σας να παραμείνει σε αδράνεια και δείτε αν θα κλείσει αυτόματα όπως πριν. Εάν ο υπολογιστής σας δεν κλείνει, τότε αυτό σημαίνει ότι το λειτουργικό σας σύστημα είναι κατεστραμμένο και πρέπει να το εγκαταστήσετε ξανά. Δες εδώ πώς να επιδιορθώσετε την εγκατάσταση των Windows 10 προς το Επιδιόρθωση Ο υπολογιστής απενεργοποιείται αυτόματα.
Μέθοδος 4: Ανίχνευση ζητήματος υπερθέρμανσης
Τώρα πρέπει να επαληθεύσετε εάν το πρόβλημα προκαλείται απλώς από υπερθέρμανση ή ελαττωματικό τροφοδοτικό και για αυτό, πρέπει να μετρήσετε τη θερμοκρασία του υπολογιστή σας. Ένα από τα δωρεάν λογισμικό για να γίνει αυτό είναι Ανεμιστήρας ταχύτητας.
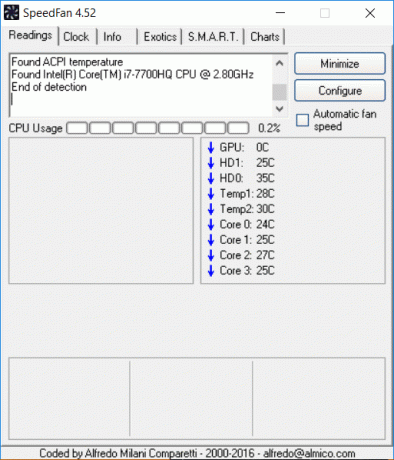
Κατεβάστε και εκτελέστε την εφαρμογή Speed Fan. Στη συνέχεια, ελέγξτε εάν ο υπολογιστής υπερθερμαίνεται ή όχι. Ελέγξτε εάν η θερμοκρασία είναι εντός του καθορισμένου εύρους ή είναι πάνω από αυτά. Εάν η ένδειξη της θερμοκρασίας σας είναι πολύ πάνω από το κανονικό, τότε αυτό σημαίνει ότι πρόκειται για περίπτωση υπερθέρμανσης. Ακολουθήστε την επόμενη μέθοδο για να λύσετε το πρόβλημα υπερθέρμανσης.
Μέθοδος 5: Καθαρισμός της σκόνης
Σημείωση: Εάν είστε αρχάριος χρήστης, μην το κάνετε μόνοι σας, αναζητήστε επαγγελματίες που μπορούν να καθαρίσουν τον υπολογιστή ή τον φορητό υπολογιστή σας από τη σκόνη. Είναι καλύτερα να πάρετε τον υπολογιστή ή τον φορητό υπολογιστή σας στο κέντρο εξυπηρέτησης όπου θα το έκαναν αυτό για εσάς. Επίσης, το άνοιγμα της θήκης του υπολογιστή ή του φορητού υπολογιστή μπορεί να ακυρώσει την εγγύηση, επομένως συνεχίστε με δική σας ευθύνη.

Βεβαιωθείτε ότι έχει επικαθίσει καθαρή σκόνη στο τροφοδοτικό, τη μητρική πλακέτα, τη μνήμη RAM, τις οπές εξαερισμού, τον σκληρό δίσκο και το πιο σημαντικό στο Heat Sink. Ο καλύτερος τρόπος για να το κάνετε αυτό είναι να χρησιμοποιήσετε έναν ανεμιστήρα, αλλά φροντίστε να ρυθμίσετε την χωρητικότητά του στο ελάχιστο, διαφορετικά θα καταστρέψετε το σύστημά σας. Μην χρησιμοποιείτε πανί ή οποιοδήποτε άλλο σκληρό υλικό για να καθαρίσετε τη σκόνη. Μπορείτε επίσης να χρησιμοποιήσετε μια βούρτσα για να καθαρίσετε τη σκόνη από τον υπολογιστή σας. Αφού καθαρίσετε τη σκόνη, δείτε αν μπορείτε Διορθώστε ότι ο υπολογιστής απενεργοποιείται αυτόματα, αν όχι τότε συνεχίστε στην επόμενη μέθοδο.
Εάν είναι δυνατόν, δείτε εάν η ψύκτρα λειτουργεί ενώ ο υπολογιστής σας ενεργοποιείται εάν η ψύκτρα δεν λειτουργεί, πρέπει να την αντικαταστήσετε. Επίσης, φροντίστε να αφαιρέσετε τον ανεμιστήρα από τη μητρική πλακέτα και μετά να τον καθαρίσετε χρησιμοποιώντας μια βούρτσα. Εάν χρησιμοποιείτε φορητό υπολογιστή, θα ήταν καλή ιδέα να αγοράσετε ένα ψυγείο για το φορητό υπολογιστή, επιτρέποντας τη θερμότητα να περνά εύκολα από το φορητό υπολογιστή.
Μέθοδος 6: Ελαττωματικό τροφοδοτικό
Πρώτα, ελέγξτε πρώτα αν έχει επικαθίσει σκόνη στο τροφοδοτικό. Εάν συμβαίνει αυτό, προσπαθήστε να καθαρίσετε όλη τη σκόνη στο τροφοδοτικό και καθαρίστε τον ανεμιστήρα του τροφοδοτικού. Εάν είναι δυνατόν, προσπαθήστε να ενεργοποιήσετε τον υπολογιστή σας και να δείτε εάν λειτουργεί η μονάδα τροφοδοσίας και ελέγξτε εάν λειτουργεί ο ανεμιστήρας του τροφοδοτικού.

Μερικές φορές ένα χαλαρό ή ελαττωματικό καλώδιο μπορεί επίσης να είναι το πρόβλημα. Για να αντικαταστήσετε το καλώδιο που συνδέει τη μονάδα τροφοδοσίας (PSU) με τη μητρική πλακέτα, ελέγξτε εάν αυτό διορθώνει το πρόβλημα. Αλλά εάν ο υπολογιστής σας εξακολουθεί να απενεργοποιείται αυτόματα χωρίς καμία προειδοποίηση, πρέπει να αντικαταστήσετε ολόκληρη τη μονάδα τροφοδοσίας. Κατά την αγορά μιας νέας μονάδας τροφοδοσίας, ελέγξτε τις αξιολογήσεις της σε σχέση με τις προτεινόμενες αξιολογήσεις από τον κατασκευαστή του υπολογιστή σας. Δες αν μπορείς Επιδιόρθωση Ο υπολογιστής απενεργοποιείται αυτόματα το πρόβλημα μετά την αντικατάσταση του τροφοδοτικού.
Μέθοδος 7: Ζητήματα που σχετίζονται με το υλικό
Εάν έχετε εγκαταστήσει πρόσφατα οποιοδήποτε νέο στοιχείο υλικού, τότε προκαλείται αυτό το ζήτημα όπου ο υπολογιστής σας απενεργοποιείται αυτόματα. Ακόμα κι αν δεν έχετε προσθέσει νέο υλικό, οποιοδήποτε στοιχείο υλικού που αποτυγχάνει μπορεί επίσης να προκαλέσει αυτό το σφάλμα. Φροντίστε λοιπόν να εκτελέσετε μια διαγνωστική δοκιμή συστήματος και να δείτε εάν όλα λειτουργούν όπως αναμένεται.
Συνιστάται:
- Πώς να εμφανίσετε τις επεκτάσεις αρχείων στα Windows 10
- Πώς να επαναφέρετε τη χρήση δεδομένων δικτύου στα Windows 10
- Διορθώστε το Action Center που δεν λειτουργεί στα Windows 10
- Πώς να απενεργοποιήσετε το κουμπί προβολής εργασιών στα Windows 10
Αυτό είναι που έχεις μάθει με επιτυχία Τρόπος επιδιόρθωσης Ο υπολογιστής απενεργοποιείται αυτόματαθέμα αλλά αν εξακολουθείτε να έχετε απορίες σχετικά με αυτόν τον οδηγό, μη διστάσετε να τις ρωτήσετε στην ενότητα των σχολίων.