Τρόπος διόρθωσης Αποτυχία σύνδεσης με την υπηρεσία Windows
Miscellanea / / November 28, 2021
Η επιδιόρθωση απέτυχε να συνδεθεί με την υπηρεσία Windows: Η κύρια αιτία αυτού του σφάλματος είναι όταν τα Windows δεν μπορούν να ξεκινήσουν ή να συνδεθούν με τις απαιτούμενες Υπηρεσίες των Windows για την εκτέλεση των λειτουργιών του συστήματος. Αυτό το σφάλμα μπορεί να προκληθεί από την υπηρεσία προσωρινής αποθήκευσης γραμματοσειρών των Windows, την υπηρεσία αρχείων καταγραφής συμβάντων των Windows, την υπηρεσία ειδοποιήσεων συμβάντων συστήματος ή οποιαδήποτε άλλη υπηρεσία. Δεν μπορείτε να καταλάβετε την υπηρεσία που προκαλεί αυτό το πρόβλημα, επομένως η αντιμετώπιση προβλημάτων θα εξαρτηθεί σε μεγάλο βαθμό από την προσπάθεια επίλυσης όλων των πιθανών προβλημάτων. Έτσι, χωρίς καμία άλλη καθυστέρηση, ας δούμε πώς να διορθώσετε την αποτυχία σύνδεσης στην υπηρεσία των Windows.
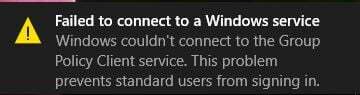
Ανάλογα με το σύστημα, ο χρήστης μπορεί να λάβει ένα από τα ακόλουθα μηνύματα σφάλματος:
Τα Windows δεν μπόρεσαν να συνδεθούν με την υπηρεσία System Event Notification Service. Αυτό το πρόβλημα εμποδίζει τους τυπικούς χρήστες να συνδεθούν στο σύστημα. Ως διαχειριστής, μπορείτε να ελέγξετε το αρχείο καταγραφής συμβάντων συστήματος για λεπτομέρειες σχετικά με το γιατί δεν ανταποκρίθηκε η υπηρεσία Τα Windows δεν μπόρεσαν να συνδεθούν με την υπηρεσία Group Policy Client. Αυτό το πρόβλημα εμποδίζει τους τυπικούς χρήστες να συνδεθούν στο σύστημα. Ως διαχειριστής χρήστης, μπορείτε να ελέγξετε το αρχείο καταγραφής συμβάντων συστήματος για λεπτομέρειες σχετικά με το γιατί η υπηρεσία δεν απάντησε.
Περιεχόμενα
- Τρόπος διόρθωσης Αποτυχία σύνδεσης με την υπηρεσία Windows
- Μέθοδος 1: Διαγράψτε το αρχείο καταγραφής των Windows
- Μέθοδος 2: Χρησιμοποιήστε την εντολή netsh winsock reset
- Μέθοδος 3: Διορθώστε το σφάλμα χρησιμοποιώντας τον Επεξεργαστή Μητρώου
- Μέθοδος 4: Διακοπή της υπηρεσίας προσωρινής αποθήκευσης γραμματοσειρών των Windows
- Μέθοδος 5: Απενεργοποιήστε τη γρήγορη εκκίνηση
- Μέθοδος 6: Καθαρίστε την εκκίνηση του συστήματός σας
- Μέθοδος 7: Εκτελέστε το CCleaner και το Malwarebytes
- Μέθοδος 8: Απενεργοποίηση ελέγχου λογαριασμού χρήστη
- Μέθοδος 9: Εκτελέστε τον Έλεγχο αρχείων συστήματος (SFC) και τον έλεγχο δίσκου (CHKDSK)
- Μέθοδος 10: Εκτελέστε Επαναφορά Συστήματος
Τρόπος διόρθωσης Αποτυχία σύνδεσης με την υπηρεσία Windows
Έτσι, χωρίς να χάνουμε χρόνο, ας δούμε αποφασιστικότητα Αποτυχία σύνδεσης με σφάλμα υπηρεσίας Windows στα Windows 10 με τη βοήθεια του παρακάτω οδηγού.
Μέθοδος 1: Διαγράψτε το αρχείο καταγραφής των Windows
Μερικές φορές τα αρχεία καταγραφής των Windows είναι κατεστραμμένα, γεγονός που προκαλεί το σφάλμα "απέτυχε να συνδεθεί με την υπηρεσία Windows.Για να διορθώσετε το πρόβλημα, διαγράψτε όλα τα αρχεία καταγραφής.
1. Μεταβείτε στον ακόλουθο φάκελο:
C:\Windows\System32\winevt\
2. Τώρα φροντίστε να μετονομάστε το φάκελο Logs σε κάτι άλλο.
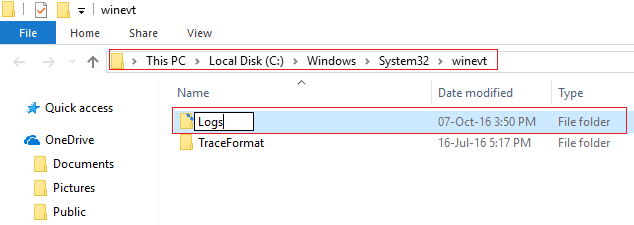
3. Εάν δεν μπορείτε να μετονομάσετε το φάκελο, πρέπει να σταματήσετε Υπηρεσία αρχείων καταγραφής συμβάντων των Windows.
4. Για να το κάνετε αυτό, πατήστε Windows Key + R και, στη συνέχεια, πληκτρολογήστε υπηρεσίες.msc και, στη συνέχεια, βρείτε τα αρχεία καταγραφής συμβάντων των Windows.

5. Κάντε δεξί κλικ Υπηρεσία αρχείων καταγραφής συμβάντων των Windows και επιλέξτε Να σταματήσει. Ελαχιστοποιήστε το παράθυρο Υπηρεσίες μην το κλείσετε.

6. Στη συνέχεια προσπαθήστε να μετονομάστε το φάκελο, εάν δεν μπορείτε να μετονομάσετε, διαγράψτε ό, τι υπάρχει μέσα στο φάκελο Logs.
Σημείωση: Εάν διαπιστώσετε ότι δεν έχετε πρόσβαση σε όλα τα αρχεία καταγραφής επειδή είναι κλειδωμένα, μπορείτε να δοκιμάσετε Βοηθός ξεκλειδώματος, που θα επιτρέψει την πρόσβαση σε όλα τα κλειδωμένα αρχεία και τη δυνατότητα διαγραφής τους.
7. Ανοίξτε ξανά το παράθυρο Υπηρεσίες και ξεκινήστε την υπηρεσία αρχείων καταγραφής συμβάντων των Windows.
8. Ελέγξτε εάν το πρόβλημα επιλύθηκε ή όχι.
Μέθοδος 2: Χρησιμοποιήστε την εντολή netsh winsock reset
1. Πατήστε Windows Key + X και μετά επιλέξτε Γραμμή εντολών (Διαχειριστής).

2. Τώρα πληκτρολογήστε την ακόλουθη εντολή στο cmd και πατήστε enter:
επαναφορά netsh winsock

3. Κλείστε το παράθυρο της γραμμής εντολών και, στη συνέχεια, επανεκκινήστε τον υπολογιστή σας και δείτε αν τα καταφέρατε επιδιόρθωση Ζήτημα σύνδεσης με την υπηρεσία Windows απέτυχε.
Μέθοδος 3: Διορθώστε το σφάλμα χρησιμοποιώντας τον Επεξεργαστή Μητρώου
1. Πατήστε Windows Key + R και μετά πληκτρολογήστε "regedit” (χωρίς εισαγωγικά) και πατήστε enter για να ανοίξετε τον Επεξεργαστή Μητρώου.

2. Τώρα μεταβείτε στο ακόλουθο κλειδί στον Επεξεργαστή Μητρώου:
Υπολογιστής\HKEY_LOCAL_MACHINE\SYSTEM\CurrentControlSet\Services\gpsvc
3. Στη συνέχεια, βρείτε την τιμή του κλειδί imagepath και ελέγξτε τα δεδομένα του. Στην περίπτωσή μας, τα δεδομένα του είναι svchost.exe -k netsvcs.

4. Αυτό σημαίνει ότι τα παραπάνω δεδομένα είναι υπεύθυνα για το υπηρεσία gpsvc.
5. Τώρα μεταβείτε στην ακόλουθη διαδρομή στον Επεξεργαστή Μητρώου:
HKEY_LOCAL_MACHINE\SOFTWARE\Microsoft\Windows NT\CurrentVersion\SvcHost

6. Στο δεξιό παράθυρο, εντοπίστε το netsvcs και μετά κάντε διπλό κλικ πάνω του.
7. Ελεγξε το Πεδίο δεδομένων τιμής και βεβαιωθείτε ότι δεν λείπει το gpsvc. Αν δεν είναι εκεί τότε προσθέστε την τιμή gpsvc και να είστε πολύ προσεκτικοί με αυτό γιατί δεν θέλετε να διαγράψετε τίποτα άλλο. Κάντε κλικ στο Ok και κλείστε το παράθυρο διαλόγου.

8. Στη συνέχεια, μεταβείτε στον ακόλουθο φάκελο:
HKEY_LOCAL_MACHINE\SOFTWARE\Microsoft\Windows NT\CurrentVersion\SvcHost\netsvcs
Σημείωση: Αυτό δεν είναι το ίδιο κλειδί που υπάρχει στο SvcHost, υπάρχει στον φάκελο SvcHost στο αριστερό παράθυρο παραθύρου)
9. Εάν ο φάκελος netsvcs δεν υπάρχει στον φάκελο SvcHost, τότε πρέπει να τον δημιουργήσετε με μη αυτόματο τρόπο. Για να το κάνετε αυτό, κάντε δεξί κλικ στο φάκελο SvcHost και επιλέξτε Νέο > Κλειδί. Στη συνέχεια, πληκτρολογήστε netsvcs ως όνομα του νέου κλειδιού.

10. Επιλέξτε το φάκελο netsvcs που μόλις δημιουργήσατε στο SvcHost και στο αριστερό παράθυρο παραθύρου, στη συνέχεια κάντε δεξί κλικ και επιλέξτε Νέο > Τιμή DWORD (32-bit)..

11. Τώρα εισάγετε το όνομα του νέου DWORD ως CoInitializeSecurityParam και κάντε διπλό κλικ πάνω του.
12. Ορίστε τα δεδομένα τιμής σε 1 και κάντε κλικ στο OK για να αποθηκεύσετε τις αλλαγές.

13. Τώρα δημιουργήστε ομοίως τα ακόλουθα τρία DWORD (32-bit) Τιμή στον φάκελο netsvcs και εισαγάγετε τα δεδομένα τιμής όπως καθορίζονται παρακάτω:
Όνομα του DWORD Value Data CoInitializeSecurityAllowLowBox: 1 CoInitializeSecurityAllowInteractiveUsers: 1. Δυνατότητες ελέγχου ταυτότητας: 3020

14. Κάντε κλικ Εντάξει αφού ορίσετε την τιμή καθενός από αυτά και κλείστε τον Επεξεργαστή Μητρώου.
Μέθοδος 4: Διακοπή της υπηρεσίας προσωρινής αποθήκευσης γραμματοσειρών των Windows
1. Πατήστε Windows Key + R και μετά πληκτρολογήστε υπηρεσίες.msc και πατήστε enter.

2. Στο παράθυρο Υπηρεσίες που ανοίγει, βρείτε Υπηρεσία προσωρινής αποθήκευσης γραμματοσειρών των Windows και μετά κάντε δεξί κλικ πάνω του επιλέξτε Διακοπή.
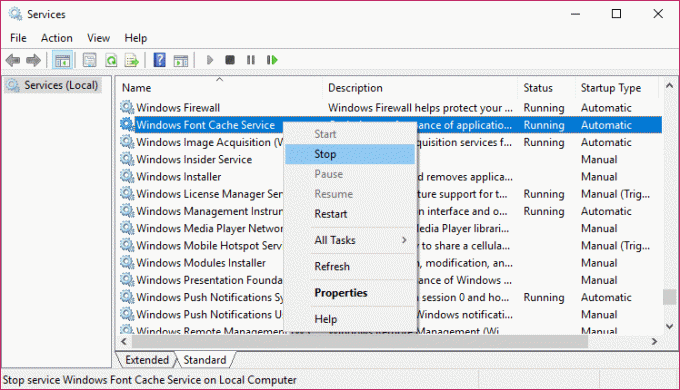
3. Τώρα ελαχιστοποιήστε το παράθυρο Υπηρεσίες καθώς θα το χρειαστείτε αργότερα και πατήστε ξανά τα Windows Key + R και μετά πληκτρολογήστε %localappdata% και πατήστε enter.

4. Στη συνέχεια, εντοπίστε το Αρχεία FontCache DAT και διαγράψτε τα. Για παράδειγμα, στην περίπτωσή μου το όνομα του αρχείου ήταν GDIPFONTCACHEV1.
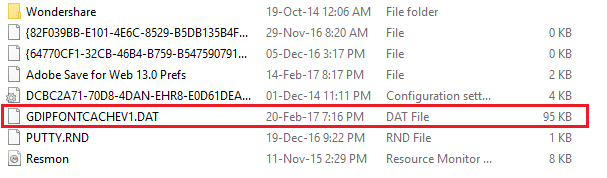
5. Επιστρέψτε ξανά στο παράθυρο Υπηρεσίες και κάντε δεξί κλικ Υπηρεσία προσωρινής αποθήκευσης γραμματοσειρών των Windows τότε επιλέξτε Έναρξη.
6. Κάντε επανεκκίνηση του υπολογιστή σας για να αποθηκεύσετε τις αλλαγές και αυτό μπορεί να σας βοηθήσει Η επιδιόρθωση του ζητήματος της υπηρεσίας των Windows απέτυχε να συνδεθεί, δεν είναι η συνέχεια.
Μέθοδος 5: Απενεργοποιήστε τη γρήγορη εκκίνηση
Η γρήγορη εκκίνηση συνδυάζει χαρακτηριστικά και των δύο Ψυχρός ή πλήρης τερματισμός λειτουργίας και αδρανοποίηση. Όταν τερματίζετε τη λειτουργία του υπολογιστή σας με ενεργοποιημένη τη δυνατότητα γρήγορης εκκίνησης, κλείνει όλα τα προγράμματα και οι εφαρμογές που εκτελούνται στον υπολογιστή σας και επίσης αποσυνδέονται όλοι οι χρήστες. Λειτουργεί ως ένα πρόσφατα εκκινημένο Windows. Ωστόσο, ο πυρήνας των Windows έχει φορτωθεί και εκτελείται η περίοδος λειτουργίας του συστήματος, η οποία ειδοποιεί τα προγράμματα οδήγησης συσκευών για προετοιμασία για αδρανοποίηση, δηλαδή αποθηκεύει όλες τις τρέχουσες εφαρμογές και προγράμματα που εκτελούνται στον υπολογιστή σας πριν κλείσει τους.
Αυτό μερικές φορές μπορεί να προκαλέσει πρόβλημα με τα προγράμματα που μπορεί να οδηγήσει σε "Σφάλμα υπηρεσίας σύνδεσης με Windows απέτυχε“. Για να διορθώσετε το πρόβλημα πρέπει να απενεργοποιήστε τη δυνατότητα γρήγορης εκκίνησης που φαίνεται να λειτουργεί για άλλους χρήστες.

Μέθοδος 6: Καθαρίστε την εκκίνηση του συστήματός σας
1. Πατήστε Windows Key + R και μετά πληκτρολογήστε msconfig και πατήστε enter to Διαμόρφωση συστήματος.

2. Στην καρτέλα Γενικά, επιλέξτε επιλεκτική εκκίνηση και κάτω από αυτό βεβαιωθείτε ότι η επιλογή "φορτώστε στοιχεία εκκίνησης” είναι μη επιλεγμένο.

3. Μεταβείτε στην καρτέλα Υπηρεσίες και επιλέξτε το πλαίσιο που λέει "Απόκρυψη όλων των υπηρεσιών της Microsoft.“

4. Στη συνέχεια, κάντε κλικ Απενεργοποίηση όλων εκ των οποίων θα απενεργοποιούσε όλες τις υπόλοιπες υπηρεσίες.
5. Κάντε επανεκκίνηση του υπολογιστή σας, ελέγξτε εάν το πρόβλημα παραμένει ή όχι.
6. Αφού ολοκληρώσετε την αντιμετώπιση προβλημάτων, φροντίστε να αναιρέσετε τα παραπάνω βήματα για να ξεκινήσετε κανονικά τον υπολογιστή σας.
Μέθοδος 7: Εκτελέστε το CCleaner και το Malwarebytes
Πραγματοποιήστε πλήρη σάρωση προστασίας από ιούς για να βεβαιωθείτε ότι ο υπολογιστής σας είναι ασφαλής. Εκτός από αυτό, εκτελέστε το CCleaner και το Malwarebytes Anti-malware.
1. Κατεβάστε και εγκαταστήστε το CCleaner.
2. Κάντε διπλό κλικ στο setup.exe για να ξεκινήσει η εγκατάσταση.

3. Κάνε κλικ στο Κουμπί εγκατάστασης για να ξεκινήσετε την εγκατάσταση του CCleaner. Ακολουθήστε τις οδηγίες που εμφανίζονται στην οθόνη για να ολοκληρώσετε την εγκατάσταση.

4. Εκκινήστε την εφαρμογή και από το αριστερό μενού, επιλέξτε Εθιμο.
5. Τώρα δείτε εάν πρέπει να επιλέξετε κάτι διαφορετικό από τις προεπιλεγμένες ρυθμίσεις. Μόλις τελειώσετε, κάντε κλικ στο Ανάλυση.

6. Μόλις ολοκληρωθεί η ανάλυση, κάντε κλικ στο "Εκτελέστε το CCleanerκουμπί ".

7. Αφήστε το CCleaner να εκτελέσει την πορεία του και αυτό θα διαγράψει όλη την προσωρινή μνήμη και τα cookie στο σύστημά σας.
8. Τώρα, για να καθαρίσετε περαιτέρω το σύστημά σας, επιλέξτε το καρτέλα μητρώου, και βεβαιωθείτε ότι έχετε ελέγξει τα ακόλουθα.

9. Μόλις τελειώσετε, κάντε κλικ στο "Σάρωση για ζητήματακουμπί ” και αφήστε το CCleaner να σαρώσει.
10. Το CCleaner θα εμφανίσει τα τρέχοντα προβλήματα με Μητρώο των Windows, απλά κάντε κλικ στο Διόρθωση επιλεγμένων ζητημάτων κουμπί.

11. Όταν το CCleaner ρωτά "Θέλετε αλλαγές αντιγράφων ασφαλείας στο μητρώο;” επιλέξτε Ναί.
12. Μόλις ολοκληρωθεί η δημιουργία αντιγράφων ασφαλείας, επιλέξτε Διορθώστε όλα τα επιλεγμένα προβλήματα.
13. Επανεκκινήστε τον υπολογιστή σας για να αποθηκεύσετε τις αλλαγές.
Εάν αυτό δεν διορθώσει το πρόβλημα τότε τρέξτε το Malwarebytes και αφήστε το να σαρώσει το σύστημά σας για επιβλαβή αρχεία.
Μέθοδος 8: Απενεργοποίηση ελέγχου λογαριασμού χρήστη
1. Τύπος Πίνακας Ελέγχου στην Αναζήτηση των Windows και, στη συνέχεια, κάντε κλικ στο επάνω μέρος του αποτελέσματος αναζήτησης.
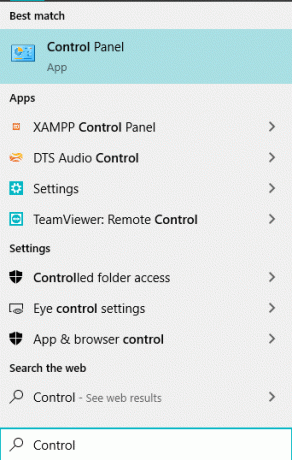
2. Στη συνέχεια, επιλέξτε Λογαριασμοί χρηστών > Λογαριασμοί χρηστών > Αλλαγή ρυθμίσεων ελέγχου λογαριασμού χρήστη.
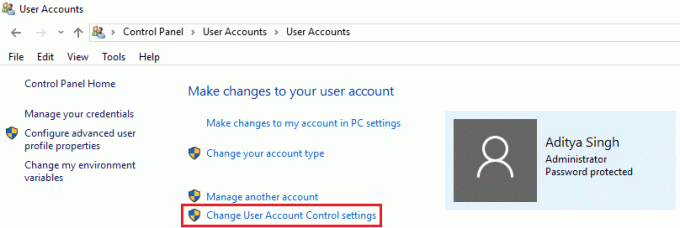
3. Μετακινήστε το ρυθμιστικό μέχρι κάτω Ποτέ μην ειδοποιείς.
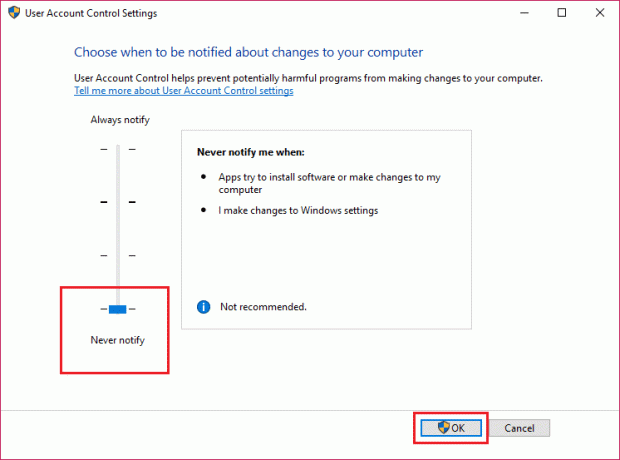
4. Κάντε κλικ στο Ok για να αποθηκεύσετε τις αλλαγές και να επανεκκινήσετε το σύστημά σας. Η παραπάνω μέθοδος μπορεί να σας βοηθήσει Η επιδιόρθωση απέτυχε να συνδεθεί με το σφάλμα υπηρεσίας των Windows, αν όχι, συνεχίστε.
Μέθοδος 9: Εκτελέστε τον Έλεγχο αρχείων συστήματος (SFC) και τον έλεγχο δίσκου (CHKDSK)
1. Πατήστε Windows Key + X και μετά κάντε κλικ στη Γραμμή εντολών (Διαχειριστής).

2. Τώρα πληκτρολογήστε τα παρακάτω στο cmd και πατήστε enter:
Sfc /scannow

3. Περιμένετε να ολοκληρωθεί η παραπάνω διαδικασία και μόλις ολοκληρωθεί επανεκκινήστε τον υπολογιστή σας.
4. Επόμενο, εκτελέστε το CHKDSK που μπορεί να διορθώσει κατεστραμμένους τομείς στον σκληρό σας δίσκο.
5. Αφήστε την παραπάνω διαδικασία να ολοκληρωθεί και επανεκκινήστε ξανά τον υπολογιστή σας για να αποθηκεύσετε τις αλλαγές.
Μέθοδος 10: Εκτελέστε Επαναφορά Συστήματος
Όταν καμία από τις παραπάνω μεθόδους δεν λειτουργεί για την επίλυση του σφάλματος, η Επαναφορά Συστήματος μπορεί σίγουρα να σας βοηθήσει να διορθώσετε αυτό το σφάλμα. Χωρίς να χάνουμε λοιπόν καθόλου χρόνο εκτελέστε επαναφορά συστήματος ώστε να Η επιδιόρθωση απέτυχε να συνδεθεί με το σφάλμα υπηρεσίας των Windows.

Αυτό είναι που έχεις με επιτυχία Επιδιόρθωση σφάλματος υπηρεσίας Windows απέτυχε να συνδεθεί αλλά αν εξακολουθείτε να έχετε απορίες σχετικά με αυτό το άρθρο μη διστάσετε να τις ρωτήσετε στην ενότητα των σχολίων.



