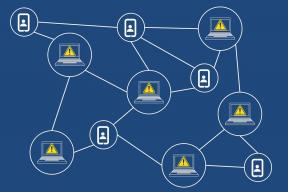Πώς να χρησιμοποιήσετε το Microsoft Word ως λευκό πίνακα
Miscellanea / / November 29, 2021
Το Microsoft Office Suite είναι πλούσιο σε δυνατότητες που σας βοηθούν να ολοκληρώσετε όλες τις εργασίες που σχετίζονται με την εργασία σας. Και το Microsoft Word είναι η εφαρμογή επεξεργασίας κειμένου που προτιμάται ευρέως για τη δημιουργία εγγράφων.

Είναι ένα εξαιρετικά αποδοτικός επεξεργαστής κειμένου, που σας επιτρέπει να δημιουργείτε έγγραφα, επιστολές, αναφορές κ.λπ. επαγγελματικής ποιότητας. Επίσης, μπορείτε να μορφοποιήσετε και να επεξεργαστείτε έγγραφα με πολλαπλές ενσωματωμένες λειτουργίες.
Γνωρίζατε όμως ότι το Microsoft Word μπορεί να χρησιμοποιηθεί και ως πίνακας εκτός από τη δημιουργία απλών εγγράφων κειμένου; Θα σας δείξουμε πώς να χρησιμοποιείτε το Microsoft Word ως πίνακα για να γράφετε οπουδήποτε στο έγγραφο.
Χρησιμοποιώντας αυτήν τη δυνατότητα, μπορείτε να δημιουργήσετε οποιοδήποτε έγγραφο και να γράψετε κείμενο πάνω του σε ελεύθερο στυλ. Ας βουτήξουμε στον ίδιο τον οδηγό.
Επίσης στο Guiding Tech
Γιατί να χρησιμοποιήσετε το Microsoft Word ως λευκό πίνακα
Ο όρος "Whiteboard" είναι ένας κενός καμβάς για τη σύνταξη κειμένου, τη δημιουργία σχεδίων ή την επισήμανση οτιδήποτε σε ελεύθερη μορφή.
Μιλώντας για τη χρήση του Microsoft Word ως πίνακα, παρακάτω είναι οι δύο πιο σημαντικές περιπτώσεις χρήσης:
- Επισημάνετε κάτι σε μια εικόνα: Η επισήμανση στοιχείων σε οποιαδήποτε εικόνα διευκολύνει την κατάδειξη των σημαντικών τμημάτων. Με το Word, δεν θα χρειαστεί να χρησιμοποιήσετε άλλη εφαρμογή τρίτου κατασκευαστή για να επισημάνετε κάτι σε μια εικόνα. Για παράδειγμα, σε μια κάτοψη μπορείτε να επισημάνετε ποιο δωμάτιο ανήκει σε ποιον. Αυτό θα κάνει τον αναγνώστη να κατανοήσει καλύτερα την κάτοψη.
- Προσθήκη σημειώσεων σε μια εικόνα: Εάν έχετε μια εικόνα χάρτη, μπορείτε να χρησιμοποιήσετε το Microsoft Word ως πίνακα για να προσθέσετε σημειώσεις και να παρέχετε περισσότερες πληροφορίες όπως ο πληθυσμός της συγκεκριμένης περιοχής, μερικά ενδιαφέροντα γεγονότα, η συνολική έκταση, και τα λοιπά.
Βήματα για τη χρήση του Microsoft Word ως πίνακα
Η χρήση ενός εγγράφου του Word ως πίνακα μπορεί να είναι χρήσιμη σε πολλά σενάρια. Ωστόσο, ίσως αναρωτιέστε πώς να το χρησιμοποιήσετε στο Word. Ας δούμε τα βήματα που απαιτούνται για τη χρήση του Microsoft Word ως πίνακα.
Βήμα 1: Πρώτα, πρέπει να έχετε μια εικόνα για να προσθέσετε σημειώσεις ή κείμενο σε αυτήν. Λοιπόν, κατεβάστε την εικόνα και αποθηκεύστε την στον υπολογιστή σας με Windows.
Βήμα 2: Τώρα, ανοίξτε ένα νέο ή υπάρχον έγγραφο στο Microsoft Word.
Βήμα 3: Θα προσθέσουμε την εικόνα ως εικόνα φόντου στο έγγραφο για να τη χρησιμοποιήσουμε ως καμβά για την προσθήκη σημειώσεων. Από την επάνω γραμμή μενού, επιλέξτε την καρτέλα Σχεδίαση.

Βήμα 4: Στην καρτέλα Σχεδίαση, κάντε κλικ στο κουμπί Υδατογράφημα μέσα στην ενότητα Φόντο σελίδας.

Βήμα 5: Κάνοντας κλικ στο κουμπί Υδατογράφημα θα ανοίξει μια αναπτυσσόμενη λίστα, με όλες τις προεπιλεγμένες επιλογές υδατογραφήματος. Μπορείτε να χρησιμοποιήσετε αυτά τα προεπιλεγμένα υδατογραφήματα και να τα προσθέσετε στο έγγραφό σας. Ακριβώς κάτω από τα προεπιλεγμένα υδατογραφήματα, θα βρείτε μερικές πρόσθετες επιλογές.
Πρώτον, υπάρχει μια επιλογή Περισσότερα υδατογραφήματα από το Office.com, η οποία θα επιτρέψει στον χρήστη να κατεβάσει περισσότερα έτοιμα υδατογραφήματα από τον ιστότοπο. Η δεύτερη επιλογή, Προσαρμοσμένα υδατογραφήματα, σας επιτρέπει να προσθέσετε μια προσαρμοσμένη εικόνα ή κείμενο ως υδατογράφημα στο έγγραφο.

Στη συνέχεια, υπάρχει ένα κουμπί Κατάργηση υδατογραφήματος, το οποίο αφαιρεί το υδατογράφημα από ολόκληρο το έγγραφο. Τέλος, το Save Selection to Watermark Gallery επιτρέπει στον χρήστη να αποθηκεύει προσαρμοσμένα υδατογραφήματα στη Gallery Watermark. Αυτό επιτρέπει την ευκολότερη πρόσβαση σε προσαρμοσμένα υδατογραφήματα.
Για την περίπτωσή μας, θα επιλέξουμε την επιλογή Custom Watermark.

Βήμα 6: Θα εμφανιστεί ένα νέο παράθυρο Printed Watermark, το οποίο θα εμφανίζει πολλές επιλογές. Κάντε κλικ στην επιλογή υδατογράφημα εικόνας. Στη συνέχεια, κάντε κλικ στο κουμπί Επιλογή εικόνας και επιλέξτε την εικόνα ως φόντο στο οποίο θέλετε να προσθέσετε σημειώσεις ή κείμενο.

Βήμα 7: Μπορείτε να χρησιμοποιήσετε την επιλογή Κλίμακα για να κλιμακώσετε κατάλληλα την εικόνα.

Βήμα 8: Αφού ρυθμίσετε την κλίμακα, κάντε κλικ στο κουμπί OK για να κλείσετε το παράθυρο Printed Watermark και να προσθέσετε την εικόνα φόντου. Τώρα είστε έτοιμοι να προσθέσετε σημειώσεις ή κείμενο πάνω του.

Βήμα 9: Μόλις προστεθεί η εικόνα, το μόνο που χρειάζεται να κάνετε είναι να κάνετε διπλό κλικ σε οποιοδήποτε σημείο της εικόνας για να πληκτρολογήσετε σημειώσεις. Όχι μόνο κείμενο, αλλά μπορείτε επίσης να προσθέσετε μια άλλη εικόνα ή οποιοδήποτε αντικείμενο πάνω από αυτήν την εικόνα φόντου για να μοιραστείτε περισσότερες πληροφορίες.

Χρησιμοποιήστε το Microsoft Word ως λευκό πίνακα
Ορίστε το έχετε. Ακολουθώντας τα βήματα που αναφέρονται παραπάνω, μπορείτε να χρησιμοποιήσετε το Microsoft Word ως πίνακα για διάφορα πράγματα. Μπορείτε να προσθέσετε σημειώσεις, να επισημάνετε πράγματα, να επισημάνετε πληροφορίες κ.λπ., σε μια εικόνα για να παρέχετε περισσότερες πληροφορίες.