Διορθώστε την υψηλή χρήση CPU του Windows Modules Installer Worker
Miscellanea / / November 28, 2021
Εάν αντιμετωπίζετε την υψηλή χρήση CPU από τον Windows Modules Installer Worker, τότε μην ανησυχείτε όπως χιλιάδες άλλοι χρήστες αντιμετωπίζει επίσης το παρόμοιο πρόβλημα και επομένως, υπάρχουν πολλές λειτουργικές επιδιορθώσεις τις οποίες θα συζητήσουμε σήμερα σε αυτό άρθρο. Για να επαληθεύσετε εάν αντιμετωπίζετε αυτό το ζήτημα, ανοίξτε τη Διαχείριση εργασιών (Ctrl + Shift + Esc) και θα διαπιστώσετε ότι το Windows Modules Installer Worker καταναλώνει υψηλή χρήση CPU ή δίσκου.

Επαγγελματική συμβουλή: Μπορείτε να αφήσετε τον υπολογιστή σας κατά τη διάρκεια της νύχτας ή για μερικές ώρες για να δείτε το πρόβλημα να επιδιορθώνεται μόνο του μόλις ολοκληρωθεί η λήψη και η εγκατάσταση των ενημερώσεων των Windows.
Περιεχόμενα
- Τι είναι το Windows Modules Installer Worker (WMIW);
- Γιατί ο εργαζόμενος του Windows Modules Installer χρησιμοποιεί τόσο πολύ CPU;
- Διορθώστε την υψηλή χρήση CPU του Windows Modules Installer Worker
- Μέθοδος 1: Εκτελέστε το Windows Update Troubleshooter
- Μέθοδος 2: Μη αυτόματος έλεγχος για ενημερώσεις των Windows
- Μέθοδος 3: Ρύθμιση παραμέτρων του Windows Update σε Μη αυτόματη
- Μέθοδος 4: Εκτελέστε το πρόγραμμα αντιμετώπισης προβλημάτων συντήρησης συστήματος
- Μέθοδος 5: Απενεργοποιήστε την Αυτόματη Συντήρηση
- Μέθοδος 6: Εκτελέστε το System File Checker και το DISM
- Μέθοδος 7: Εκτελέστε μια καθαρή μπότα
- Μέθοδος 8: Ορίστε το WiFi σας ως Σύνδεση με μέτρηση
Τι είναι το Windows Modules Installer Worker (WMIW);
Το Windows Modules Installer Worker (WMIW) είναι μια υπηρεσία που φροντίζει για την αυτόματη εγκατάσταση του Windows Update. Σύμφωνα με την περιγραφή της υπηρεσίας του, το WMIW είναι μια διαδικασία συστήματος που επιτρέπει την αυτόματη εγκατάσταση, τροποποίηση και αφαίρεση ενημερώσεων των Windows και προαιρετικών στοιχείων.
Αυτή η διαδικασία είναι υπεύθυνη για την αυτόματη εύρεση του νέου Windows Update και την εγκατάστασή τους. Όπως ίσως γνωρίζετε ότι τα Windows 10 εγκαθιστούν αυτόματα νεότερες εκδόσεις (δηλαδή 1803 κ.λπ.) μέσω των Windows Updates, έτσι αυτή η διαδικασία είναι υπεύθυνη για την εγκατάσταση αυτών των ενημερώσεων στο παρασκήνιο.
Αν και αυτή η διαδικασία ονομάζεται Windows Modules Installer Worker (WMIW) και θα δείτε το ίδιο όνομα στο Καρτέλα Διεργασίες στη Διαχείριση Εργασιών, αλλά αν μεταβείτε στην καρτέλα Λεπτομέρειες, τότε θα βρείτε το όνομα του αρχείου ως TiWorker.exe.
Γιατί ο εργαζόμενος του Windows Modules Installer χρησιμοποιεί τόσο πολύ CPU;
Καθώς το Windows Modules Installer Worker (TiWorker.exe) εκτελείται συνεχώς στο παρασκήνιο, μερικές φορές μπορεί να χρησιμοποιεί υψηλή χρήση CPU ή δίσκου κατά την εγκατάσταση ή την απεγκατάσταση των Windows Updates. Αλλά αν χρησιμοποιεί συνεχώς υψηλή CPU, τότε ο εργαζόμενος του Windows Modules Installer μπορεί να μην ανταποκρίνεται κατά τον έλεγχο νέων ενημερώσεων. Ως αποτέλεσμα, μπορεί να αντιμετωπίζετε καθυστερήσεις ή το σύστημά σας μπορεί να κολλήσει ή να παγώσει εντελώς.
Το πρώτο πράγμα που κάνουν οι χρήστες όταν αντιμετωπίζουν προβλήματα παγώματος ή καθυστέρησης στο σύστημά τους είναι να επανεκκινήσουν τον υπολογιστή τους, αλλά σας διαβεβαιώνω ότι αυτή η στρατηγική δεν θα λειτουργήσει σε αυτήν την περίπτωση. Αυτό συμβαίνει επειδή το ζήτημα δεν θα επιλυθεί από μόνο του έως ότου και εάν διορθώσετε την υποκείμενη αιτία.
Διορθώστε την υψηλή χρήση CPU του Windows Modules Installer Worker
Σιγουρέψου ότι δημιουργήστε ένα σημείο επαναφοράς μόνο σε περίπτωση που κάτι πάει στραβά.
Το Windows Modules Installer Worker (WMIW) είναι μια σημαντική υπηρεσία και δεν πρέπει να απενεργοποιηθεί. Το WMIW ή το TiWorker.exe δεν είναι ιός ή κακόβουλο λογισμικό και δεν μπορείτε απλώς να διαγράψετε αυτήν την υπηρεσία από τον υπολογιστή σας. Οπότε χωρίς να χάνουμε χρόνο ας δούμε Τρόπος διόρθωσης της υψηλής χρήσης CPU του Windows Modules Installer Worker με τη βοήθεια του παρακάτω οδηγού αντιμετώπισης προβλημάτων.
Μέθοδος 1: Εκτελέστε το Windows Update Troubleshooter
1. Πατήστε Windows Key + I για να ανοίξετε Ρυθμίσεις στη συνέχεια κάντε κλικ στο Εικονίδιο ενημέρωσης και ασφάλειας.

2. Από το αριστερό μενού, επιλέξτε Αντιμετώπιση προβλημάτων υπό "Σηκωθείτε και τρέξτε" κάντε κλικ στο Ενημερωμένη έκδοση για Windows.

3. Τώρα κάντε κλικ στο «Εκτελέστε το εργαλείο αντιμετώπισης προβλημάτων" κάτω από το Windows Update.
4. Αφήστε το εργαλείο αντιμετώπισης προβλημάτων να εκτελεστεί και θα διορθώσει αυτόματα τυχόν προβλήματα που εντοπίστηκαν με το Windows Update.

Μέθοδος 2: Μη αυτόματος έλεγχος για ενημερώσεις των Windows
1. Πατήστε Windows Key + I και μετά επιλέξτε Ενημέρωση & Ασφάλεια.
2. Από την αριστερή πλευρά, το μενού κάνει κλικ Ενημερωμένη έκδοση για Windows.
3. Τώρα κάντε κλικ στο "Ελεγχος για ενημερώσειςκουμπί ” για να ελέγξετε για τυχόν διαθέσιμες ενημερώσεις.

4. Εάν εκκρεμούν ενημερώσεις, κάντε κλικ στο Λήψη και εγκατάσταση ενημερώσεων.

5. Μόλις ληφθούν οι ενημερώσεις, εγκαταστήστε τις και τα Windows σας θα γίνουν ενημερωμένα.
Μέθοδος 3: Ρύθμιση παραμέτρων του Windows Update σε Μη αυτόματη
Προσοχή: Αυτή η μέθοδος θα αλλάξει το Windows Update από την αυτόματη εγκατάσταση των νέων ενημερώσεων στο εγχειρίδιο. Αυτό σημαίνει ότι πρέπει να ελέγχετε μη αυτόματα για Windows Update (εβδομαδιαία ή μηνιαία) για να διατηρείτε τον υπολογιστή σας ασφαλή. Αλλά ακολουθήστε αυτήν τη μέθοδο και μπορείτε να ορίσετε ξανά τις Ενημερώσεις σε Αυτόματες μόλις επιλυθεί το πρόβλημα.
1.Πατήστε Windows Key + R και μετά πληκτρολογήστε υπηρεσίες.msc και πατήστε Enter.

2. Κάντε κύλιση προς τα κάτω και βρείτε Πρόγραμμα εγκατάστασης μονάδων Windows υπηρεσία στη λίστα.
3. Κάντε δεξί κλικ Υπηρεσία Windows Modules Installer και επιλέξτε Ιδιότητες.

4. Τώρα κάντε κλικ στο Να σταματήσει τότε από το Τύπος εκκίνησης πτυσσόμενη επιλογή Εγχειρίδιο.
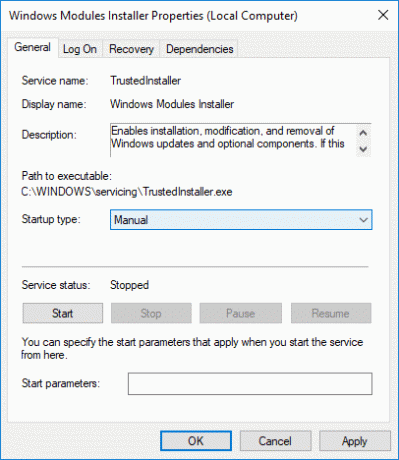
5. Κάντε κλικ στο Apply, ακολουθούμενο από ΕΝΤΑΞΕΙ.
6. Ομοίως, ακολουθήστε το ίδιο βήμα για το Υπηρεσία Windows Update.
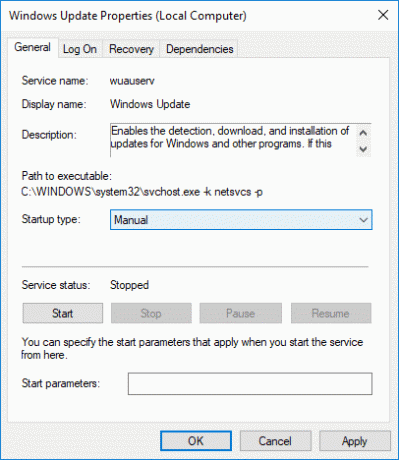
7. Επανεκκινήστε τον υπολογιστή σας για να αποθηκεύσετε τις αλλαγές.
8. Πάλι έλεγξε γιαΕνημερώσεις Windows με μη αυτόματο τρόπο και εγκαταστήστε τυχόν εκκρεμείς ενημερώσεις.

9. Μόλις τελειώσετε, επιστρέψτε ξανά στο παράθυρο services.msc και ανοίξτε το Windows Modules Installer & Windows Update Properties παράθυρο.
10. Ρυθμίστε το Τύπος εκκίνησης προς το Αυτόματο και κάντε κλικ Αρχή. Στη συνέχεια, κάντε κλικ στο Apply και στη συνέχεια στο OK.

11. Επανεκκινήστε τον υπολογιστή σας για να αποθηκεύσετε τις αλλαγές.
Μέθοδος 4: Εκτελέστε το πρόγραμμα αντιμετώπισης προβλημάτων συντήρησης συστήματος
1. Πατήστε Windows Key + R, πληκτρολογήστε Control και πατήστε Enter για να ανοίξει Πίνακας Ελέγχου.

2. Αναζητήστε Αντιμετώπιση προβλημάτων και κάντε κλικ στο Αντιμετώπιση προβλημάτων.

3. Στη συνέχεια, κάντε κλικ στο Προβολή όλων στο αριστερό παράθυρο.
4. Κάντε κλικ στο "ΣΥΝΤΗΡΗΣΗ ΣΥΣΤΗΜΑΤΟΣ" να τρέξει το Αντιμετώπιση προβλημάτων συντήρησης συστήματος.

5. Το Εργαλείο αντιμετώπισης προβλημάτων μπορεί να το κάνει Διορθώστε την υψηλή χρήση CPU του Windows Modules Installer Worker, αλλά αν δεν το έκανε, τότε πρέπει να τρέξεις Αντιμετώπιση προβλημάτων απόδοσης συστήματος.
6. Ανοίξτε τη γραμμή εντολών. Ο χρήστης μπορεί να εκτελέσει αυτό το βήμα αναζητώντας "cmd" και μετά πατήστε Enter.

7. Πληκτρολογήστε την ακόλουθη εντολή στο cmd και πατήστε Enter:
msdt.exe /id PerformanceDiagnostic

8. Ακολουθήστε τις οδηγίες που εμφανίζονται στην οθόνη για να εκτελέσετε το εργαλείο αντιμετώπισης προβλημάτων και να διορθώσετε τυχόν προβλήματα που βρείτε στο Σύστημα.
9. Τέλος, βγείτε από το cmd και επανεκκινήστε τον υπολογιστή σας.
Μέθοδος 5: Απενεργοποιήστε την Αυτόματη Συντήρηση
Μερικές φορές η Αυτόματη Συντήρηση μπορεί να έρχεται σε διένεξη με την υπηρεσία Windows Modules Installer Worker, οπότε προσπαθήστε να το κάνετε απενεργοποιήστε την Αυτόματη Συντήρηση χρησιμοποιώντας αυτόν τον οδηγό και δείτε αν αυτό διορθώνει το πρόβλημά σας.

Αν και η απενεργοποίηση της Αυτόματης Συντήρησης δεν είναι καλή ιδέα, αλλά μπορεί να υπάρχει κάποια περίπτωση που πρέπει να την απενεργοποιήσετε πραγματικά, για παράδειγμα, εάν ο υπολογιστής σας παγώνει κατά τη διάρκεια της αυτόματης συντήρησης ή του προβλήματος χρήσης Windows Modules Installer Worker High CPU, τότε θα πρέπει να απενεργοποιήσετε τη συντήρηση για την αντιμετώπιση προβλημάτων θέμα.
Μέθοδος 6: Εκτελέστε τον Έλεγχο αρχείων συστήματος και ΔΙΣΜ
1. Ανοίξτε τη γραμμή εντολών. Ο χρήστης μπορεί να εκτελέσει αυτό το βήμα αναζητώντας "cmd" και μετά πατήστε Enter.
2. Τώρα πληκτρολογήστε τα παρακάτω στο cmd και πατήστε enter:
Sfc /scannow. sfc /scannow /offbootdir=c:\ /offwindir=c:\windows (Εάν τα παραπάνω αποτύχουν, δοκιμάστε αυτό)

3. Περιμένετε να ολοκληρωθεί η παραπάνω διαδικασία και μόλις ολοκληρωθεί, επανεκκινήστε τον υπολογιστή σας.
4. Ανοίξτε ξανά το cmd και πληκτρολογήστε την παρακάτω εντολή και πατήστε enter μετά από κάθε μία:
Dism /Online /Cleanup-Image /CheckHealth. Dism /Online /Cleanup-Image /ScanHealth. Dism /Online /Cleanup-Image /RestoreHealth

5. Αφήστε την εντολή DISM να εκτελεστεί και περιμένετε να τελειώσει.
6. Εάν η παραπάνω εντολή δεν λειτουργεί, δοκιμάστε τα παρακάτω:
Dism /Image: C:\offline /Cleanup-Image /RestoreHealth /Πηγή: c:\test\mount\windows. Dism /Online /Cleanup-Image /RestoreHealth /Πηγή: c:\test\mount\windows /LimitAccess
Σημείωση: Αντικαταστήστε το C:\RepairSource\Windows με την πηγή επισκευής σας (Windows Installation ή Recovery Disc).
7. Επανεκκινήστε τον υπολογιστή σας για να αποθηκεύσετε τις αλλαγές και να δείτε αν μπορείτε Διορθώστε την υψηλή χρήση CPU του Windows Modules Installer Worker.
Μέθοδος 7: Εκτελέστε μια καθαρή μπότα
Μερικές φορές το λογισμικό τρίτου κατασκευαστή μπορεί να έρχεται σε διένεξη με τα Windows και μπορεί να προκαλέσει το πρόβλημα. Προς το Διορθώστε το πρόβλημα με την υψηλή χρήση της CPU του Windows Modules Installer Worker, πρέπει εκτελέστε μια καθαρή μπότα στον υπολογιστή σας και διαγνώστε το πρόβλημα βήμα προς βήμα.

Μέθοδος 8: Ορίστε το WiFi σας ως Σύνδεση με μέτρηση
Σημείωση: Αυτό θα σταματήσει την αυτόματη ενημέρωση των Windows και θα χρειαστεί να ελέγξετε μη αυτόματα για ενημερώσεις.
1. Πατήστε Windows Key + I για να ανοίξετε Ρυθμίσεις στη συνέχεια κάντε κλικ στο Δίκτυο & Διαδίκτυο.

2. Από το αριστερό μενού, επιλέξτε Wi-Fi.
3. Κάτω από Wi-Fi, Κάντε κλικ επί του παρόντος συνδεδεμένο δίκτυο (WiFi).

4. Κάντε κύλιση προς τα κάτω στην επιλογή Metered connection και ενεργοποιήστε την εναλλαγή υπό "Ορισμός ως μετρημένη σύνδεση“.

5. Κλείστε τις Ρυθμίσεις και επανεκκινήστε τον υπολογιστή σας για να αποθηκεύσετε τις αλλαγές.
Συνιστάται:
- Διορθώστε το πρόβλημα του προγράμματος οδήγησης ήχου υψηλής ευκρίνειας Realtek
- Διορθώστε το μενού Έναρξη που δεν λειτουργεί στα Windows 10
- Ενεργοποιήστε το Enhanced Anti-Spoofing για Windows Hello Face Authentication
- 6 τρόποι για να αλλάξετε χρήστη στα Windows 10
Αυτό είναι, το έχετε πετύχει Διορθώστε την υψηλή χρήση CPU του Windows Modules Installer Worker αλλά αν εξακολουθείτε να έχετε απορίες σχετικά με αυτό το σεμινάριο, μη διστάσετε να τις ρωτήσετε στην ενότητα των σχολίων.



