Πώς να επαναφέρετε τον εκτυπωτή σας στο διαδίκτυο στα Windows 10
Miscellanea / / November 28, 2021
Πώς να επαναφέρετε τον εκτυπωτή σας στο Διαδίκτυο: Μπορεί να υπάρχουν περιπτώσεις όπου πρέπει να εκτυπώσετε οποιοδήποτε αρχείο για μια επείγουσα σύσκεψη και πρέπει να υποβάλετε αυτά τα αρχεία σε 30 λεπτά. Αυτό που κάνετε συνήθως είναι να ανοίξετε το αρχείο και να πάτε στην επιλογή εκτύπωσης για να εκτυπώσετε το έγγραφο. Αλλά ξαφνικά παρατηρήσατε ότι στην κάτω δεξιά γωνία του συστήματός σας η κατάσταση του εκτυπωτή σας εμφανίζεται ως εκτός σύνδεσης. Αυτό είναι ένα σύνηθες πρόβλημα για τους χρήστες, επειδή ακόμη και όταν ο εκτυπωτής σας είναι σαφώς ενεργοποιημένος και έτοιμος για εκτύπωση, η κατάσταση εμφανίζεται εκτός σύνδεσης.
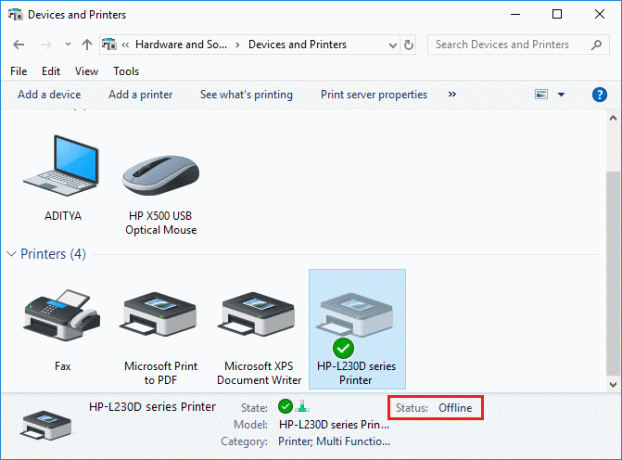
Αυτό προκαλείται από το σφάλμα επικοινωνίας του εκτυπωτή με το σύστημά σας. Δεν υπάρχει συγκεκριμένη αιτία για αυτό το σφάλμα, αλλά το ζήτημα μπορεί να οφείλεται σε παλιό ή μη συμβατό προγράμματα οδήγησης, σύγκρουση υπηρεσιών ουράς εκτυπωτή, πρόβλημα με φυσική σύνδεση ή σύνδεση υλικού του εκτυπωτή στον υπολογιστή, και τα λοιπά. Επομένως, χωρίς να χάνουμε χρόνο, ας δούμε πώς να επαναφέρετε τον εκτυπωτή σας στο διαδίκτυο στα Windows 10 με τη βοήθεια του παρακάτω οδηγού.
Περιεχόμενα
- Πώς να επαναφέρετε τον εκτυπωτή σας στο διαδίκτυο στα Windows 10
- Μέθοδος 1: Ελέγξτε τη σύνδεση του εκτυπωτή σας
- Μέθοδος 2: Ενημερώστε το πρόγραμμα οδήγησης εκτυπωτή
- Μέθοδος 3: Αλλάξτε την κατάσταση του εκτυπωτή
- Μέθοδος 4: Επανεκκινήστε την υπηρεσία Print Spooler Service
- Μέθοδος 5: Χρησιμοποιήστε έναν δεύτερο εκτυπωτή
- Μέθοδος 6: Εγκαταστήστε ξανά τα προγράμματα οδήγησης του εκτυπωτή σας
Πώς να επαναφέρετε τον εκτυπωτή σας στο διαδίκτυο στα Windows 10
Σιγουρέψου ότι δημιουργήστε ένα σημείο επαναφοράς μόνο σε περίπτωση που κάτι πάει στραβά.
Μέθοδος 1: Ελέγξτε τη σύνδεση του εκτυπωτή σας
Όταν υπάρχει ένα σφάλμα που δείχνει την κατάσταση του εκτυπωτή σας ως εκτός σύνδεσης, το σύστημα θέλει να ενημερώσει τους χρήστες ότι υπάρχει κάτι δεν πάει καλά με την επικοινωνία μεταξύ του εκτυπωτή και του συστήματος μέσω του καλωδίου USB ή του δικτύου σύνδεση. Για την επίλυση αυτού του προβλήματος τα βήματα είναι:
- Για να επανεκκινήσετε τον εκτυπωτή σας, κλείστε την τροφοδοσία του εκτυπωτή και μετά ενεργοποιήστε τον ξανά.
- Τώρα ελέγξτε ξανά τη σύνδεση του εκτυπωτή σας.
- Εάν η σύνδεση του συστήματός σας με τον εκτυπωτή γίνεται με καλώδιο USB, βεβαιωθείτε ότι το καλώδιο σας λειτουργεί σωστά και ότι οι συνδέσεις στις θύρες έχουν τοποθετηθεί καλά. Θα μπορούσατε επίσης να αλλάξετε τη θύρα USB για να δείτε εάν αυτό επιλύει το πρόβλημα.
- Εάν η σύνδεση του συστήματός σας με τον εκτυπωτή γίνεται μέσω ενσύρματων δικτύων, ελέγξτε εάν η σύνδεση με το καλώδιο σας έχει γίνει σωστά ή όχι. Επίσης, μπορείτε να ελέγξετε εάν το σήμα προς τον εκτυπωτή σας αναβοσβήνει ή όχι.
- Εάν η σύνδεση του συστήματός σας με τον εκτυπωτή γίνεται μέσω ασύρματου δικτύου, βεβαιωθείτε ότι έχετε Ο εκτυπωτής είναι συνδεδεμένος στο δίκτυο του υπολογιστή σας και το εικονίδιο ασύρματης σύνδεσης θα ανάψει για να δείξει ότι είστε συνδεδεμένος.
Εάν τίποτα δεν λειτουργεί, θα πρέπει να δοκιμάσετε να εκτελέσετε το Printer Troubleshooter:
1. Πληκτρολογήστε «αντιμετώπιση προβλημάτων» στον Πίνακα Ελέγχου και, στη συνέχεια, κάντε κλικ στο Αντιμετώπιση προβλημάτων από το αποτέλεσμα αναζήτησης.

2.Επόμενο, από το αριστερό παράθυρο παραθύρου επιλέξτε Προβολή όλων.
3. Στη συνέχεια, από τη λίστα Αντιμετώπιση προβλημάτων υπολογιστή επιλέξτε Εκτυπωτής.

4. Ακολουθήστε τις οδηγίες στην οθόνη και αφήστε το Printer Troubleshooter να εκτελεστεί.
5.Επανεκκινήστε τον υπολογιστή σας και ίσως μπορέσετε Αποκτήστε ξανά τον εκτυπωτή σας στο διαδίκτυο στα Windows 10, αν όχι τότε συνεχίστε με την επόμενη μέθοδο.
Μέθοδος 2: Ενημερώστε το πρόγραμμα οδήγησης εκτυπωτή
1. Πατήστε Windows Key + R και μετά πληκτρολογήστε "υπηρεσίες.msc” και πατήστε enter.

2.Βρείτε Υπηρεσία ουράς εκτύπωσης μετά κάντε δεξί κλικ πάνω του και επιλέξτε Διακοπή.

3.Πατήστε ξανά Windows Key + R και μετά πληκτρολογήστε printui.exe /s /t2 και πατήστε enter.
4.Στο Ιδιότητες διακομιστή εκτυπωτή αναζήτηση στο παράθυρο για τον εκτυπωτή που προκαλεί αυτό το πρόβλημα.
5. Στη συνέχεια, αφαιρέστε τον εκτυπωτή και όταν σας ζητηθεί επιβεβαίωση αφαιρέστε και το πρόγραμμα οδήγησης, επιλέξτε ναι.

6.Τώρα μεταβείτε ξανά στο services.msc και κάντε δεξί κλικ Ουρά εκτύπωσης και επιλέξτε Αρχή.

7. Στη συνέχεια, μεταβείτε στον ιστότοπο του κατασκευαστή των εκτυπωτών σας, πραγματοποιήστε λήψη και εγκατάσταση των πιο πρόσφατων προγραμμάτων οδήγησης εκτυπωτή από τον ιστότοπο.
Για παράδειγμα, σε περίπτωση που έχετε εκτυπωτή HP τότε πρέπει να επισκεφτείτε Σελίδα Λήψεις λογισμικού και προγραμμάτων οδήγησης HP. Όπου μπορείτε εύκολα να κάνετε λήψη των πιο πρόσφατων προγραμμάτων οδήγησης για τον εκτυπωτή σας HP.
8. Εάν δεν μπορείτε ακόμα επιδιόρθωση της κατάστασης εκτυπωτή εκτός σύνδεσης τότε μπορείτε να χρησιμοποιήσετε το λογισμικό εκτυπωτή που συνοδεύει τον εκτυπωτή σας. Συνήθως, αυτά τα βοηθητικά προγράμματα μπορούν να εντοπίσουν τον εκτυπωτή στο δίκτυο και να διορθώσουν τυχόν προβλήματα που προκαλούν την εμφάνιση του εκτυπωτή εκτός σύνδεσης.
Για παράδειγμα, μπορείς να χρησιμοποιήσεις HP Print and Scan Doctor για να διορθώσετε τυχόν προβλήματα σχετικά με τον εκτυπωτή HP.
Μέθοδος 3: Γκρεμάστε την Κατάσταση εκτυπωτή
1. Απενεργοποιήστε τον εκτυπωτή σας και στη συνέχεια ενεργοποιήστε τον ξανά.
2. Τώρα πατήστε το συνδυασμό πλήκτρων Windows Key + I για να ανοίξω Ρυθμίσεις.
3. Τώρα κάντε κλικ στο «συσκευές" και μετά από το αριστερό μενού επιλέξτε "Bluetooth και άλλες συσκευές” επιλογή.

4.Κάτω Σχετικές ρυθμίσεις κάντε κλικ στο "Συσκευές και εκτυπωτές“.

5. Τότε, πρέπει κάντε δεξί κλικ στο εικονίδιο του εκτυπωτή με α πράσινο σημάδι επιλογής και επιλέξτε "Δείτε τι εκτυπώνεται”.

Σημείωση: Εάν δεν υπάρχει προεπιλεγμένο σετ εκτυπωτή, κάντε δεξί κλικ στον εκτυπωτή σας και επιλέξτε «Καθορίστε ως προεπιλεγμένο εκτπυπωτή“.

6.Θα δείτε την ουρά του εκτυπωτή, δείτε αν υπάρχουν τυχόν ημιτελείς εργασίες και φροντίστε να αφαιρέστε τα από τη λίστα.

7.Τώρα από το παράθυρο ουράς του εκτυπωτή, επιλέξτε τον Εκτυπωτή σας και καταργήστε την επιλογή του "Χρήση εκτυπωτή εκτός σύνδεσης" & “Παύση εκτυπωτή” επιλογή.

Μέθοδος 4: Επανεκκινήστε την υπηρεσία Print Spooler Service
1.Χρησιμοποιήστε το συνδυασμό πλήκτρων συντόμευσης Windows Key + R για να ανοίξετε την εφαρμογή Εκτέλεση.
2. Τώρα πληκτρολογήστε εκεί "υπηρεσίες.msc” και πατήστε Enter ή κάντε κλικ στο OK.

3. Κάντε κύλιση προς τα κάτω για να αναζητήσετε "Ουρά εκτύπωσης" από το παράθυρο του βοηθητικού προγράμματος υπηρεσίας, ελέγξτε εάν η κατάσταση είναι τρέξιμο ή όχι.
4. Εάν δεν μπορείτε να δείτε την κατάσταση, μπορείτε να κάνετε δεξί κλικ στο Print Spooler και να επιλέξετε «Αρχή”.

5. Διαφορετικά, κάντε διπλό κλικ στην υπηρεσία Print Spooler και βεβαιωθείτε ότι ο τύπος εκκίνησης έχει οριστεί σε Αυτόματο και η υπηρεσία εκτελείται, μετά κάντε κλικ στο Stop και μετά κάντε ξανά κλικ στο start για να το κάνετε επανεκκινήστε την υπηρεσία.

6. Κάντε κλικ στο Apply και στη συνέχεια στο OK.
7. Μετά από αυτό, προσπαθήστε ξανά να προσθέσετε τον εκτυπωτή και δείτε αν μπορείτε Αποκτήστε ξανά τον εκτυπωτή σας στο διαδίκτυο στα Windows 10.
Μέθοδος 5: Χρησιμοποιήστε έναν δεύτερο εκτυπωτή
Αυτή η προσέγγιση επίλυσης του προβλήματος θα λειτουργήσει μόνο όταν ο εκτυπωτής είναι συνδεδεμένος μέσω δικτύου στον υπολογιστή (αντί για το καλώδιο USB). Διαφορετικά, μπορείτε να ορίσετε μη αυτόματα τη διεύθυνση IP για τον εκτυπωτή σας.
1.Πατήστε Windows Key + I για να ανοίξετε τις Ρυθμίσεις και μετά κάντε κλικ στο Συσκευές.

2. Από το αριστερό μενού κάντε κλικ στο «Bluetooth και άλλες συσκευές“.
3. Τώρα από το δεξί παράθυρο του παραθύρου κάντε κλικ στο «Συσκευές και εκτυπωτές“.

4. Κάντε δεξί κλικ στον εκτυπωτή σας και επιλέξτε Ιδιότητες εκτυπωτή από το μενού περιβάλλοντος.

5. Μεταβείτε στην καρτέλα Ports και, στη συνέχεια, κάντε κλικ στο "Προσθήκη θύρας…κουμπί ".

6. Επιλέξτε "Τυπική θύρα TCP/IP» στην περιοχή Διαθέσιμοι τύποι θυρών και, στη συνέχεια, κάντε κλικ στο Νέο Λιμάνι κουμπί.

7.Στο Προσθήκη τυπικού οδηγού θύρας εκτυπωτή TCP/IP κάντε κλικ στο Επόμενο.

8. Τώρα πληκτρολογήστε το Διεύθυνση IP εκτυπωτών και Όνομα λιμένα μετά κάντε κλικ Επόμενο.

Σημείωση: Θα μπορούσατε εύκολα να βρείτε τη διεύθυνση IP του εκτυπωτή σας στην ίδια τη συσκευή. Ή μπορείτε να βρείτε αυτές τις λεπτομέρειες στο εγχειρίδιο που συνοδεύει τον εκτυπωτή.
9.Μόλις προσθέσατε με επιτυχία το Τυπικός εκτυπωτής TCP/IP, Κάντε κλικ Φινίρισμα.

Δες αν μπορείς Αποκτήστε ξανά τον εκτυπωτή σας στο διαδίκτυο στα Windows 10, εάν όχι, τότε θα πρέπει να εγκαταστήσετε ξανά τα προγράμματα οδήγησης του εκτυπωτή σας.
Μέθοδος 6: Εγκαταστήστε ξανά τα προγράμματα οδήγησης του εκτυπωτή σας
1. Πατήστε Windows Key + R και, στη συνέχεια, πληκτρολογήστε control printers και πατήστε Enter για να ανοίξει Συσκευές και εκτυπωτές.

2.Κάντε δεξί κλικ στον εκτυπωτή σας και επιλέξτε "Αφαίρεση της συσκευής" από το μενού περιβάλλοντος.

3.Όταν το πλαίσιο διαλόγου επιβεβαίωσης εμφανίζεται, Κάντε κλικ Ναί.

4. Αφού αφαιρεθεί επιτυχώς η συσκευή, κατεβάστε τα πιο πρόσφατα προγράμματα οδήγησης από τον ιστότοπο του κατασκευαστή του εκτυπωτή σας.
5. Στη συνέχεια, επανεκκινήστε τον υπολογιστή σας και μόλις επανεκκινηθεί το σύστημα, πατήστε Windows Key + R και, στη συνέχεια, πληκτρολογήστε εκτυπωτές ελέγχου και πατήστε Enter.
Σημείωση: Βεβαιωθείτε ότι ο εκτυπωτής σας είναι συνδεδεμένος στον υπολογιστή μέσω USB, ethernet ή ασύρματα.
6. Κάντε κλικ στο "Προσθήκη εκτυπωτήκουμπί ” κάτω από το παράθυρο Συσκευή και Εκτυπωτές.

7. Τα Windows θα εντοπίσουν αυτόματα τον εκτυπωτή, θα επιλέξουν τον εκτυπωτή σας και θα κάνουν κλικ Επόμενο.

8.Ορίστε τον εκτυπωτή σας ως προεπιλεγμένο και κάντε κλικ Φινίρισμα.

Συνιστάται:
- Πώς να αλλάξετε την προεπιλεγμένη γραμματοσειρά συστήματος στα Windows 10
- Τι είναι ένα αρχείο MKV και πώς να το ανοίξετε;
- Διορθώστε το σφάλμα υπερβολικά μεγάλης διαδρομής προορισμού
- Πώς μπορώ να βρω τη διεύθυνση IP του δρομολογητή μου;
Ελπίζω ότι αυτό το άρθρο ήταν χρήσιμο και τώρα μπορείτε εύκολα Αποκτήστε ξανά τον εκτυπωτή σας στο διαδίκτυο στα Windows 10, αλλά αν εξακολουθείτε να έχετε ερωτήσεις σχετικά με αυτόν τον οδηγό, μη διστάσετε να τις ρωτήσετε στην ενότητα των σχολίων.


