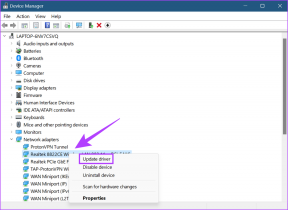Τρόπος επιδιόρθωσης Ο διακομιστής μεσολάβησης δεν αποκρίνεται
Miscellanea / / November 28, 2021
Τρόπος επιδιόρθωσης Ο διακομιστής μεσολάβησης δεν αποκρίνεται: Πολλοί χρήστες αναφέρουν ότι βλέπουν ένα μήνυμα σφάλματος "Διόρθωση του διακομιστή μεσολάβησης δεν αποκρίνεται" όταν προσπαθούν να αποκτήσουν πρόσβαση στο Διαδίκτυο μέσω του Internet Explorer. Η κύρια αιτία αυτού του σφάλματος φαίνεται να είναι μόλυνση από ιό ή κακόβουλο λογισμικό, κατεστραμμένες καταχωρίσεις μητρώου ή κατεστραμμένα αρχεία συστήματος. Σε κάθε περίπτωση, ενώ προσπαθείτε να ανοίξετε μια ιστοσελίδα στον Internet Explorer, θα δείτε αυτό το μήνυμα λάθους:
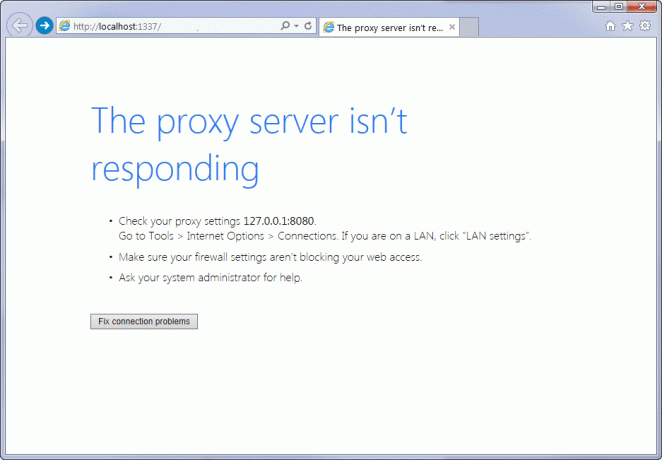
Ο διακομιστής μεσολάβησης δεν αποκρίνεται
- Ελέγξτε τις ρυθμίσεις του διακομιστή μεσολάβησης. Μεταβείτε στα Εργαλεία > Επιλογές Διαδικτύου > Συνδέσεις. Εάν βρίσκεστε σε δίκτυο LAN, κάντε κλικ στο «Ρυθμίσεις LAN».
- Βεβαιωθείτε ότι οι ρυθμίσεις του τείχους προστασίας δεν εμποδίζουν την πρόσβασή σας στον ιστό.
- Ζητήστε βοήθεια από τον διαχειριστή του συστήματός σας.
Διορθώστε προβλήματα σύνδεσης
Ενώ η σύνδεση Proxy βοηθά στη διατήρηση της ανωνυμίας του χρήστη, αλλά τον τελευταίο καιρό πολλά κακόβουλα προγράμματα ή επεκτάσεις τρίτων φαίνεται να μπλέκουν με τις ρυθμίσεις διακομιστή μεσολάβησης σε μηχάνημα χρηστών χωρίς τη συγκατάθεσή του. Εν πάση περιπτώσει, χωρίς να χάνουμε χρόνο, ας δούμε πώς να επιδιορθώσετε πραγματικά τον διακομιστή μεσολάβησης δεν αποκρίνεται μήνυμα σφάλματος στον Internet Explorer με τον παρακάτω οδηγό αντιμετώπισης προβλημάτων.
Περιεχόμενα
- Τρόπος επιδιόρθωσης Ο διακομιστής μεσολάβησης δεν αποκρίνεται
- Μέθοδος 1: Βεβαιωθείτε ότι έχετε αποεπιλέξει την επιλογή Proxy
- Μέθοδος 2: Εκτελέστε το CCleaner και το Malwarebytes
- Μέθοδος 3: Εάν η επιλογή Proxy είναι γκριζαρισμένη
- Μέθοδος 4: Επαναφορά των ρυθμίσεων του Internet Explorer
- Μέθοδος 5: Απενεργοποιήστε τα πρόσθετα του Internet Explorer
- Μέθοδος 6: Εκτελέστε SFC και DISM
- Μέθοδος 7: Εκτελέστε το AdwCleaner
- Μέθοδος 8: Εκτελέστε το εργαλείο αφαίρεσης ανεπιθύμητου λογισμικού
Τρόπος επιδιόρθωσης Ο διακομιστής μεσολάβησης δεν αποκρίνεται
Σιγουρέψου ότι δημιουργήστε ένα σημείο επαναφοράς μόνο σε περίπτωση που κάτι πάει στραβά.
Μέθοδος 1: Βεβαιωθείτε ότι έχετε αποεπιλέξει την επιλογή Proxy
1. Πατήστε Windows Key + R και μετά πληκτρολογήστε "inetcpl.cpl” και πατήστε enter για να ανοίξει Ιδιότητες Διαδικτύου.

2.Επόμενο, Μεταβείτε στο Καρτέλα Συνδέσεις και επιλέξτε ρυθμίσεις LAN.

3. Καταργήστε την επιλογή Use a Proxy Server για το LAN σας και βεβαιωθείτε ότι "Αυτόματος εντοπισμός ρυθμίσεων” ελέγχεται.

4. Κάντε κλικ στο Ok, στη συνέχεια Εφαρμογή και επανεκκινήστε τον υπολογιστή σας.
Εάν εξακολουθείτε να βλέπετε το μήνυμα σφάλματος "Ο διακομιστής μεσολάβησης δεν αποκρίνεται", κάντε λήψη του "MiniToolBox“. Κάντε διπλό κλικ στο πρόγραμμα για να το εκτελέσετε και, στη συνέχεια, βεβαιωθείτε ότι έχετε επιλέξει "Επιλογή όλων” και μετά κάντε κλικ ΠΗΓΑΙΝΩ.
Μέθοδος 2: Εκτελέστε το CCleaner και το Malwarebytes
Πραγματοποιήστε πλήρη σάρωση προστασίας από ιούς για να βεβαιωθείτε ότι ο υπολογιστής σας είναι ασφαλής. Εκτός από αυτό, εκτελέστε το CCleaner και το Malwarebytes Anti-malware.
1.Λήψη και εγκατάσταση CCleaner & Malwarebytes.
2.Εκτελέστε το Malwarebytes και αφήστε το να σαρώσει το σύστημά σας για επιβλαβή αρχεία.
3.Εάν εντοπιστεί κακόβουλο λογισμικό θα το αφαιρέσει αυτόματα.
4.Τώρα τρέξτε CCleaner και στην ενότητα "Cleaner", στην καρτέλα Windows, προτείνουμε να ελέγξετε τις ακόλουθες επιλογές προς καθαρισμό:

5. Μόλις βεβαιωθείτε ότι έχουν ελεγχθεί τα σωστά σημεία, απλώς κάντε κλικ Run Cleaner, και αφήστε το CCleaner να κάνει την πορεία του.
6.Για να καθαρίσετε περαιτέρω το σύστημά σας επιλέξτε την καρτέλα Μητρώο και βεβαιωθείτε ότι έχετε ελέγξει τα ακόλουθα:

7.Επιλέξτε Scan for Issue και αφήστε το CCleaner να σαρώσει και μετά κάντε κλικ Διορθώστε επιλεγμένα προβλήματα.
8. Όταν το CCleaner ρωτά "Θέλετε αλλαγές αντιγράφων ασφαλείας στο μητρώο;” επιλέξτε Ναι.
9. Μόλις ολοκληρωθεί η δημιουργία αντιγράφων ασφαλείας, επιλέξτε Fix All Selected Issues.
10.Επανεκκινήστε τον υπολογιστή σας και δείτε αν μπορείτε Διορθώστε το σφάλμα Ο διακομιστής μεσολάβησης δεν αποκρίνεται.
Μέθοδος 3: Εάν η επιλογή Proxy είναι γκριζαρισμένη
Επανεκκινήστε τον υπολογιστή σας σε ασφαλή λειτουργία και μετά δοκιμάστε ξανά. Εάν εξακολουθείτε να μην μπορείτε να καταργήσετε την επιλογή διακομιστή μεσολάβησης, τότε υπάρχει επιδιόρθωση μητρώου:
1.Πατήστε Windows Key + R και μετά πληκτρολογήστε regedit και πατήστε Enter για να ανοίξετε τον Επεξεργαστή Μητρώου.

2. Πλοηγηθείτε στο ακόλουθο κλειδί μητρώου:
Υπολογιστής\HKEY_CURRENT_USER\Software\Microsoft\Windows\CurrentVersion\Ρυθμίσεις Διαδικτύου
3. Τώρα στο δεξιό παράθυρο παραθύρου κάντε δεξί κλικ ProxyEnable DWORD και επιλέξτε Διαγράφω.

4. Ομοίως, διαγράψτε επίσης τα ακόλουθα πλήκτρα ProxyServer, Migrate Proxy και Proxy Override.
5. Κάντε επανεκκίνηση του υπολογιστή σας κανονικά για να αποθηκεύσετε τις αλλαγές και να δείτε αν μπορείτε Διορθώστε το σφάλμα Ο διακομιστής μεσολάβησης δεν αποκρίνεται.
Μέθοδος 4: Επαναφορά των ρυθμίσεων του Internet Explorer
1.Πατήστε Windows Key + R και μετά πληκτρολογήστε inetcpl.cpl και πατήστε enter για να ανοίξετε τις Ιδιότητες Διαδικτύου.

2.Στο παράθυρο ρυθμίσεων Internet μεταβείτε στην καρτέλα Για προχωρημένους.
3. Κάντε κλικ στο κουμπί Επαναφορά και ο Internet Explorer θα ξεκινήσει τη διαδικασία επαναφοράς.

4.Στο επόμενο παράθυρο που εμφανίζεται φροντίστε να επιλέξετε την επιλογή «Επιλογή διαγραφής προσωπικών ρυθμίσεων.“

5.Στη συνέχεια κάντε κλικ στο Reset και περιμένετε να ολοκληρωθεί η διαδικασία.
6. Επανεκκινήστε ξανά τη συσκευή Windows 10 και ελέγξτε αν μπορείτε Διορθώστε το σφάλμα Ο διακομιστής μεσολάβησης δεν αποκρίνεται.
Μέθοδος 5: Απενεργοποιήστε τα πρόσθετα του Internet Explorer
1.Πατήστε Windows Key + X και μετά επιλέξτε Γραμμή εντολών (Διαχειριστής).

2. Πληκτρολογήστε την ακόλουθη εντολή και πατήστε Enter:
"%ProgramFiles%\Internet Explorer\iexplore.exe" -extoff

3.Εάν στο κάτω μέρος σας ζητήσει να διαχειριστείτε πρόσθετα, κάντε κλικ σε αυτό, εάν όχι, συνεχίστε.

4.Πατήστε το πλήκτρο Alt για να εμφανιστεί το μενού IE και επιλέξτε Εργαλεία > Διαχείριση πρόσθετων.

5. Κάντε κλικ στο Όλα τα πρόσθετα κάτω εμφάνιση στην αριστερή γωνία.
6.Επιλέξτε κάθε πρόσθετο πατώντας Ctrl + A μετά κάντε κλικ Απενεργοποίηση όλων.

7.Επανεκκινήστε τον Internet Explorer και δείτε αν το καταφέρατε Διορθώστε το σφάλμα Ο διακομιστής μεσολάβησης δεν αποκρίνεται.
8. Εάν το πρόβλημα επιδιορθωθεί, τότε ένα από τα πρόσθετα προκάλεσε αυτό το πρόβλημα, για να ελέγξετε ποιο πρέπει να ενεργοποιήσετε ξανά τα πρόσθετα ένα προς ένα μέχρι να φτάσετε στην πηγή του προβλήματος.
9.Ενεργοποιήστε ξανά όλα τα πρόσθετά σας εκτός από αυτό που προκαλεί το πρόβλημα και θα ήταν καλύτερα να διαγράψετε αυτό το πρόσθετο.
Μέθοδος 6: Εκτελέστε SFC και DISM
1.Πατήστε Windows Key + X και μετά κάντε κλικ στη Γραμμή εντολών (Διαχειριστής).

2. Τώρα πληκτρολογήστε τα παρακάτω στο cmd και πατήστε enter:
Sfc /scannow. sfc /scannow /offbootdir=c:\ /offwindir=c:\windows

3.Περιμένετε να ολοκληρωθεί η παραπάνω διαδικασία και μετά πληκτρολογήστε ξανά την ακόλουθη εντολή:
α) Dism /Online /Cleanup-Image /CheckHealth. β) Dism /Online /Cleanup-Image /ScanHealth. γ) Dism /Online /Cleanup-Image /RestoreHealth

4. Εάν η παραπάνω εντολή δεν λειτουργεί, δοκιμάστε τα παρακάτω:
Dism /Image: C:\offline /Cleanup-Image /RestoreHealth /Πηγή: c:\test\mount\windows. Dism /Online /Cleanup-Image /RestoreHealth /Πηγή: c:\test\mount\windows /LimitAccess
Σημείωση: Αντικαταστήστε το C:\RepairSource\Windows με τη θέση της πηγής επισκευής σας (Windows Installation ή Recovery Disc).
5. Αφήστε την παραπάνω διαδικασία να ολοκληρωθεί και επανεκκινήστε τον υπολογιστή σας για να αποθηκεύσετε τις αλλαγές.
Μέθοδος 7: Εκτελέστε το AdwCleaner
1.Κατεβάστε το AdwCleaner από αυτόν τον σύνδεσμο.
2. Κάντε διπλό κλικ στο αρχείο που κατεβάσατε για να εκτελέσετε το AdwCleaner.
3.Τώρα κάντε κλικ Σάρωση για να επιτρέψετε στο AdwCleaner να σαρώσει το σύστημά σας.

4.Εάν εντοπιστούν κακόβουλα αρχεία, φροντίστε να κάνετε κλικ ΚΑΘΑΡΗ.

5.Τώρα αφού καθαρίσετε όλο το ανεπιθύμητο λογισμικό διαφημίσεων, το AdwCleaner θα σας ζητήσει να κάνετε επανεκκίνηση, οπότε κάντε κλικ στο OK για επανεκκίνηση.
Μετά την επανεκκίνηση, πρέπει να ανοίξετε ξανά τον Internet Explorer και να ελέγξετε εάν μπορείτε να επιδιορθώσετε το σφάλμα του διακομιστή μεσολάβησης στα Windows 10 ή όχι.
Μέθοδος 8: Εκτελέστε το εργαλείο αφαίρεσης ανεπιθύμητου λογισμικού
1.Κατεβάστε το Εργαλείο αφαίρεσης ανεπιθύμητου λογισμικού από αυτόν τον σύνδεσμο.
2. Κάντε διπλό κλικ στο JRT.exe αρχείο για να ξεκινήσει η εφαρμογή.
3. Θα παρατηρήσετε ότι η γραμμή εντολών θα ανοίξει, απλώς πατήστε οποιοδήποτε πλήκτρο για να αφήσετε το JRT να σαρώσει το σύστημά σας και να διορθώσει αυτόματα το πρόβλημα που προκαλεί Ο διακομιστής μεσολάβησης δεν αποκρίνεται μήνυμα λάθους.
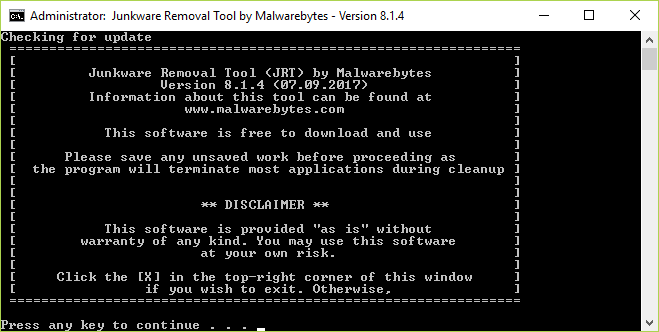
4.Όταν ολοκληρωθεί η σάρωση, το Εργαλείο αφαίρεσης Junkware θα εμφανίσει ένα αρχείο καταγραφής με κακόβουλα αρχεία και κλειδιά μητρώου που αυτό το εργαλείο αφαίρεσε κατά την παραπάνω σάρωση.
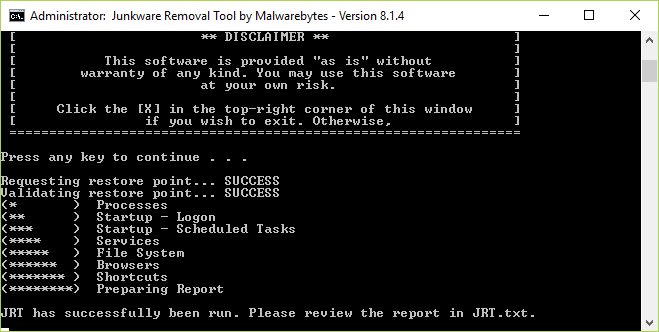
5.Επανεκκινήστε τον υπολογιστή σας για να αποθηκεύσετε τις αλλαγές.
Συνιστάται για εσένα:
- Διόρθωση Θα χρειαστείτε μια νέα εφαρμογή για να το ανοίξετε - ms-windows-store
- Πώς να διορθώσετε το εικονίδιο του Windows 10 App Store που λείπει
- Πώς να διορθώσετε το Windows Store που λείπει στα Windows 10
- Επιδιόρθωση Τα Windows δεν έχουν πρόσβαση στην καθορισμένη συσκευή, διαδρομή ή σφάλμα αρχείου
Αυτό είναι που έχεις μάθει με επιτυχία Τρόπος διόρθωσης σφάλματος Ο διακομιστής μεσολάβησης δεν αποκρίνεται αλλά αν εξακολουθείτε να έχετε ερωτήσεις σχετικά με αυτήν την ανάρτηση, μη διστάσετε να τις ρωτήσετε στην ενότητα των σχολίων.