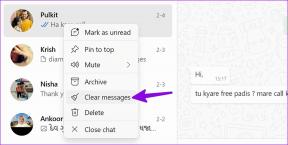6 καλύτερα κόλπα για τη χρήση του Microsoft Store στον υπολογιστή σας με Windows 10
Miscellanea / / November 29, 2021
Η Microsoft πήρε ένα φύλλο από την Apple όταν κυκλοφόρησε το Windows Store με Windows 10 και νεότερες εκδόσεις το μετονομάστηκε σε Microsoft Store. Είναι ένα single τοποθεσία για αναζήτηση, κατεβάστε και ενημερώστε όλες τις εφαρμογές και τις υπηρεσίες. Όπως ακριβώς κάνετε αναζήτηση για εφαρμογές στο Google Play Store ή στο Apple App Store. Φυσικά, πρέπει να γνωρίζετε μερικά κόλπα για να χρησιμοποιήσετε έξυπνα το Microsoft Store στον υπολογιστή σας με Windows 10.

Θα μοιραστώ μερικές χρήσιμες συμβουλές και κόλπα για το πώς να αξιοποιήσετε στο έπακρο την εμπειρία του Windows Store (τώρα, Microsoft Store). Χωρίς περαιτέρω καθυστέρηση, ας ξεκινήσουμε.
1. Πώς να αλλάξετε τη θέση λήψης
Όταν εγκαθιστάτε μια εφαρμογή από το Microsoft Store, από προεπιλογή, εγκαθίσταται στη μονάδα δίσκου C. Εκεί έχετε εγκαταστήσει και το λειτουργικό σύστημα Windows. Μπορεί να θέλετε να εγκαταστήσετε, ας πούμε ένα παιχνίδι ή μια εφαρμογή, σε διαφορετική μονάδα δίσκου. Θα μπορούσε να είναι για την προστασία της ιδιωτικής ζωής και την ασφάλεια ή την έλλειψη χώρου στην αρχική μονάδα δίσκου.
Το πρόβλημα είναι ότι το Microsoft Store των Windows δεν θα σας ειδοποιήσει ότι δεν υπάρχει χώρος στον φάκελο. Θα ξεκινήσει η λήψη και, στη συνέχεια, όταν φτάσει στο όριο. Στη συνέχεια θα ενημερωθείτε. Αυτό μπορεί να είναι πολύ απογοητευτικό και απόλυτο χάσιμο χρόνου.

Πατήστε το πλήκτρο Windows+I για να ανοίξετε τις Ρυθμίσεις και να επιλέξετε Σύστημα.

Κάντε κλικ στην Αλλαγή όπου αποθηκεύεται νέο περιεχόμενο στην επιλογή Αποθήκευση στην αριστερή πλαϊνή γραμμή.

Εκεί μπορείτε να αλλάξετε την προεπιλεγμένη θέση της μονάδας δίσκου όπου θα εγκατασταθούν οι νέες εφαρμογές. Ωστόσο, αυτή η ρύθμιση δεν θα επηρεάσει παλιές και ήδη εγκατεστημένες εφαρμογές. Μπορείτε επίσης να αλλάξετε τη θέση άλλων τύπων αρχείων.
2. Πώς να κατεβάσετε και να εγκαταστήσετε εφαρμογές και παιχνίδια
Όταν κάνετε λήψη ενός εφαρμογή ή ένα πρόγραμμα από το web, πρέπει να το εγκαταστήσετε χρησιμοποιώντας το εκτελέσιμο αρχείο EXE. Το Microsoft Store διευκολύνει τη διαδικασία. Αναζητήστε την αγαπημένη σας εφαρμογή ή παιχνίδι και κάντε κλικ στο κουμπί Λήψη στα δεξιά για να ξεκινήσετε τη διαδικασία.

Εάν η εν λόγω εφαρμογή ή παιχνίδι είναι ήδη εγκατεστημένη στον υπολογιστή σας, θα δείτε Εκκίνηση αντί για Λήψη. Αυτό θα ανοίξει την εφαρμογή.

Εάν η εφαρμογή ή το παιχνίδι πληρώνεται, θα δείτε την τιμή στο τοπικό σας νόμισμα. Μπορείτε να αγοράσετε, να προσθέσετε στο καλάθι, να προσθέσετε στη λίστα επιθυμιών για να αγοράσετε αργότερα ή να αγοράσετε και να δωρίσετε το παιχνίδι σε ένα αγαπημένο σας πρόσωπο. Καθαρός.

Δεν μπορείτε να απεγκαταστήσετε εφαρμογές και παιχνίδια απευθείας από το Microsoft Store. Αυτό θα ήταν πιο εύκολο, όμως.
3. Πώς να ανοίξετε τις εγκατεστημένες εφαρμογές
Είναι εύκολο να ανοίξετε εγκατεστημένες εφαρμογές στα Windows 10. Μπορείτε να τα αναζητήσετε στο μενού Έναρξη. Για να το κάνετε ακόμα πιο εύκολο, μπορείτε να το καρφιτσώσετε στη γραμμή εργασιών ή στο Το ίδιο το μενού έναρξης. Με αυτόν τον τρόπο, δεν θα χρειαστεί να αναζητήσετε μια εφαρμογή. Τούτου λεχθέντος, το άνοιγμα εγκατεστημένων εφαρμογών από το Microsoft Store δεν έχει νόημα.
4. Πώς να απεγκαταστήσετε ή να επανεγκαταστήσετε εφαρμογές και παιχνίδια
Ανοίξτε ξανά τις Ρυθμίσεις (πλήκτρο Windows + συντόμευση I) και κάντε κλικ στο Εφαρμογές.

Μπορείτε να αναζητήσετε τις αγαπημένες σας εφαρμογές εδώ και είτε να τις απεγκαταστήσετε απευθείας είτε να κάνετε κλικ στις επιλογές για προχωρημένους. Ας βουτήξουμε πιο βαθιά.

Κάνοντας κλικ στο κουμπί Μετακίνηση θα σας επιτρέψει να αλλάξετε τον κατάλογο στον οποίο είναι εγκατεστημένη η εφαρμογή. Αυτό καθιστά εξαιρετικά εύκολη και βολική τη διαχείριση και τη μετακίνηση εφαρμογών.

Υπάρχουν τρεις επιλογές εδώ. Το ένα είναι το Terminate που θα κλείσει την εφαρμογή εάν δεν μπορείτε να το κάνετε κανονικά. Το δεύτερο είναι το Reset, το οποίο θα φέρει την εφαρμογή στην αρχική της κατάσταση, όπως ήταν όταν την εγκαταστήσατε για πρώτη φορά. Το τρίτο είναι το Uninstall, το οποίο επίσης είδαμε νωρίτερα.

Συνιστάται να επαναφέρετε μια εφαρμογή πριν την απεγκαταστήσετε και την επανεγκαταστήσετε. Αυτό θα διαγράψει όλη την προσωρινή μνήμη και άλλα αρχεία, δίνοντάς σας μια νέα ή καθαρή εγκατάσταση. Μερικές φορές, τα παλιά δεδομένα μπορεί να μπλέξουν με τον τρόπο λειτουργίας μιας εφαρμογής. Για επανεγκατάσταση, επιστρέψτε στην πηγή, που είναι το Microsoft Store.
5. Πώς να προσθέσετε φίλους
Δεν μπορείτε να προσθέσετε φίλους απευθείας μέσω του Microsoft Store. Θα χρειαστεί να ανοίξετε το Xbox.com για αυτό. Δεν μπορείτε να προσθέσετε περισσότερους από 1000 φίλους στο Xbox, προς το παρόν. Εδώ είναι ένα υπέροχος οδηγός για το πώς να προσθέσετε φίλους στο Xbox One και στην εφαρμογή Xbox.
Επισκεφτείτε το Xbox.com
6. Windows Store σε EXE
Κάθε εφαρμογή ή λογισμικό που κατεβάζετε απευθείας από έναν ιστότοπο συνοδεύεται από ένα EXE ή ένα εκτελέσιμο αρχείο. Κάντε διπλό κλικ πάνω του για να ξεκινήσει η διαδικασία εγκατάστασης. Αυτή ήταν η βασική διαδικασία πριν εμφανιστεί το Windows Store. Εάν θέλετε το αρχείο EXE για οποιονδήποτε λόγο, δεν μπορείτε να το βρείτε απευθείας επειδή το Windows Store εγκαθιστά το πακέτο εφαρμογών, παρόμοια με το Ubuntu αντί να χρησιμοποιήσετε το αρχείο EXE.

Ανοίξτε τη Διαχείριση εργασιών πατώντας τα πλήκτρα Ctrl+Shift+Esc και κάτω από την καρτέλα Λεπτομέρειες, κάντε δεξί κλικ στο όνομα του αρχείου app.exe για να επιλέξετε Άνοιγμα τοποθεσίας αρχείου. Θα πρέπει τώρα να δείτε το εκτελέσιμο αρχείο σε νέο φάκελο. Αυτό το κόλπο, ωστόσο, δεν λειτουργεί πάντα.
Παράθυρο σε έναν άλλο κόσμο
Το Microsoft Store στα Windows 10 προσφέρει έναν τρόπο να εξερευνήσετε τον κόσμο των εφαρμογών σε μια βολική και εύκολη στη χρήση διεπαφή. Αυτές οι απλές αλλά αποτελεσματικές συμβουλές θα σας διευκολύνουν να αξιοποιήσετε στο έπακρο την εμπειρία σας.
Επόμενο: Δεν μπορείτε να δείτε την εφαρμογή των Windows στο μενού Έναρξη; Εδώ είναι πώς να λύσετε αυτό το σφάλμα.