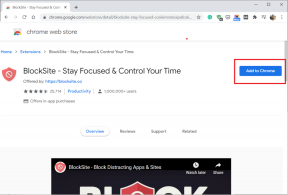Πώς να παρακολουθείτε τις αλλαγές στο Microsoft Word
Miscellanea / / April 04, 2023
Το Microsoft Word διαθέτει μια εύχρηστη λειτουργία «Παρακολούθηση αλλαγών» που σας επιτρέπει να παρακολουθείτε και να καταγράφετε κάθε τροποποίηση που γίνεται σε ένα έγγραφο. Όταν είναι ενεργοποιημένη η επιλογή Αλλαγές Παρακολούθησης, το λογισμικό θα επισημαίνει κάθε επεξεργασία που έχετε κάνει εσείς ή άλλοι σε ένα αρχείο. Στη συνέχεια, μπορείτε να ελέγξετε τις αλλαγές και να τις αποδεχτείτε ή να τις απορρίψετε.

Αφού ενεργοποιήσετε τη λειτουργία αλλαγών κομματιού Microsoft Word, κάθε επεξεργασία που κάνετε θα επισημαίνεται με διαφορετικό κείμενο και στυλ για να διαφοροποιείται εύκολα από το αρχικό κείμενο. Είναι πολύ εύχρηστο πρόσθετο όταν έχετε πολλούς συντάκτες στο ίδιο έγγραφο.
Ενεργοποίηση παρακολούθησης αλλαγών στο Microsoft Word
Πριν ξεκινήσετε να κάνετε αλλαγές ή να μοιράζεστε ένα έγγραφο με κάποιον άλλο, πρέπει να ενεργοποιήσετε την επιλογή «Παρακολούθηση αλλαγών» για το έγγραφο.
Βήμα 1: Ανοίξτε οποιοδήποτε έγγραφο στο Microsoft Word.
Βήμα 2: Αφού είστε έτοιμοι να παρακολουθήσετε τις αλλαγές, πατήστε την καρτέλα "Επισκόπηση" στο επάνω μέρος.

Βήμα 3: Επιλέξτε το αναπτυσσόμενο κουμπί δίπλα στο "Παρακολούθηση".

Βήμα 4: Κάντε κλικ στην «Παρακολούθηση αλλαγών» και είστε έτοιμοι.

Εάν θέλετε να μοιραστείτε ένα έγγραφο με άλλα μέλη της ομάδας, πατήστε το κουμπί Κοινή χρήση στην επάνω δεξιά γωνία και αντιγράψτε έναν επεξεργάσιμο σύνδεσμο.

Μπορείτε να αρχίσετε να κάνετε αλλαγές στο έγγραφο και το Word θα επισημάνει όλες τις νέες αλλαγές σε διαφορετικά χρώματα και στυλ κειμένου. Ακόμη και όταν διαγράφετε το κείμενο, το Word θα διαγράψει την πρόταση ή την παράγραφο και θα το διατηρήσει ορατό στο έγγραφο. Μπορείτε να ελέγξετε το στιγμιότυπο οθόνης παρακάτω για αναφορά.

Αποδοχή ή απόρριψη αλλαγών στο Microsoft Word
Η λειτουργία «Παρακολούθηση αλλαγών» είναι χρήσιμη όταν μοιράζεστε το έγγραφο του Word με μέλη της ομάδας ή συναδέλφους. Μπορείτε να παρακολουθείτε κάθε τροποποίηση και να την προσθέτετε ή να αφαιρείτε από το έγγραφο με βάση τις προτιμήσεις σας. Δείτε πώς.
Βήμα 1: Ανοίξτε ένα έγγραφο του Word στην επιφάνεια εργασίας ή στον ιστό σας.
Βήμα 2: Ελέγξτε το επισημασμένο κείμενο στο έγγραφο.
Βήμα 3: Κάντε δεξί κλικ στο κείμενο και επιλέξτε Αποδοχή αλλαγής ή Απόρριψη αλλαγής.

Επαναλάβετε το ίδιο σε όλο το έγγραφο για να ολοκληρώσετε τη δουλειά. Για κάποιες αλλαγές, μπορεί να θέλετε προσθέστε ένα σχόλιο για διευκρίνιση ή προτάσεις.
Βήμα 1: Επιλέξτε κείμενο ή παράγραφο σε ένα έγγραφο του Word.
Βήμα 2: Κάντε δεξί κλικ σε αυτό και επιλέξτε "Νέο σχόλιο".

Βήμα 3: Εισαγάγετε τα σχόλιά σας και επιλέξτε το κουμπί αποστολή. Το Word θα επισημάνει το κείμενο ή την παράγραφο για να ελέγξουν οι άλλοι το σχόλιο σε αυτό.

Προσαρμόστε τις επιλογές σήμανσης
Με πάρα πολλές αλλαγές και σχόλια, το έγγραφό σας στο Word μπορεί να είναι γεμάτο και φουσκωμένο. Μπορείτε να προσαρμόσετε τις επιλογές σήμανσης με βάση τις προτιμήσεις σας.
Βήμα 1: Ανοίξτε το έγγραφο του Word και επιλέξτε την καρτέλα "Επισκόπηση".
Βήμα 2: Επιλέξτε το αναπτυσσόμενο βέλος δίπλα στην «Παρακολούθηση» και αναπτύξτε τις επιλογές σήμανσης όπως φαίνεται στο παρακάτω στιγμιότυπο οθόνης.

Έχετε τέσσερις επιλογές για να διαλέξετε. Ας τα ελέγξουμε.

Όλες οι σημάνσεις: Είναι η προεπιλεγμένη επιλογή και θα εμφανίζει όλες τις αλλαγές και τα σχόλια σε διαφορετικό κείμενο και στυλ.
Απλή σήμανση: Θα κρύψει όλες τις αλλαγές στο έγγραφο και θα ενεργοποιήσει μια κόκκινη γραμμή δίπλα τους. Μπορείτε να κάνετε κλικ στην κόκκινη γραμμή για να παρακολουθείτε τις αλλαγές και να τις εγκρίνετε ή να τις απορρίψετε (ανατρέξτε στα παραπάνω βήματα).
Χωρίς Σήμανση: Όπως υποδηλώνει το όνομα, η επιλογή θα αφαιρέσει όλα τα σημάδια και τα σχόλια από το έγγραφο και θα προσφέρει μια καθαρή εμφάνιση.
Πρωτότυπο: Μπορείτε να ελέγξετε το αρχικό σας έγγραφο πριν ενεργοποιήσετε την επιλογή Αλλαγές κομματιού του Word.
Το Microsoft Words εμφανίζει όλες τις παρακολουθούμενες αλλαγές από διαφορετικούς συντάκτες σε ένα έγγραφο από προεπιλογή. Μερικές φορές, μπορεί να θέλετε να παρακολουθείτε μόνο τις αλλαγές σας και να μην αποσπάτε την προσοχή σας από αλλαγές που γίνονται από άλλους. Δείτε πώς μπορείτε να φιλτράρετε τις αλλαγές σας σε ένα έγγραφο του Word.
Βήμα 1: Ανοίξτε ένα έγγραφο του Word και επιλέξτε Παρακολούθηση από την καρτέλα Αναθεώρηση (ανατρέξτε στα παραπάνω βήματα).
Βήμα 2: Επιλέξτε το κάτω βέλος δίπλα στην επιλογή Track Changes. Κάντε κλικ στο Just Mine.

Αλλάξτε την εμφάνιση αλλαγών διαδρομής
Εάν δεν σας αρέσει η εμφάνιση των αλλαγών που παρακολουθούνται στο έγγραφο, μπορείτε εύκολα να το προσαρμόσετε χρησιμοποιώντας τα παρακάτω βήματα.
Βήμα 1: Ανοίξτε το μενού Παρακολούθηση στο Microsoft Word (ανατρέξτε στα παραπάνω βήματα).
Βήμα 2: Αναπτύξτε τις Επιλογές σήμανσης.

Βήμα 3: Μπορείτε να απενεργοποιήσετε το μελάνι, τις εισαγωγές, τις διαγραφές και τη μορφοποίηση.
Βήμα 4: Αναπτύξτε το μενού Balloons και ενεργοποιήστε ένα διαφορετικό στυλ για την παρακολούθηση των αλλαγών στο Word.

Βήμα 5: Μπορείτε να ανοίξετε τις προτιμήσεις και να αλλάξετε το στυλ αλλαγών κομματιού για εισαγωγές, διαγραφές, αλλαγμένες γραμμές και μορφοποίηση. Μπορείτε επίσης να επιλέξετε διαφορετικές επιλογές χρώματος για τους συγγραφείς.

Εάν έχετε ενεργοποιήσει τα Balloons στο ίδιο μενού, μπορείτε να αλλάξετε το προτιμώμενο πλάτος και τα περιθώρια. Κάντε τις απαραίτητες αλλαγές και κλείστε το.
Παρακολουθήστε τις αλλαγές στο στυλ
Την επόμενη φορά που θα μοιραστείτε ένα έγγραφο του Word με οποιονδήποτε, μην ξεχάσετε να ενεργοποιήσετε την "Παρακολούθηση αλλαγών" για μια ομαλή διαδικασία ελέγχου. Πώς σκοπεύετε να το χρησιμοποιήσετε στη ροή εργασίας σας; Μοιραστείτε τις προτάσεις και τις εμπειρίες σας στην παρακάτω ενότητα σχολίων.
Τελευταία ενημέρωση στις 13 Σεπτεμβρίου 2022
Το παραπάνω άρθρο μπορεί να περιέχει συνδέσμους συνεργατών που βοηθούν στην υποστήριξη της Guiding Tech. Ωστόσο, δεν επηρεάζει τη συντακτική μας ακεραιότητα. Το περιεχόμενο παραμένει αμερόληπτο και αυθεντικό.
Γραμμένο από
Πάρθ Σαχ
Ο Parth εργάστηκε στο παρελθόν στο EOTO.tech καλύπτοντας ειδήσεις τεχνολογίας. Αυτήν τη στιγμή ασκεί ελεύθερος επαγγελματίας στο Guiding Tech γράφοντας για σύγκριση εφαρμογών, σεμινάρια, συμβουλές και κόλπα λογισμικού και βουτιά σε πλατφόρμες iOS, Android, macOS και Windows.