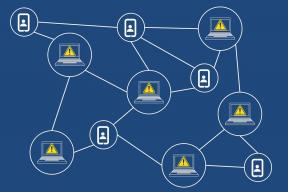Πώς να απεγκαταστήσετε πλήρως το Discord στα Windows 10
Miscellanea / / November 28, 2021
Από την κυκλοφορία της το 2015, η εφαρμογή Discord χρησιμοποιείται τακτικά από τους παίκτες για λόγους επικοινωνίας, καθώς είναι φιλική προς το χρήστη και απλή. Το πλεονέκτημα της χρήσης του Discord είναι ότι δίνει τη δυνατότητα στους χρήστες να συνομιλούν μέσω φωνής ή κειμένου σε άτομα ανεξάρτητα από τη γωνιά του κόσμου που ζουν. Το Discord αναπτύχθηκε για την εύκολη επικοινωνία μεταξύ ατόμων ενώ παίζετε παιχνίδια PC μαζί. Η υπηρεσία επιτρέπει στους πελάτες να δημιουργούν διακομιστές, οι οποίοι αποτελούνται από μια ποικιλία καναλιών κειμένου και φωνής. Ένας τυπικός διακομιστής μπορεί να έχει ευέλικτους χώρους συνομιλίας για συγκεκριμένα θέματα (για παράδειγμα, «Γενική συνομιλία» και «Συζήτηση μουσικής»), καθώς και κανάλια φωνής για παιχνίδια ή δραστηριότητες.
Παρά όλες αυτές τις δυνατότητες, η απεγκατάσταση της εφαρμογής Discord είναι μια λογική επιλογή εάν αποφασίσετε να μεταβείτε σε άλλες πλατφόρμες. Επιπλέον, δεν ωφελεί να διατηρείτε ένα πρόγραμμα που χρησιμοποιείται σπάνια στο σύστημά σας. Αλλά το Discord είναι ένα επίμονο πρόγραμμα, καθώς αρκετοί χρήστες έχουν παραπονεθεί ότι αυτή η εφαρμογή δεν μπορεί να απεγκατασταθεί μερικές φορές ακόμη και μετά από πολλές προσπάθειες.

Μερικές φορές μπορεί να φαίνεται ότι το Discord έχει απεγκατασταθεί, αλλά εξακολουθεί να κρύβεται στον υπολογιστή σε κάποια άλλη θέση αρχείου — άγνωστη στον χρήστη. Ως εκ τούτου, όταν επιχειρούν να διαγράψουν το Discord, δεν εμφανίζει κανένα αρχείο στην αναφερόμενη τοποθεσία. Έτσι, αν θέλετε να απεγκαταστήσετε το Discord, τότε βρίσκεστε στο σωστό μέρος. Σας φέρνουμε έναν τέλειο οδηγό που θα σας βοηθήσει να διαγράψετε τη διαφωνία από τον υπολογιστή Windows 10.
Συνήθη προβλήματα που αντιμετωπίζουν οι χρήστες κατά την απεγκατάσταση του Discord:
- Το Discord ξεκινά αυτόματα παρά το γεγονός ότι όλα τα έγγραφα, οι φάκελοι και τα κλειδιά μητρώου έχουν διαγραφεί.
- Το Discord δεν μπορεί να βρεθεί στη λίστα προγραμμάτων των Windows Uninstallers.
- Το Discord δεν μπορεί να μετακινηθεί στον Κάδο Ανακύκλωσης.
- Τα συσχετισμένα αρχεία και οι επεκτάσεις του προγράμματος εξακολουθούν να εμφανίζονται στο πρόγραμμα περιήγησης στο Διαδίκτυο μετά την απεγκατάστασή του.
Για να μείνετε μακριά από αυτά τα πιθανά ζητήματα κατά τη διαγραφή, θα πρέπει να προβείτε σε αξιόπιστες ενέργειες με πλήρη βήματα για την πλήρη απεγκατάσταση του Discord στα Windows 10.
Περιεχόμενα
- Πώς να απεγκαταστήσετε οριστικά το Discord από τα Windows 10
- Μέθοδος 1: Απεγκατάσταση του Discord από τον πίνακα ελέγχου
- Μέθοδος 2: Απεγκαταστήστε το Discord από τις εφαρμογές και τις δυνατότητες
- Διαγράψτε το Discord από το Μητρώο
- Χρησιμοποιήστε το λογισμικό Uninstaller για να απεγκαταστήσετε οριστικά το Discord
- Διορθώστε το Unable to Uninstall Discord στα Windows 10
- 1. Εκτελέστε μια σάρωση προστασίας από ιούς
- 2. Χρησιμοποιήστε το πρόγραμμα αντιμετώπισης προβλημάτων εγκατάστασης και απεγκατάστασης
- Πώς να διαγράψετε τον λογαριασμό Discord
- Η διαγραφή Discord απενεργοποιεί τον λογαριασμό Discord;
Πώς να απεγκαταστήσετε οριστικά το Discord από τα Windows 10
Εάν θέλετε να απενεργοποιήσετε την αυτόματη εκτέλεση του Discord, δεν χρειάζεται να απεγκαταστήσετε το Discord από το σύστημά σας, απλώς ακολουθήστε τα παρακάτω βήματα:
Μέσω του Task Manager
1. Τύπος Ctrl + Shift + Esc πλήκτρα μαζί για την εκκίνηση του Task Manager.
2. Εναλλαγή στο Ξεκίνα καρτέλα στη Διαχείριση εργασιών.
3. Αναζητήστε το Discord στη λίστα και κάντε κλικ σε αυτό. Μόλις επισημανθεί το Discord, κάντε κλικ στο Καθιστώ ανίκανο κουμπί.
4. Αυτό θα απενεργοποιήσει την αυτόματη εκτέλεση της εφαρμογής Discord κατά την εκκίνηση των Windows.
Μέσω των ρυθμίσεων Discord
Ανοίξτε το Discord και στη συνέχεια πλοηγηθείτε στο Ρυθμίσεις χρήστη > Ρυθμίσεις Windows τότε απενεργοποιήστε την εναλλαγή για ‘Ανοίξτε το Discordκάτω από το System Startup Behaviour.

Εάν εξακολουθείτε να θέλετε να απεγκαταστήσετε το Discord σε υπολογιστή Windows 10, ακολουθήστε τις παρακάτω μεθόδους.
Μέθοδος 1: Απεγκατάσταση του Discord από τον πίνακα ελέγχου
1. Στο αριστερό άκρο της γραμμής εργασιών των Windows 10, κάντε κλικ στο Αναζήτηση εικόνισμα.
2. Τύπος Πίνακας Ελέγχου ως είσοδο αναζήτησης.
3. Πλοηγηθείτε στο Προγράμματα ακολουθούμενη από Προγράμματα και χαρακτηριστικά.

4. Τώρα, χρησιμοποιήστε τον πίνακα αναζήτησης και βρείτε Διχόνοια στη λίστα μενού.
5. Εδώ, κάντε κλικ στο Διχόνοια και επιλέξτε Απεγκατάσταση όπως απεικονίζεται παρακάτω.

Ακόμα κι αν απεγκαταστήσετε το discord από τον Πίνακα Ελέγχου, εξακολουθεί να είναι ορατό στις Εφαρμογές και λειτουργίες. Ακολουθήστε τα παρακάτω βήματα για να διαγράψετε τη διχόνοια από τις Εφαρμογές και τις λειτουργίες.
Διαβάστε επίσης:Πώς να κατεβάσετε βίντεο από το Discord
Μέθοδος 2: Απεγκαταστήστε το Discord από τις εφαρμογές και τις δυνατότητες
1. Πατήστε Windows Key + S για να εμφανιστεί το μενού αναζήτησης και, στη συνέχεια, πληκτρολογήστε Εφαρμογές στην αναζήτηση.
2. Τώρα, Κάντε κλικ στην πρώτη επιλογή, Εφαρμογές και δυνατότητες.

3. Ψάχνω για Διχόνοια στη λίστα και επιλέξτε Διχόνοια.
4. Τέλος, κάντε κλικ στο Απεγκατάσταση όπως απεικονίζεται παρακάτω.

Αυτό θα απεγκαταστήσει το Discord στον υπολογιστή σας με Windows 10, αλλά ακόμα και μετά την απεγκατάσταση, εξακολουθούν να υπάρχουν κάποια υπόλοιπα αρχεία της προσωρινής μνήμης Discord στο σύστημά σας. Εάν θέλετε να διαγράψετε την προσωρινή μνήμη Discord από το σύστημα, ακολουθήστε τα παρακάτω βήματα:
1. Κάντε κλικ στο Πλαίσιο αναζήτησης των Windows και πληκτρολογήστε %δεδομένα εφαρμογής%.
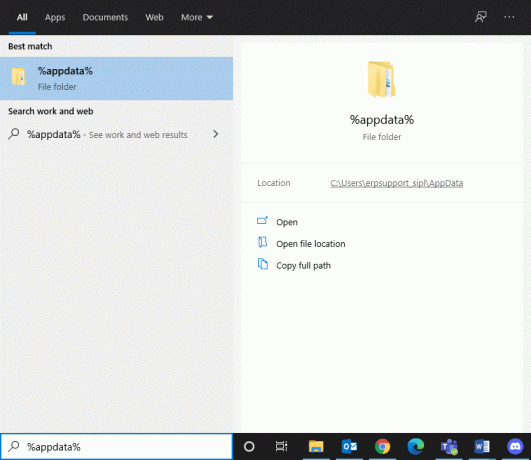
2. Κάντε κλικ στο Άνοιγμα από το παράθυρο της δεξιάς πλευράς. Αυτό θα ανοίξει το Φάκελος AppData/Roaming.
3. Σύμφωνα με το Φάκελος περιαγωγής, βρείτε και κάντε κλικ στο Διχόνοια ντοσιέ.

4. Κάντε δεξί κλικ στο φάκελο Discord και επιλέξτε διαγράφω από το μενού περιβάλλοντος.
5. Στη συνέχεια, ανοίξτε το Κουτί αναζήτησης (Πατήστε Windows Key + S) ξανά και πληκτρολογήστε %LocalAppData%. Κάντε κλικ στο Ανοιξε από το παράθυρο της δεξιάς πλευράς.

6. Βρες το Φάκελος Discord σύμφωνα με το AppData/Τοπικός φάκελος. Τότε κάντε δεξί κλικ στο φάκελο Discord και επιλέξτε Διαγράφω.

7. Κάντε επανεκκίνηση του συστήματός σας και τώρα τα αρχεία discord θα διαγραφούν.
Διαβάστε επίσης:Πώς να διορθώσετε κανένα σφάλμα διαδρομής στο Discord (2021)
Διαγράψτε το Discord από το Μητρώο
Μόλις διαγράψετε την προσωρινή μνήμη Discord, πρέπει να διαγράψετε τα κλειδιά μητρώου Discord από τον Επεξεργαστή Μητρώου.
1. Πατήστε Windows Key + S για να εμφανιστεί η αναζήτηση των Windows και, στη συνέχεια, πληκτρολογήστε regedit και κάντε κλικ στο Ανοιξε.
2. Εκκινήστε τον Επεξεργαστή Μητρώου και ακολουθήστε αυτήν τη διαδρομή:
HKEY_CURRENT_USER\Software\Discord
3. Κάντε δεξί κλικ στο Διχόνοια φάκελο και διαγράφω όπως απεικονίζεται παρακάτω.
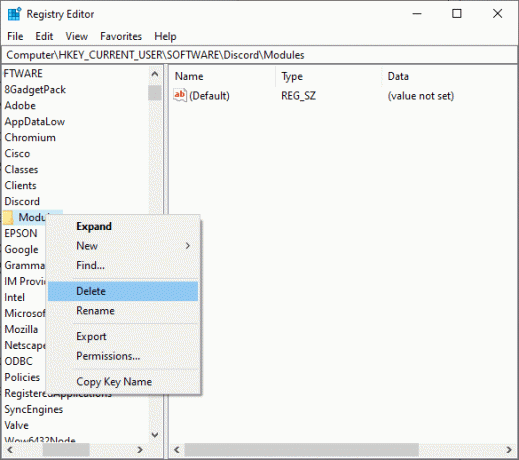
4. Κάντε επανεκκίνηση του υπολογιστή σας για να αποθηκεύσετε τις αλλαγές.
Χρησιμοποιήστε το λογισμικό Uninstaller για να απεγκαταστήσετε οριστικά το Discord
Εάν εξακολουθείτε να μην μπορείτε να διαγράψετε οριστικά το Discord, δοκιμάστε να χρησιμοποιήσετε ένα λογισμικό απεγκατάστασης για να το κάνετε αυτό. Αυτά περιλαμβάνουν προγράμματα που φροντίζουν για τα πάντα— από τη μόνιμη διαγραφή όλων των αρχείων Discord από το σύστημά σας έως τις αναφορές Discord από το σύστημα αρχείων και το Μητρώο.
Μερικά από τα καλύτερα προγράμματα απεγκατάστασης για τον υπολογιστή σας είναι:
- iObit Uninstaller
- Wise Program Uninstaller
- Revo Uninstaller
- Advanced System Optimizer's Uninstall Manager
Τα προγράμματα απεγκατάστασης τρίτων καθιστούν ευκολότερη, απλούστερη και ασφαλέστερη τη μόνιμη απεγκατάσταση του Discord από τον υπολογιστή σας. Όπως αναφέρθηκε προηγουμένως, υπάρχουν πολλά παραδείγματα τέτοιων προγραμμάτων: iObit Uninstaller, Revo Uninstaller, ZSoft Uninstaller, κ.λπ. Σε αυτό το άρθρο, εξετάστε το ενδεχόμενο να απεγκαταστήσετε και να καθαρίσετε τον υπολογιστή σας από αρχεία Discord που έχουν απομείνει με το Revo Uninstaller.
1. Εγκαταστήστε το Revo Uninstaller από την επίσημη ιστοσελίδα κάνοντας κλικ στο ΔΩΡΕΑΝ ΛΗΨΗ, όπως απεικονίζεται παρακάτω.

2. Τώρα, αναζητήστε την εφαρμογή discord στη λίστα και κάντε κλικ στο Απεγκατάσταση από το επάνω μενού.
3. Εδώ, κάντε κλικ στο Να συνεχίσει στην προτροπή επιβεβαίωσης.
4. Το Revo Uninstaller θα δημιουργήσει ένα σημείο επαναφοράς. Εδώ, κάντε κλικ στο Απεγκαταστήστε το Discord.
Σημείωση: Μετά το βήμα 4, το επίπεδο απεγκατάστασης θα οριστεί αυτόματα σε μέτριο.
5. Τώρα, κάντε κλικ στο Κουμπί σάρωσης για να εμφανίσετε όλα τα αρχεία διαφωνίας στο μητρώο.
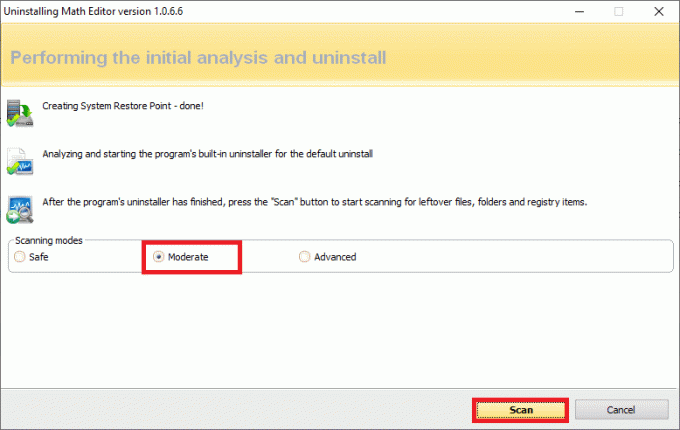
6. Στη συνέχεια, κάντε κλικ στο Επιλογή όλων ακολουθούμενη από Διαγράφω. Κάντε κλικ στο Ναι στη γραμμή επιβεβαίωσης.
7. Όλα τα υπόλοιπα αρχεία διαφωνίας μητρώου θα βρεθούν από το Revo Uninstaller. Τώρα, κάντε κλικ στο Επιλέξτε όλα> Διαγραφή> Ναι (στην προτροπή επιβεβαίωσης) για να αφαιρέσετε εντελώς τα αρχεία διαφωνίας από το σύστημα. Βεβαιωθείτε ότι τα αρχεία διαφωνίας υπάρχουν στο σύστημα επαναλαμβάνοντας την ίδια διαδικασία. Εάν το πρόγραμμα δεν υπάρχει στο σύστημα, θα εμφανιστεί ένα μήνυμα όπως φαίνεται παρακάτω.

8. Κάντε επανεκκίνηση του υπολογιστή σας για να αποθηκεύσετε τις αλλαγές και όλα τα αρχεία διαφωνίας θα διαγραφούν.
Η αλληλεπίδραση, η ταχύτητα και η ποιότητα της απεγκατάστασης και της εκκαθάρισης σε παρόμοια προγράμματα ενδέχεται να αλλάξουν. Ωστόσο, είναι συχνά διαισθητικό και δικαιολογημένο, καθώς οι πωλητές σχεδιάζουν τέτοια προγράμματα για να αντιμετωπίσουν προβλήματα των πελατών με διάφορες εμπειρίες υπολογιστή.
Διαβάστε επίσης:Το Discord δεν ανοίγει; 7 τρόποι για να διορθώσετε τη διαφωνία δεν θα ανοίξει
Διορθώστε το Unable to Uninstall Discord στα Windows 10
1. Εκτελέστε μια σάρωση προστασίας από ιούς
Ορισμένοι τύποι κακόβουλου λογισμικού ενδέχεται να σας εμποδίζουν να απεγκαταστήσετε προγράμματα από τον υπολογιστή σας. Αυτό μπορεί να οφείλεται στο ότι εγκαθιστούν οι ίδιοι κακόβουλα εργαλεία στον υπολογιστή σας.
Αυτά τα εργαλεία κακόβουλου λογισμικού διασφαλίζουν ότι ο χρήστης δεν μπορεί να διαγράψει τα προγράμματα που έχετε εγκαταστήσει στον υπολογιστή σας. Για να λύσετε αυτό το πρόβλημα, εκτελέστε μια πλήρη σάρωση του συστήματος προστασίας από ιούς. Μόλις ολοκληρωθεί η σάρωση προστασίας από ιούς, αυτά τα εργαλεία κακόβουλου λογισμικού απενεργοποιούνται και έτσι ο υπολογιστής σας θα μπορεί να διαγράφει αρχεία Discord από το σύστημά σας.
2. Χρησιμοποιήστε το πρόγραμμα αντιμετώπισης προβλημάτων εγκατάστασης και απεγκατάστασης
Η ομάδα της Microsoft γνωρίζει το γεγονός ότι τα προβλήματα εγκατάστασης και απεγκατάστασης είναι αρκετά συνηθισμένα. Ως εκ τούτου, έχουν δημιουργήσει ένα εργαλείο που ονομάζεται εργαλείο εγκατάστασης και απεγκατάστασης προγράμματος.
Επομένως, εάν αντιμετωπίσετε οποιεσδήποτε προκλήσεις κατά την απεγκατάσταση της εφαρμογής Discord από το σύστημά σας, πραγματοποιήστε λήψη και εκκίνηση της Microsoft Εργαλείο εγκατάστασης και απεγκατάστασης προγράμματος.
Πώς να διαγράψετε τον λογαριασμό Discord
Για να διαγράψετε τον λογαριασμό σας Discord, πρέπει να μετακινήσετε την ιδιοκτησία των διακομιστών που σας ανήκουν. Εάν προσπαθήσετε να διαγράψετε τον λογαριασμό σας πριν το κάνετε, θα εμφανιστεί μια προειδοποίηση. Μόλις μετακινήσετε την ιδιοκτησία των διακομιστών, θα μπορείτε να προχωρήσετε στη διαγραφή λογαριασμού Discord.
1. Ανοίξτε το Discord και κάντε κλικ στο Εικονίδιο με το γρανάζι (Ρυθμίσεις) από την κάτω αριστερή γωνία.

2. Τώρα από το αριστερό μενού κάντε κλικ στο Ο λογαριασμός μου κάτω από τις Ρυθμίσεις χρήστη.
3. Κάντε κύλιση προς τα κάτω και κάντε κλικ στο Κουμπί Διαγραφή λογαριασμού.

4. Θα εμφανιστεί ένα παράθυρο επιβεβαίωσης, ζητώντας τον κωδικό πρόσβασής σας. Πληκτρολογήστε τον κωδικό πρόσβασης του λογαριασμού Discord και κάντε κλικ στο Διαγραφή λογαριασμού κουμπί ξανά.
Και αυτό είναι όλο για αυτό το πρόβλημα! Μόλις ολοκληρωθεί, ο λογαριασμός σας θα βρίσκεται σε κατάσταση διαγραφής σε εκκρεμότητα και θα είναι διαγράφηκε σε 14 ημέρες.
Εάν προσπαθήσετε να συνδεθείτε στον λογαριασμό εντός αυτών των 14 ημερών, θα εμφανιστεί ένα παράθυρο διαλόγου, το οποίο θα σας ρωτά εάν θέλετε να επαναφέρετε τον λογαριασμό σας.
- Κάνοντας κλικ, Είμαι σίγουρος! θα διατηρήσει τον λογαριασμό σας σε αυτήν την κατάσταση.
- Κάνοντας κλικ Επαναφορά λογαριασμού θα διακόψει τη διαδικασία διαγραφής και ο λογαριασμός σας θα αποκατασταθεί.
Μόλις διαγραφεί ο λογαριασμός, ο χρήστης δεν μπορεί πλέον να έχει πρόσβαση στον λογαριασμό του Discord. Το προφίλ θα οριστεί ως προεπιλογή και το όνομα χρήστη θα αλλάξει σε Διαγραμμένος χρήστης #0000.
Η διαγραφή Discord απενεργοποιεί τον λογαριασμό Discord;
Ναι, αλλά κατά τη διάρκεια των πρώτων 30 ημερών από τη διαγραφή του λογαριασμού, το όνομα χρήστη του λογαριασμού σας θα αντικατασταθεί με Διαγραμμένος χρήστης και η εικόνα του προφίλ σας δεν θα είναι ορατή. Σε αυτές τις 30 ημέρες, μπορείτε να συνδεθείτε με το email και τον κωδικό πρόσβασής σας και να ανακτήσετε τον λογαριασμό σας και το όνομα χρήστη και η εικόνα προφίλ σας θα αποκατασταθούν. Αν υποθέσουμε ότι δεν ανακτήσετε τον λογαριασμό σας, ο λογαριασμός σας θα διαγραφεί και δεν θα μπορείτε πλέον να τον ανακτήσετε. Τα μηνύματά σας θα είναι ορατά. Ωστόσο, το όνομα χρήστη σας θα αντικατασταθεί από το Διαγραμμένο χρήστη και την προεπιλεγμένη εικόνα προφίλ.
Συνιστάται:
- Διορθώστε το Discord Screen Share Audio που δεν λειτουργεί
- Πώς να διαγράψετε όλα τα μηνύματα στο Discord
- Διορθώστε το σφάλμα 0xc00007b: Η εφαρμογή δεν μπόρεσε να ξεκινήσει σωστά
- Yahoo Chat Rooms: Πού εξαφανίστηκε;
Ελπίζουμε ότι αυτός ο οδηγός ήταν χρήσιμος και μπορέσατε απεγκαταστήστε πλήρως το Discord από τον υπολογιστή Windows 10. Ενημερώστε μας ποια μέθοδος λειτούργησε καλύτερα για εσάς. Επίσης, εάν έχετε οποιεσδήποτε απορίες/σχόλια σχετικά με αυτό το άρθρο, μη διστάσετε να τις αφήσετε στην ενότητα σχολίων.