Πώς να εγκαταστήσετε το Bluetooth στα Windows 10
Miscellanea / / November 28, 2021
Αρχικά κυκλοφόρησε ως μέσο για τη μεταφορά αρχείων μεταξύ συσκευών, το Bluetooth έχει εξελιχθεί για να διευκολύνει τις συνδέσεις μεταξύ συσκευών ήχου, ποντικιών, πληκτρολογίων και κάθε είδους εξωτερικού υλικού. Παρά το γεγονός ότι είναι εξαιρετικά αποτελεσματικό και ανεπτυγμένο, το Bluetooth στα Windows 10 έχει προκαλέσει πολλά προβλήματα στους χρήστες. Εάν το Bluetooth στη συσκευή σας ενεργοποιείται και προφανώς έχει εξαφανιστεί, ακολουθεί ένας οδηγός πώς να εγκαταστήσετε το Bluetooth στα Windows 10.

Περιεχόμενα
- Πώς να εγκαταστήσετε το Bluetooth στα Windows 10
- Γιατί το Bluetooth δεν λειτουργεί στον υπολογιστή μου;
- Μέθοδος 1: Ενεργοποιήστε το Bluetooth από τον Πίνακα ειδοποιήσεων
- Μέθοδος 2: Ενεργοποιήστε το Bluetooth από τις Ρυθμίσεις
- Μέθοδος 3: Λήψη προγραμμάτων οδήγησης Intel από το Διαδίκτυο
- Μέθοδος 4: Ενημερώστε τα προγράμματα οδήγησης Bluetooth για μια συγκεκριμένη συσκευή
- Μέθοδος 5: Εκτελέστε το πρόγραμμα αντιμετώπισης προβλημάτων των Windows
- Πρόσθετες Συμβουλές
Πώς να εγκαταστήσετε το Bluetooth στα Windows 10
Γιατί το Bluetooth δεν λειτουργεί στον υπολογιστή μου;
Σε αντίθεση με ό, τι πιστεύουν οι περισσότεροι, το Bluetooth είναι στην πραγματικότητα ένα κομμάτι υλικού που βρίσκεται στη μητρική πλακέτα του υπολογιστή σας. Και όπως όλος ο εξοπλισμός υλικού, το Bluetooth απαιτεί προγράμματα οδήγησης που λειτουργούν σωστά που του επιτρέπουν να συνδέεται με τον υπολογιστή. Όποτε τα προγράμματα οδήγησης είναι ελαττωματικά ή παλιά, ενδέχεται να αναμένονται σφάλματα Bluetooth. Εάν πιστεύετε ότι αυτό συνέβη στη συσκευή σας Windows, δείτε εδώ πώς να ενεργοποιήσετε το Bluetooth στα Windows 10.
Μέθοδος 1: Ενεργοποιήστε το Bluetooth από τον Πίνακα ειδοποιήσεων
Προτού εκτελέσετε φανταχτερές τεχνικές αντιμετώπισης προβλημάτων, πρέπει πρώτα να βεβαιωθείτε ότι το Bluetooth είναι σωστά ενεργοποιημένο στον υπολογιστή σας με Windows 10.
1. Κάντε κλικ στο Εικονίδιο ειδοποίησης στην κάτω δεξιά γωνία της γραμμής εργασιών των Windows.

2. Στο κάτω μέρος του πίνακα, θα υπάρχει μια δέσμη επιλογών που αντιπροσωπεύουν διαφορετικές λειτουργίες στα Windows 10. Κάντε κλικ στο Επεκτείνουν για να αποκαλύψει όλες τις επιλογές.
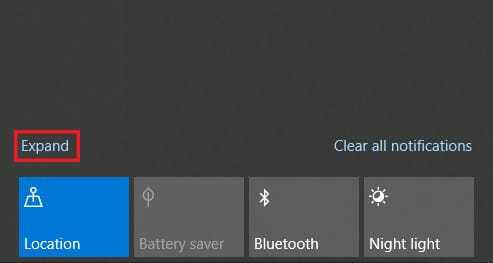
3. Από ολόκληρη τη λίστα, κάντε κλικ στο Bluetooth για να ενεργοποιήσετε τη δυνατότητα.

Μέθοδος 2: Ενεργοποιήστε το Bluetooth από τις Ρυθμίσεις
1. Κάνε κλικ στο Κουμπί εκκίνησης κάτω αριστερά στην οθόνη και μετά κάντε κλικ στο Ρυθμίσεις εικονίδιο ακριβώς πάνω από την επιλογή απενεργοποίησης.
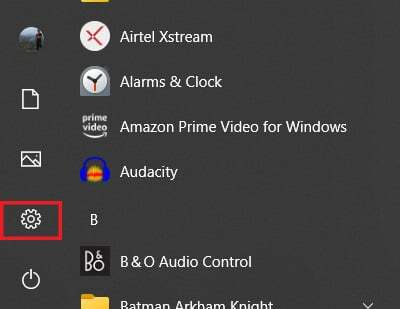
2. Από τις διαθέσιμες ρυθμίσεις, κάντε κλικ στο συσκευές να συνεχίσει.

3. Αυτό θα πρέπει να ανοίξει τις ρυθμίσεις Bluetooth στα Windows 10. Με κάνοντας κλικ στον διακόπτη εναλλαγής, μπορείτε να ενεργοποιήσετε και να απενεργοποιήσετε τη λειτουργία.

4. Μόλις ενεργοποιηθεί, μπορείτε είτε να συνδεθείτε σε μια συσκευή που είχε προηγουμένως ζευγαρώσει είτε Προσθήκη μια νέα συσκευή.

5. Εάν δεν υπάρχει πρόβλημα με το πρόγραμμα οδήγησης, τότε το Bluetooth θα λειτουργήσει μια χαρά στη συσκευή σας.
Διαβάστε επίσης:Διορθώστε το Bluetooth δεν θα ενεργοποιηθεί στα Windows 10
Μέθοδος 3: Λήψη προγραμμάτων οδήγησης Intel από το Διαδίκτυο
Εάν τα βήματα που αναφέρονται παραπάνω δεν αποδώσουν αποτελέσματα, τότε το πρόβλημα με το Bluetooth σας οφείλεται σε ελαττωματικά ή παλιά προγράμματα οδήγησης. Οι πιθανότητες είναι ότι χρησιμοποιείτε μια συσκευή με επεξεργαστή Intel. Εάν ναι, τότε μπορείτε να κατεβάσετε απευθείας προγράμματα οδήγησης Bluetooth από το Διαδίκτυο:
1. Προχωρήστε ο Κέντρο λήψης της Intel και περιηγηθείτε στις επιλογές για να βρείτε τα προγράμματα οδήγησης για Bluetooth.
2. Η σελίδα θα εμφανίζει τα πιο πρόσφατα προγράμματα οδήγησης Bluetooth για υπολογιστές που λειτουργούν σε λειτουργικά συστήματα 64 bit και 32 bit. Μπορείς κατεβάστε τα προγράμματα οδήγησης που θα ταιριάζει καλύτερα στη συσκευή σας.

3. Αφού ολοκληρωθεί η λήψη, μπορείτε εκτελέστε τη ρύθμιση αρχείο κανονικά και η λειτουργία Bluetooth στη συσκευή σας Windows 10 θα πρέπει να λειτουργεί σωστά.
Μέθοδος 4: Ενημερώστε τα προγράμματα οδήγησης Bluetooth για μια συγκεκριμένη συσκευή
Εάν το Bluetooth στη συσκευή σας λειτουργεί κανονικά και προκαλεί προβλήματα μόνο σε λίγες συσκευές, μπορείτε να ενημερώσετε μη αυτόματα τα προγράμματα οδήγησης για αυτά τα συγκεκριμένα gadget. Δείτε πώς μπορείτε να ενημερώσετε τα προγράμματα οδήγησης Bluetooth για συγκεκριμένες συσκευές:
1. Στον υπολογιστή σας με Windows 10, κάντε δεξί κλικ στο κουμπί Έναρξη στην κάτω αριστερή γωνία της οθόνης
2. Από τη λίστα επιλογών συστήματος, κάντε κλικ στην επιλογή με τίτλο 'Διαχειριστή της συσκευής.'
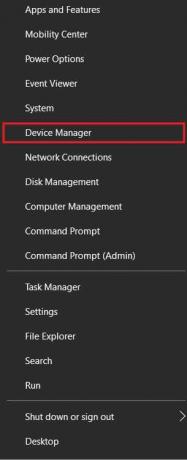
3. Στη διαχείριση συσκευών, βρείτε το Επιλογή Bluetooth, και κάνοντας κλικ σε αυτό, αποκαλύψτε όλες τις συσκευές Bluetooth που έχουν ποτέ αντιστοιχιστεί στον υπολογιστή σας.
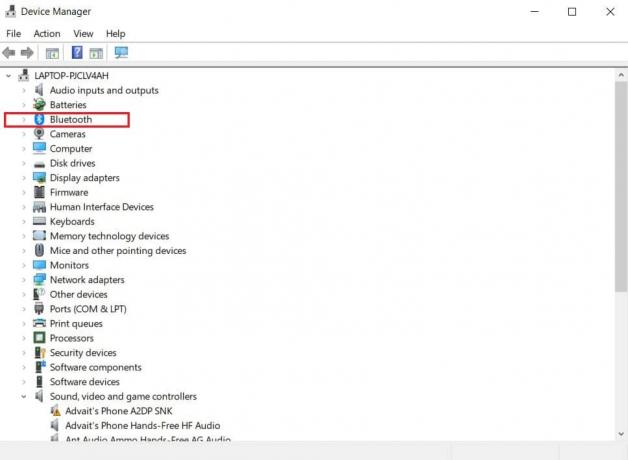
4. Από αυτή τη λίστα, επιλέξτε τη Συσκευή που προκάλεσε το πρόβλημα και κάντε δεξί κλικ πάνω του.
5. Θα εμφανιστούν μερικές επιλογές. Κάντε κλικ στο "Ενημέρωση προγράμματος οδήγησης" να προχωρήσει.
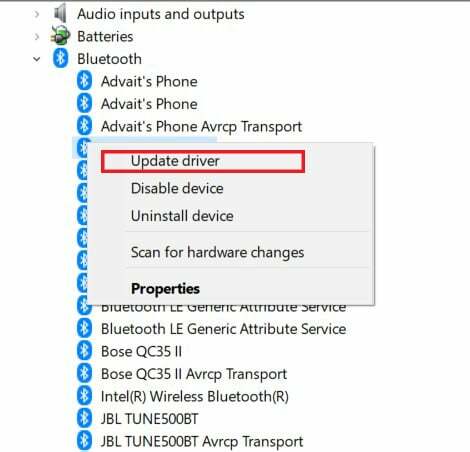
6. Θα εμφανιστεί ένα παράθυρο που σας ρωτά πώς θέλετε να αναζητήσετε τα προγράμματα οδήγησης. επιλέξτε την επιλογή με τίτλο "Αυτόματη αναζήτηση για προγράμματα οδήγησης."

7. Το πρόγραμμα ενημέρωσης θα σαρώσει το Διαδίκτυο και θα βρει τα προγράμματα οδήγησης που ταιριάζουν καλύτερα στη συσκευή. Μπορείτε τότε επιλέξτε εγκατάσταση για να διορθώσετε προβλήματα με το Bluetooth στα Windows 10.
Διαβάστε επίσης:Πώς να διορθώσετε προβλήματα Bluetooth στα Windows 10
Μέθοδος 5: Εκτελέστε το πρόγραμμα αντιμετώπισης προβλημάτων των Windows
Εάν το πρόβλημα με το Bluetooth παραμένει παρά την εγκατάσταση και την ενημέρωση των προγραμμάτων οδήγησης, τότε θα πρέπει να εμβαθύνετε και να βρείτε την πηγή του προβλήματος. Ευτυχώς, το εργαλείο αντιμετώπισης προβλημάτων των Windows έχει δημιουργηθεί για αυτόν ακριβώς τον σκοπό και είναι ικανό να βρίσκει την πηγή του προβλήματος για τα περισσότερα προβλήματα συστήματος. Δείτε πώς μπορείτε να εκτελέσετε το εργαλείο αντιμετώπισης προβλημάτων για τη λειτουργία Bluetooth:
1. Στη συσκευή σας με Windows 10, Άνοιξε την εφαρμογή Ρυθμίσεις. Από τη λίστα των διαθέσιμων επιλογών, κάντε κλικ στο Ενημέρωση και ασφάλεια.

2. Στον πίνακα που υπάρχει στην αριστερή πλευρά της οθόνης, κάντε κλικ στο «Αντιμετώπιση προβλημάτων» να προχωρήσει.
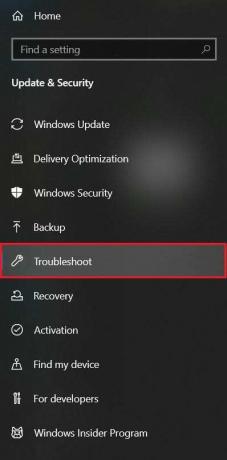
3. Κάντε κλικ στο Πρόσθετα εργαλεία αντιμετώπισης προβλημάτων για να αποκαλύψει τη λίστα με όλες τις λειτουργίες των Windows.
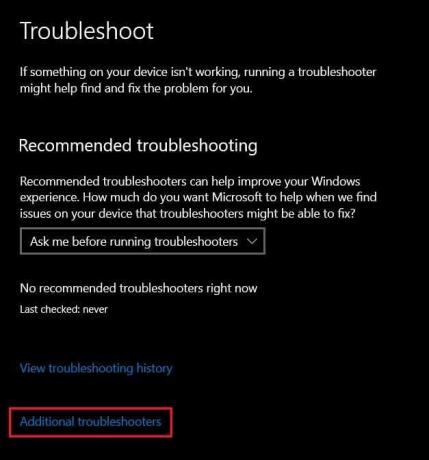
4. Από τη λίστα, βρείτε και κάντε κλικ στο Bluetooth και μετά κάντε κλικ στο Εκτελέστε το εργαλείο αντιμετώπισης προβλημάτων.

5. Το εργαλείο αντιμετώπισης προβλημάτων θα λειτουργήσει για λίγο και θα εντοπίσει τυχόν σφάλματα στη λειτουργία. Στη συνέχεια, το εργαλείο αντιμετώπισης προβλημάτων θα διορθώσει αυτόματα το πρόβλημα και voila, το Bluetooth στη συσκευή σας θα αρχίσει να λειτουργεί ξανά.
Πρόσθετες Συμβουλές
Ενώ τα βήματα που αναφέρονται παραπάνω θα πρέπει να λύσουν το πρόβλημα για τους περισσότερους ανθρώπους, ορισμένοι χρήστες ενδέχεται να δυσκολεύονται να ανακτήσουν ξανά τη λειτουργία Bluetooth. Εάν είστε ένας από αυτούς, εδώ είναι μερικές επιπλέον συμβουλές που θα σας βοηθήσουν στην πορεία σας.
1. Εκτελέστε μια σάρωση συστήματος: Μια σάρωση συστήματος αποκαλύπτει όλα τα σφάλματα στο σύστημά σας και σας βοηθά να εντοπίσετε τον πυρήνα του προβλήματος. Για να εκτελέσετε μια σάρωση συστήματος, κάντε δεξί κλικ στο κουμπί έναρξης και, στη συνέχεια, κάντε κλικ στη «Γραμμή εντολών (Διαχειριστής).» Στο παράθυρο εντολών, πληκτρολογήστε αυτόν τον κωδικό: sfc /scannow και πατήστε enter. Το σύστημά σας θα σαρωθεί και όλα τα προβλήματα θα αναφερθούν.
2. Ενημερώστε τα Windows σας: Τα ενημερωμένα Windows είναι το κλειδί για την επίλυση πολλών προβλημάτων στη συσκευή σας. Στην εφαρμογή ρυθμίσεων, κάντε κλικ στο «Ενημέρωση και ασφάλεια.» Στη σελίδα «Windows Update», κάντε κλικ στο «Ελεγχος για ενημερώσεις.’ Εάν εντοπιστούν ενημερώσεις, προχωρήστε στη λήψη και την εγκατάσταση τους.
3. Επανεκκινήστε το σύστημά σας: Τέλος, το πιο παλιό κόλπο στο βιβλίο, επανεκκίνηση του συστήματός σας. Εάν κάθε άλλο βήμα αποτύχει, μπορείτε να δοκιμάσετε να επανεκκινήσετε το σύστημά σας πριν το επαναφέρετε μεταφέροντάς το σε ένα κέντρο εξυπηρέτησης. Μια γρήγορη επανεκκίνηση έχει τη δυνατότητα να αφαιρέσει πολλά σφάλματα και μπορεί απλώς να λύσει το πρόβλημά σας.
Συνιστάται:
- Επιδιόρθωση Το Bluetooth δεν μπορεί να απενεργοποιηθεί στα Windows 10
- Πώς να χρησιμοποιήσετε τα Emojis στα Windows 10
- Πώς να ενεργοποιήσετε ή να απενεργοποιήσετε το Num Lock στα Windows 10
- Η επιλογή Διόρθωσης για ενεργοποίηση ή απενεργοποίηση Bluetooth λείπει από τα Windows 10
Ελπίζουμε ότι αυτός ο οδηγός ήταν χρήσιμος και μπορέσατε εγκαταστήστε το Bluetooth στα Windows 10. Εάν έχετε απορίες/σχόλια σχετικά με αυτό το άρθρο, μην διστάσετε να τα αφήσετε στην ενότητα σχολίων.



