Πώς να ενεργοποιήσετε το πρόγραμμα επεξεργασίας πολιτικής ομάδας στα Windows 11 Home Edition
Miscellanea / / December 02, 2021
Το πρόγραμμα επεξεργασίας πολιτικής ομάδας στα Windows μπορεί να χρησιμοποιηθεί για τη διαχείριση και την τροποποίηση των ρυθμίσεων πολιτικής ομάδας. Ωστόσο, η κονσόλα διαχείρισης δεν είναι διαθέσιμη για τα Windows 11 Home Edition, σε αντίθεση με τις προηγούμενες εκδόσεις. Εάν σκέφτεστε να κάνετε αναβάθμιση σε Windows Pro ή Enterprise απλώς για να αποκτήσετε πρόσβαση στο πρόγραμμα επεξεργασίας πολιτικής ομάδας, δεν χρειάζεται να το κάνετε αυτό. Σήμερα, θα σας ενημερώσουμε για το μικρό μας μυστικό! Διαβάστε παρακάτω για να μάθετε σχετικά με το Group Policy Editor, τις χρήσεις του και τον τρόπο ενεργοποίησης του στα Windows 11 Home Edition.
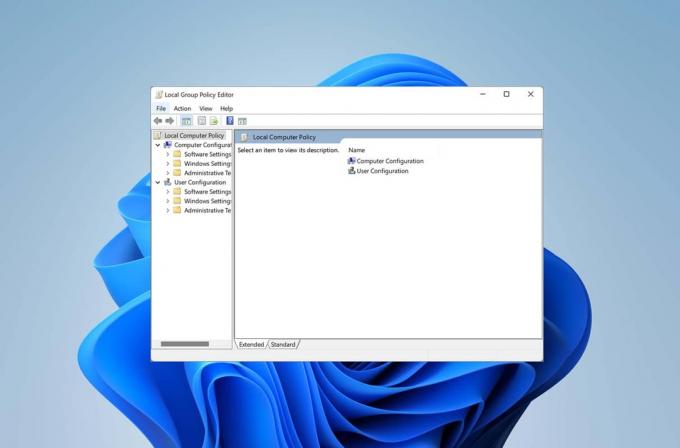
Περιεχόμενα
- Πώς να ενεργοποιήσετε το πρόγραμμα επεξεργασίας πολιτικής ομάδας στα Windows 11 Home Edition
- Ελέγξτε εάν είναι εγκατεστημένο το πρόγραμμα επεξεργασίας πολιτικής ομάδας
- Πώς να ενεργοποιήσετε το πρόγραμμα επεξεργασίας πολιτικής ομάδας
Πώς να ενεργοποιήσετε το πρόγραμμα επεξεργασίας πολιτικής ομάδας στα Windows 11 Home Edition
Στα Windows, το Επεξεργαστής πολιτικής ομάδας
μπορεί να χρησιμοποιηθεί για τη διαχείριση και την τροποποίηση των ρυθμίσεων πολιτικής ομάδας. Ωστόσο, αν δεν το έχετε ακούσει, μάλλον δεν το χρειάζεστε. Είναι αρκετά χρήσιμο, ειδικά για διαχειριστές δικτύου.- Οι χρήστες μπορούν να χρησιμοποιήσουν αυτό το λογισμικό για να ρυθμίστε την πρόσβαση και τους περιορισμούς σε ειδικά προγράμματα, εφαρμογές ή ιστότοπους.
- Μπορεί να χρησιμοποιηθεί για τη διαμόρφωση των πολιτικών ομάδας τόσο σε τοπικούς όσο και σε δικτυακούς υπολογιστές.
Ελέγξτε εάν είναι εγκατεστημένο το πρόγραμμα επεξεργασίας πολιτικής ομάδας
Ακολουθούν τα βήματα για να ελέγξετε εάν ο υπολογιστής σας έχει ήδη εγκατεστημένο το πρόγραμμα επεξεργασίας πολιτικής ομάδας ή όχι.
1. Τύπος Πλήκτρα Windows + R μαζί να ανοίξουν Τρέξιμο κουτί διαλόγου.
2. Τύπος gpedit.msc και κάντε κλικ στο Εντάξει για την έναρξη Επεξεργαστής πολιτικής ομάδας.
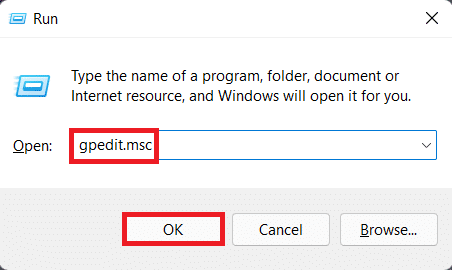
3. Το ακόλουθο σφάλμα, εάν εμφανίζεται, υποδεικνύει ότι το σύστημά σας δεν διαθέτει το Επεξεργαστής πολιτικής ομάδας εγκατασταθεί.
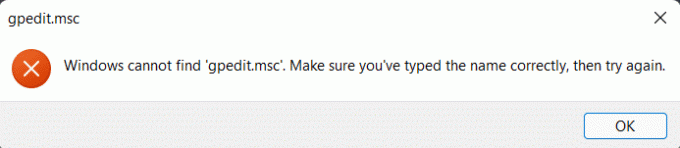
Διαβάστε επίσης:Πώς να εγκαταστήσετε το XPS Viewer στα Windows 11
Πώς να ενεργοποιήσετε το πρόγραμμα επεξεργασίας πολιτικής ομάδας
Δείτε πώς μπορείτε να ενεργοποιήσετε το πρόγραμμα επεξεργασίας πολιτικής ομάδας στα Windows 11 Home Edition:
1. Κάνε κλικ στο Εικονίδιο αναζήτησης και πληκτρολογήστε Μπλοκ ΣΗΜΕΙΩΣΕΩΝ.
2. Στη συνέχεια, κάντε κλικ στο Ανοιξε, όπως φαίνεται.
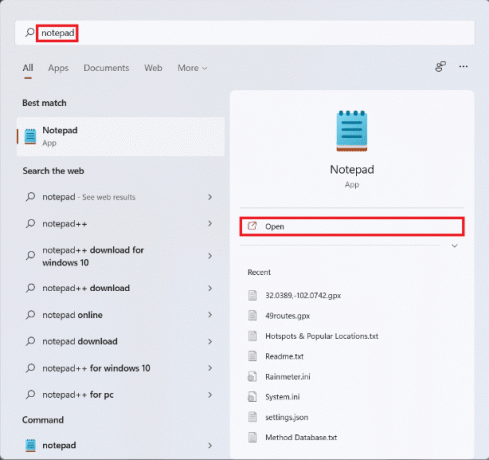
3. Πληκτρολογήστε το παρακάτω σενάριο.
@echo off. >nul 2>&1 "%SYSTEMROOT%\system32\cacls.exe" "%SYSTEMROOT%\system32\config\system" REM --> Εάν οριστεί σημαία σφάλματος, δεν έχουμε διαχειριστή. εάν '%errorlevel%' NEQ '0' ( echo Αίτημα διαχειριστικών προνομίων... πήγα στο UACPrompt. ) αλλιώς (πήγα να έχω Admin) :UAC Prompt. echo Set UAC = CreateObject^("Shell. Εφαρμογή"^) > "%temp%\getadmin.vbs" echo UAC.ShellExecute "%~s0", "", "", "runas", 1 >> "%temp%\getadmin.vbs" "%temp%\getadmin.vbs" έξοδος /Β. :gotAdmin. εάν υπάρχει "%temp%\getadmin.vbs" ( από το "%temp%\getadmin.vbs" ) ώθησε το "%CD%" CD /D "%~dp0" ώθησε "%~dp0" dir /b %SystemRoot%\servicing\Packages\Microsoft-Windows-GroupPolicy-ClientExtensions-Package~3*.mum >List.txt. dir /b %SystemRoot%\servicing\Packages\Microsoft-Windows-GroupPolicy-ClientTools-Package~3*.mum >>List.txt. για /f %%i στο ('findstr /i. List.txt 2^>nul') κάντε dism /online /norestart /add-package:"%SystemRoot%\servicing\Packages\%%i" παύση
4. Στη συνέχεια, κάντε κλικ στο Αρχείο > Αποθηκεύσετε από τη γραμμή μενού στην επάνω αριστερή γωνία της οθόνης.
5. Αλλάξτε τη θέση αποθήκευσης σε Επιφάνεια εργασίας στο Γραμμή διεύθυνσης όπως απεικονίζεται.
6. Στο Ονομα αρχείου: πεδίο κειμένου, πληκτρολόγηση GPEditor Installer.bat και κάντε κλικ στο Αποθηκεύσετε όπως φαίνεται τονίζεται.
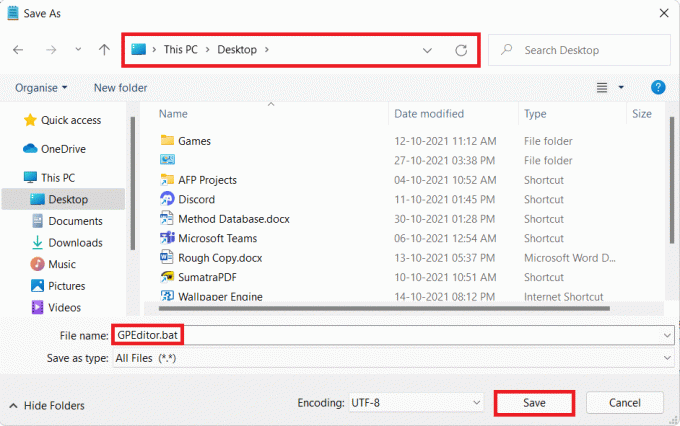
7. Τώρα, Κλείσε όλα τα ενεργά παράθυρα.
8. Στην επιφάνεια εργασίας, κάντε δεξί κλικ GPEditor Installer.bat και επιλέξτε Εκτελέστε ως διαχειριστής, όπως απεικονίζεται παρακάτω.

9. Κάντε κλικ στο Ναί στο Ελεγχος λογαριασμού χρήστη προτροπή.
10. Αφήστε το αρχείο να τρέξει Γραμμή εντολών παράθυρο. Μόλις ολοκληρωθεί η διαδικασία, επανεκκίνηση Windows 11 υπολογιστή σας.
Τώρα, δοκιμάστε να ελέγξετε για το πρόγραμμα επεξεργασίας πολιτικής ομάδας ακολουθώντας τις οδηγίες που αναφέρονται στην αρχή αυτού του άρθρου.
Συνιστάται:
- Πώς να χρησιμοποιήσετε το PowerToys στα Windows 11
- Πώς να απενεργοποιήσετε τα σήματα ειδοποιήσεων στα Windows 11
- Πώς να καρφιτσώσετε εφαρμογές στη γραμμή εργασιών στα Windows 11
Ελπίζουμε ότι βρήκατε αυτό το άρθρο χρήσιμο πώς να ενεργοποιήσετε το πρόγραμμα επεξεργασίας πολιτικής ομάδας στα Windows 11 Home Edition. Καταθέστε τις προτάσεις και τις απορίες σας στην παρακάτω ενότητα σχολίων. Ενημερώστε μας ποιο θέμα θέλετε να εξερευνήσουμε στη συνέχεια.



