3 τρόποι για να δημιουργήσετε ένα GIF στα Windows 10
Miscellanea / / November 28, 2021
GIF ή JIF, δεν έχει σημασία πώς το προφέρετε, αυτή η μορφή μέσων έχει γίνει βασικό και θα μπορούσα να πω ένα πολύ σημαντικό μέρος των καθημερινών συνομιλιών μας στο Διαδίκτυο. Κάποιοι μπορεί να πουν ότι είναι η επίσημη γλώσσα του Διαδικτύου μαζί με τα μιμίδια. Με αποκλειστικές εφαρμογές και ιστότοπους για την εύρεση GIF (πολλές εφαρμογές πληκτρολογίου για κινητά συνοδεύονται επίσης από ενσωματωμένο gif επιλογή σήμερα), η μορφή πολυμέσων μεταφέρει συναισθήματα και συναισθήματα πολύ καλύτερα από ό, τι πολλοί από εμάς θα μπορούσαμε ποτέ να εκφράσουμε χρησιμοποιώντας κανονικά λόγια.
Ειλικρινά, γιατί να χρησιμοποιείτε λέξεις όταν μπορείτε να τα πείτε όλα με ένα όμορφο GIF, σωστά;
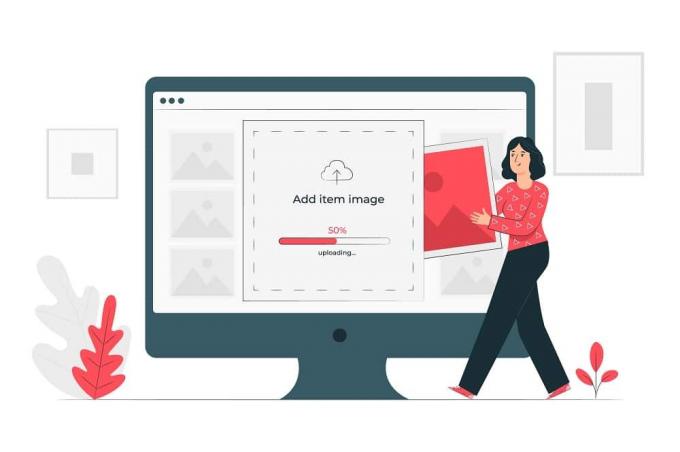
Ωστόσο, υπάρχουν μερικά σενάρια για τα οποία η εύρεση του τέλειου GIF φαίνεται αδύνατη. Ακόμη και μετά από αναζήτηση σε κάθε γωνιά και μετάβαση στο διαδίκτυο με ένα λεπτό κόσκινο, το τέλειο GIF απλώς μας διαφεύγει.
Περιεχόμενα
- 3 τρόποι για να δημιουργήσετε ένα GIF στα Windows 10
- Μέθοδος 1: Δημιουργήστε ένα GIF στα Windows 10 χρησιμοποιώντας το GIPHY
- Μέθοδος 2: Δημιουργήστε ένα GIF χρησιμοποιώντας το ScreenToGif
- Μέθοδος 3: Δημιουργήστε ένα GIF χρησιμοποιώντας το Photoshop
3 τρόποι για να δημιουργήσετε ένα GIF στα Windows 10
Μην ανησυχείς φίλε μου, σήμερα, σε αυτό το άρθρο θα δούμε μερικές μεθόδους για να φτιάξουμε τα δικά μας GIF για αυτούς ω τόσο ειδικές περιπτώσεις και μάθετε πώς να σταματήσετε να βασίζεστε σε πλατφόρμες όπως το Tenor ή άλλες διαδικτυακές υπηρεσίες για το gif μας ανάγκες.
Μέθοδος 1: Δημιουργήστε ένα GIF στα Windows 10 χρησιμοποιώντας το GIPHY
Ναι, ναι, ξέρουμε ότι είπαμε ότι θα διδάξουμε πώς να σταματήσετε να βασίζεστε σε διαδικτυακές υπηρεσίες για GIF, αλλά αν υπάρχει ένα μόνο μέρος όπου μπορείτε να βρείτε όλα τα GIF, αυτό είναι το Giphy. Ο ιστότοπος έχει γίνει συνώνυμος με τα GIF και εξυπηρετεί περισσότερα από ένα δισεκατομμύριο από αυτά σε καθημερινή βάση σε πολλά μέσα.
Όχι μόνο το GIPHY είναι μια διαρκώς διευρυνόμενη βιβλιοθήκη με όλα τα είδη GIF που μπορείτε να φανταστείτε, αλλά η πλατφόρμα σάς επιτρέπει επίσης να δημιουργήσετε τα δικά σας μικρά loopy βίντεο χωρίς ήχο γνωστό και ως GIF και να τα αποθηκεύσετε για μελλοντική χρήση.
Η δημιουργία GIF χρησιμοποιώντας το GIPHY στα Windows 10 είναι πολύ απλή και μπορεί να επιτευχθεί με μερικά εύκολα βήματα.
Βήμα 1: Όπως είναι προφανές, θα χρειαστεί να ανοίξετε τον ιστότοπο για να ξεκινήσετε. Απλώς πληκτρολογήστε τη λέξη GIPHY στη γραμμή αναζήτησης του προγράμματος περιήγησης που προτιμάτε, πατήστε enter και κάντε κλικ στο πρώτο αποτέλεσμα αναζήτησης που εμφανίζεται ή ακόμα καλύτερα, απλώς κάντε κλικ στο παρακάτω σύνδεσμο.
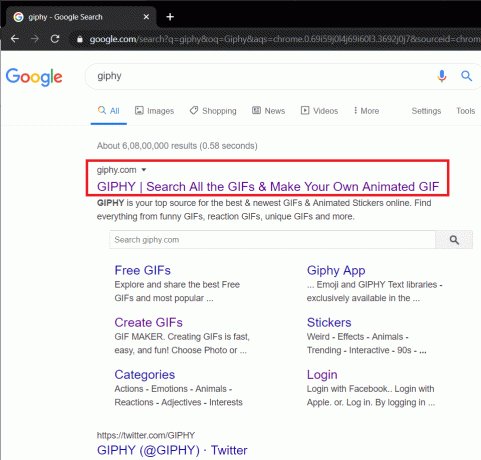
Βήμα 2: Μόλις φορτωθεί ο ιστότοπος, στην επάνω δεξιά πλευρά αναζητήστε την επιλογή να Δημιουργώ ένα GIF και κάντε κλικ σε αυτό.

Βήμα 3: Τώρα, υπάρχουν πολλοί τρόποι με τους οποίους μπορείτε να προχωρήσετε και να δημιουργήσετε GIF. Οι τρεις επιλογές που παρέχει το GIPHY είναι: ο συνδυασμός πολλαπλών εικόνων/εικόνων σε ένα βρόχο slideshow, επιλέγοντας και περικόπτοντας ένα συγκεκριμένο τμήμα ενός βίντεο που μπορεί να έχετε στον προσωπικό σας υπολογιστή και, τέλος, δημιουργήστε ένα GIF από ένα βίντεο που υπάρχει ήδη στο Διαδίκτυο.
Όλα αυτά μπορούν να προσαρμοστούν περαιτέρω χρησιμοποιώντας κείμενα, αυτοκόλλητα, φίλτρα κ.λπ.
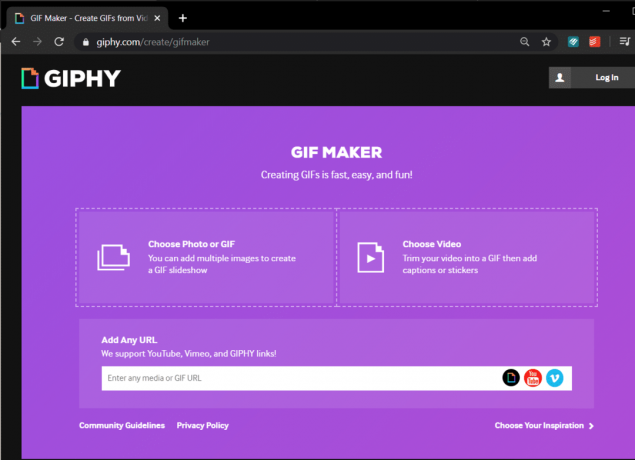
Θα χρειαστεί να συνδεθείτε ή να εγγραφείτε στο GIPHY προτού προχωρήσετε σε οποιαδήποτε από τις μεθόδους που συζητήθηκαν παραπάνω. Ευτυχώς, και οι δύο διαδικασίες είναι αρκετά εύκολες (όπως θα περίμενε κανείς). Αν δεν είστε ρομπότ, απλώς συμπληρώστε τη διεύθυνση αλληλογραφίας σας, επιλέξτε ένα όνομα χρήστη, ορίστε έναν ισχυρό κωδικό ασφαλείας και θα είστε έτοιμοι.
Βήμα 4: Ας προσπαθήσουμε πρώτα να φτιάξουμε ένα GIF από μερικές εικόνες. Εδώ, για λόγους παραδείγματος, θα χρησιμοποιήσουμε μερικές τυχαίες εικόνες γάτας που αφαιρέσαμε από το Διαδίκτυο.
Απλώς κάντε κλικ στον πίνακα που διαβάζει "Επιλέξτε Φωτογραφία ή GIF», εντοπίστε τις εικόνες από τις οποίες θέλετε να δημιουργήσετε ένα GIF, επιλέξτε τις και κάντε κλικ στις Ανοιξε ή απλά πατήστε Εισαγω.

Καθίστε αναπαυτικά και αφήστε το GIPHY να κάνει τα μαγικά του ενώ φαντάζεστε όλα τα σενάρια και τις ομαδικές συνομιλίες στα οποία μπορείτε να χρησιμοποιήσετε το πρόσφατα δημιουργημένο GIF.
Βήμα 5: Προσαρμόστε τη διάρκεια της εικόνας ανάλογα με τις προτιμήσεις σας μετακινώντας το μοχλό δεξιά ή αριστερά. Από προεπιλογή, ένας μέγιστος χρόνος 15 δευτερολέπτων κατανέμεται εξίσου σε όλες τις εικόνες. Μόλις είστε ικανοποιημένοι με τη διάρκεια της εικόνας, κάντε κλικ στο Διακοσμώ στην κάτω δεξιά πλευρά για περαιτέρω προσαρμογή του gif.

Στην καρτέλα διακόσμησης, θα συναντήσετε επιλογές για να προσθέσετε λεζάντα, αυτοκόλλητα, φίλτρα και ακόμη και να σχεδιάσετε μόνοι σας το gif.
Παίξτε με αυτές τις δυνατότητες για να δημιουργήσετε ένα GIF της αρεσκείας σας (συνιστούμε να χρησιμοποιήσετε το Fancy στυλ με το Typing ή το Wavy animation) και κάντε κλικ στο Συνεχίστε τη μεταφόρτωση.

Βήμα 6: Εάν θέλετε να ανεβάσετε τη δημιουργία σας στο GIPHY, τότε προχωρήστε και εισάγετε μερικές ετικέτες για να διευκολύνετε τους άλλους να το ανακαλύψουν και τέλος κάντε κλικ στο Μεταφόρτωση στο GIPHY.
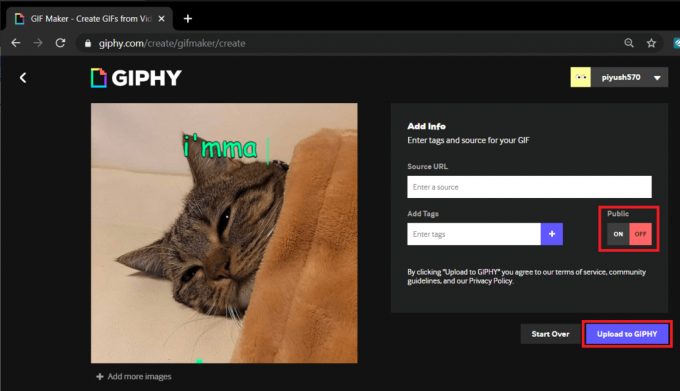
Ωστόσο, εάν θέλετε το gif μόνο για τον εαυτό σας, ενεργοποιήστε το Δημόσιο επιλογή να ΜΑΚΡΙΑ ΑΠΟ και μετά κάντε κλικ στο Μεταφόρτωση στο GIPHY.
Περιμένετε έως ότου η GIPHY ολοκληρώσει τη "Δημιουργία GIF σας".

Βήμα 7: Στην προτελευταία οθόνη, κάντε κλικ στο Μεσο ΜΑΖΙΚΗΣ ΕΝΗΜΕΡΩΣΗΣ.
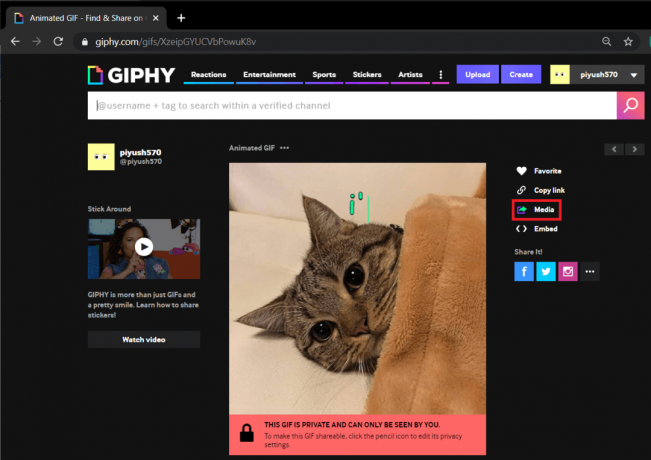
Βήμα 8: Εδώ, κάντε κλικ στο Κατεβάστε κουμπί δίπλα στην ετικέτα Πηγή για λήψη του gif που μόλις δημιουργήσατε. (Μπορείτε επίσης να επιλέξετε να κάνετε λήψη του gif για ιστότοπους κοινωνικής δικτύωσης/μια παραλλαγή μικρού μεγέθους ή σε μορφή .mp4)
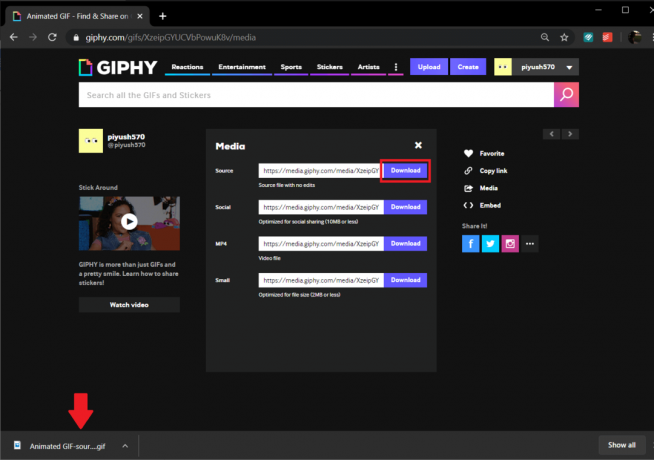
Η διαδικασία παραμένει πανομοιότυπη κατά τη δημιουργία ενός GIF με περικοπή ενός βίντεο εκτός σύνδεσης ή ενός διαδικτυακού βίντεο.
Διαβάστε επίσης:3 τρόποι λήψης βίντεο Facebook στο iPhone
Μέθοδος 2: Δημιουργήστε ένα GIF χρησιμοποιώντας το ScreenToGif
Η επόμενη στη λίστα μας είναι μια ελαφριά εφαρμογή γνωστή ως ScreenToGif. Η εφαρμογή το ανεβάζει μια βαθμίδα ψηλότερα και σας επιτρέπει να εγγράψετε τον εαυτό σας μέσω της κάμερας web και να μετατρέψετε αυτά τα ανόητα πρόσωπα σε ένα χρήσιμο gif. Εκτός από αυτό, η εφαρμογή σάς επιτρέπει επίσης να εγγράψετε την οθόνη σας και να μετατρέψετε την εγγραφή σε gif, ανοίξτε ένα σχεδίαση και μετατρέψτε τα σκίτσα σας σε gif και γενικό πρόγραμμα επεξεργασίας για να περικόψετε και να μετατρέψετε μέσα εκτός σύνδεσης σε gifs.
Βήμα 1: Ανοίξτε την ιστοσελίδα (https://www.screentogif.com/) στο πρόγραμμα περιήγησης ιστού που προτιμάτε για να κάνετε λήψη του αρχείου εγκατάστασης και να προχωρήσετε στην εγκατάστασή του.

Βήμα 2: Εκκινήστε την εφαρμογή μόλις ολοκληρώσετε την εγκατάστασή της και κάντε κλικ στην επιλογή με την οποία θέλετε να προχωρήσετε. (Θα δείξουμε πώς να δημιουργήσετε ένα gif χρησιμοποιώντας τη μέθοδο εγγραφής, ωστόσο, η διαδικασία παραμένει πανομοιότυπη όταν χρησιμοποιείτε άλλες μεθόδους)

Βήμα 3: Ένα διαφανές παράθυρο με ένα ελαφρύ περίγραμμα με επιλογές για Εγγραφή, Διακοπή, Προσαρμογή ρυθμού καρέ (fps), ανάλυση κ.λπ. θα εμφανιστεί στην οθόνη μόλις κάνετε κλικ στο Recorder.
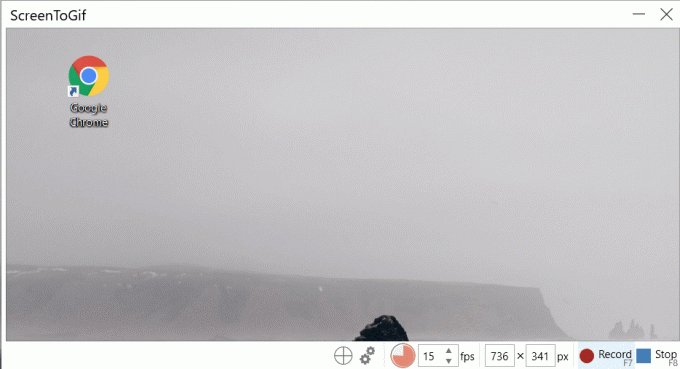
Κάντε κλικ στο Ρεκόρ (ή πατήστε f7) για να ξεκινήσετε την εγγραφή, ανοίξτε ένα βίντεο που θέλετε να εγγράψετε και μετατρέψτε σε gif ή προχωρήστε στην εκτέλεση της ενέργειας που θέλετε να εγγράψετε.
Όταν τελειώσετε, κάντε κλικ στο stop ή πατήστε f8 για να σταματήσετε την εγγραφή.
Βήμα 4: Όταν σταματήσετε την εγγραφή, το ScreenToGif θα ανοίξει αυτόματα το παράθυρο του Editor για να σας επιτρέψει να παρακολουθήσετε την εγγραφή σας και να πραγματοποιήσετε περαιτέρω αλλαγές στο GIF σας.

Εναλλαγή στο Αναπαραγωγή καρτέλα και κάντε κλικ στο Παίζω για να παρακολουθήσετε το ηχογραφημένο GIF σας να ζωντανεύει.
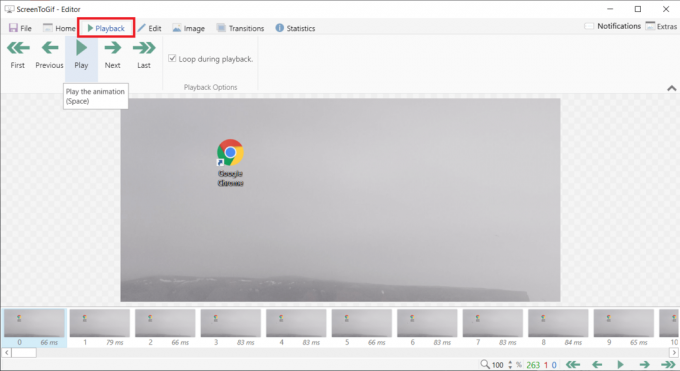
Βήμα 5: Χρησιμοποιήστε τις ενσωματωμένες λειτουργίες για να προσαρμόσετε το gif σύμφωνα με τις προτιμήσεις σας και μόλις μείνετε ευχαριστημένοι κάντε κλικ σε αυτό Αρχείο και επιλέξτε να Αποθήκευση ως (Ctrl + S). Από προεπιλογή, ο τύπος αρχείου έχει οριστεί σε GIF, αλλά μπορείτε επίσης να επιλέξετε αποθήκευση σε άλλες μορφές αρχείων. Επιλέξτε τον φάκελο προορισμού στον οποίο θέλετε να αποθηκεύσετε και κάντε κλικ Αποθηκεύσετε.

Διαβάστε επίσης:Πώς να μεταβείτε σε OpenDNS ή Google DNS στα Windows
Μέθοδος 3: Δημιουργήστε ένα GIF χρησιμοποιώντας το Photoshop
Αυτή η μέθοδος μπορεί να μην είναι η πιο εύκολη από όλες τις διαθέσιμες μεθόδους, αλλά παρέχει την καλύτερη ποιότητα GIF. Αποποίηση ευθυνών: Όπως είναι προφανές, θα πρέπει να έχετε εγκατεστημένο το Photoshop στον προσωπικό μας υπολογιστή πριν προχωρήσετε σε αυτό μέθοδος.
Βήμα 1: Ξεκινήστε καταγράφοντας το bit βίντεο που θέλετε να μετατρέψετε σε GIF. Αυτό θα μπορούσε να επιτευχθεί με μια ποικιλία εφαρμογών, η πιο εύκολη είναι η δική μας συσκευή αναπαραγωγής πολυμέσων VLC.
Για εγγραφή με χρήση VLC, ανοίξτε το βίντεο που θέλετε να εγγράψετε χρησιμοποιώντας VLC, κάντε κλικ στο Θέα καρτέλα και εναλλαγή σε "Προηγμένα στοιχεία ελέγχου’.

Θα πρέπει τώρα να δείτε μια μικρή γραμμή πάνω από την υπάρχουσα γραμμή ελέγχου με τις επιλογές για εγγραφή, στιγμιότυπο, έναν βρόχο μεταξύ δύο σημείων κ.λπ.
Προσαρμόστε την κεφαλή αναπαραγωγής στο τμήμα που θέλετε να εγγράψετε, κάντε κλικ στην κόκκινη κουκκίδα για να ξεκινήσει η εγγραφή και πατήστε αναπαραγωγή. Αφού καταγράψετε το τμήμα που σας αρέσει, κάντε ξανά κλικ στο κουμπί εγγραφής για να σταματήσετε την εγγραφή.
Το ηχογραφημένο κλιπ θα αποθηκευτεί στο 'Βίντεο' φάκελο στον προσωπικό σας υπολογιστή.
Βήμα 2: Τώρα είναι ώρα να ενεργοποιήσετε το Photoshop, οπότε προχωρήστε και ανοίξτε την εφαρμογή πολλαπλών χρήσεων.
Μόλις ανοίξει, κάντε κλικ στο Αρχείο, επιλέξτε Εισαγωγή και τελικά διαλέξτε Κορνίζες βίντεο σε επίπεδα.

Βήμα 3: Περικόψτε το βίντεο στην ακριβή διάρκεια που θα θέλατε χρησιμοποιώντας τις λαβές και εισάγετε.

Μετά την εισαγωγή, μπορείτε να προσαρμόσετε περαιτέρω κάθε πλαίσιο χρησιμοποιώντας το φίλτρα και επιλογές εργαλείου κειμένου.

Βήμα 4: Μόλις είστε ικανοποιημένοι με τις προσαρμογές σας, κάντε κλικ στο Αρχείο τότε Εξαγωγή, και Αποθήκευση για τον Ιστό για να αποθηκεύσετε το GIF.

Βήμα 5: Θα ανοίξει το παράθυρο Save for Web, όπου μπορείτε να προσαρμόσετε διάφορες ρυθμίσεις που σχετίζονται με το GIF.

Βήμα 6: Στο παρακάτω παράθυρο διαλόγου, αλλάξτε τις ρυθμίσεις όπως θέλετε και κάτω Επιλογές βρόχου επιλέγω Για πάντα.
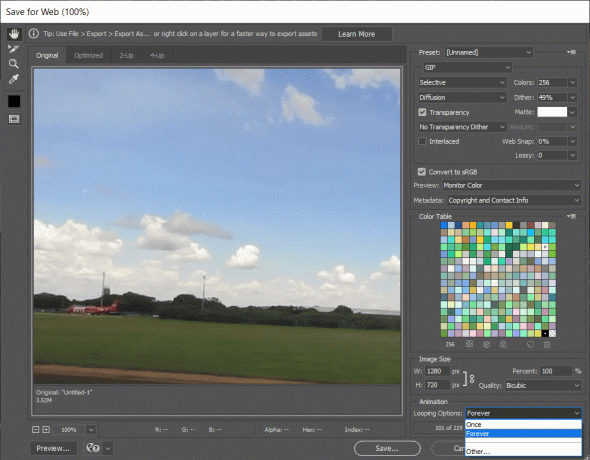
Τέλος, χτυπήστε Αποθηκεύσετε, δώστε στο GIF σας ένα κατάλληλο όνομα και αποθηκεύστε σε έναν συγκεκριμένο φάκελο.
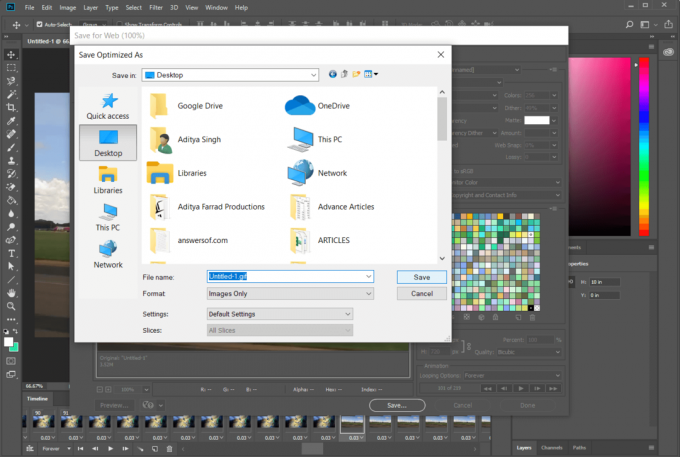
Συνιστάται:Πώς να διαγράψετε αντικείμενα από τη συνέχιση της παρακολούθησης στο Netflix;
Ενώ οι προαναφερθείσες μέθοδοι είναι οι αγαπημένες μας (επίσης δοκιμασμένες και δοκιμασμένες), υπάρχει μια πληθώρα άλλων εφαρμογών και μεθόδων που σας επιτρέπουν να δημιουργήσετε ή να δημιουργήσετε τα δικά σας GIF στα Windows 10. Για αρχή, υπάρχουν εύχρηστες εφαρμογές όπως το LICEcap και το GifCam, ενώ οι προχωρημένοι χρήστες μπορούν να δώσουν σε εφαρμογές όπως το Adobe Premiere Pro μια ευκαιρία να ικανοποιήσουν τις ανάγκες τους για GIF.



