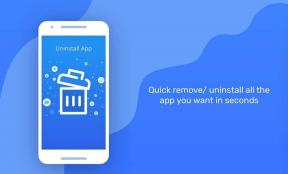Πώς να κατακτήσετε την εργασία με κείμενο στο Photoshop
Miscellanea / / December 02, 2021
Η χρήση του κειμένου στο Photoshop έχει εξελιχθεί δραματικά. Πριν, μπορούσατε να χρησιμοποιήσετε μόνο κείμενο όπως ακριβώς χρησιμοποιείτε μια φωτογραφία. Αυτό σημαίνει ότι το κείμενο έπρεπε να τροποποιηθεί σε μεγάλο βαθμό για να φαίνεται καλό σε διαφορετικά μεγέθη.

Με την πιο πρόσφατη έκδοση του Photoshop, το κείμενο αντιμετωπίζεται πλέον ως διάνυσμα, πράγμα που σημαίνει ότι διατηρεί την καλύτερη δυνατή ποιότητα σε όλα τα μεγέθη.
Φυσικά, εάν θέλετε να επεξεργαστείτε κείμενο σε διατάξεις ή κάτι τέτοιο, ίσως θέλετε να ελέγξετε άλλες εφαρμογές, όπως Adobe InDesign για παράδειγμα. Ωστόσο, έχοντας πάντα κείμενο υψηλής ποιότητας διαθέσιμο στο Photoshop σημαίνει ότι μπορείτε να ξεκινήσετε να κάνετε με αυτό αυτό που κάνει καλύτερα το Photoshop: Δημιουργήστε εκπληκτικά εφέ που θα κάνουν τις εικόνες ή/και τις φωτογραφίες σας να ξεχωρίζουν πραγματικά.
Ας ρίξουμε μια πιο προσεκτική ματιά στους διαφορετικούς τρόπους με τους οποίους μπορείτε να εργαστείτε με κείμενο στο Photoshop, προκειμένου να το αξιοποιήσετε στο έπακρο.
Τύπος Επίπεδα
Στο Photoshop, κάθε φορά που ξεκινάτε να εργάζεστε με κείμενο, η εφαρμογή δημιουργεί ένα νέο στρώμα ειδικά για αυτό το κείμενο. Αυτό το στρώμα ονομάζεται α Τύπος Layer.

Τα επίπεδα τύπου παίρνουν το όνομα του κειμένου που πληκτρολογείτε και όταν επιλεγούν, μπορείτε να χειριστείτε το κείμενο σε αυτά σχεδόν όπως όταν εργαζόσασταν με οποιοδήποτε παραδοσιακό πρόγραμμα επεξεργασίας κειμένου. Επιπλέον, εφόσον το κείμενο παραμένει ως επίπεδο τύπου, θα διατηρεί πάντα τη διανυσματική του φύση, έτσι θα φαίνεται πάντα ευκρινές και δεν θα κάνει pixel.


Ωστόσο, μερικά από τα πιο προηγμένα εφέ Photoshop δεν θα λειτουργήσουν εδώ. Για αυτό θα χρειαστεί να…
Ραστεροποίηση επιπέδων κειμένου
Εάν είστε 100% ευχαριστημένοι με το κείμενο που έχετε και θα θέλατε να εφαρμόσετε μερικά από τα πιο προηγμένα Εφέ Photoshop σε αυτό, τότε θα πρέπει να ραστεροποιώ το στρώμα τύπου.
Ωστόσο, πρέπει να λάβετε υπόψη: Μόλις ραστεροποιήσετε ένα επίπεδο τύπου, το κείμενο χάνει όλα τα χαρακτηριστικά του, να γίνει ένα άλλο μέρος της εικόνας σας.

Μπορείτε να ραστεροποιήσετε ένα επίπεδο τύπου κάνοντας κλικ στο Στρώμα μενού στο επάνω μέρος της οθόνης και, στη συνέχεια, επιλέξτε Rasterize και μετά Τύπος.
Έλεγχος της περιοχής κειμένου
Για να εισαγάγετε κείμενο στο Photoshop, συνήθως απλώς κάνετε κλικ στην εικόνα σας και αρχίζετε να πληκτρολογείτε.

Αλλά αν θέλετε περισσότερο έλεγχο πάνω σε αυτό, μπορείτε πραγματικά κάντε κλικ και σύρετε στην εικόνα σας πριν προσθέσετε κείμενο σε αυτήν. Αυτό θα δημιουργήσει μια περιοχή ελέγχου για το κείμενό σας.

Μέσα σε αυτό, μπορείτε να χρησιμοποιήσετε οποιοδήποτε από τα υπάρχοντα εργαλεία επεξεργασίας κειμένου για να κάνετε τις παραγράφους σας πιο ευανάγνωστες και καλύτερα οργανωμένες.



Παραμόρφωση κειμένου
Η παραμόρφωση κειμένου είναι μία από τις πιο χρήσιμες λειτουργίες κατά την εργασία με κείμενο στο Photoshop. Ακόμη καλύτερα, μπορείτε να χρησιμοποιήσετε αυτήν την επιλογή χωρίς να ραστεροποιήσετε το επίπεδο Τύπος, επιτρέποντάς σας να τροποποιήσετε το κείμενο στο περιεχόμενο της καρδιάς σας.

Για να παραμορφώσετε κείμενο απλώς επιλέξτε το επίπεδο Τύπος και κάντε κλικ σε αυτό το εικονίδιο στη γραμμή εργαλείων:

Αυτό θα εμφανίσει το Παραμόρφωση κειμένου πλαίσιο, όπου μπορείτε να επιλέξετε από οποιοδήποτε από τα διαθέσιμα εφέ στημόνι.

Μόλις το κάνετε, το πλαίσιο Warp Text θα σας παρέχει πολλές επιλογές για να προσαρμόσετε περαιτέρω το εφαρμοσμένο εφέ.



Χρήση κειμένου σε διανυσματικές διαδρομές
Τα διανυσματικά μονοπάτια είναι ένα από τα πιο όμορφα χαρακτηριστικά του Photoshop που σας βοηθούν να δώσετε στο κείμενό σας ένα επιπλέον πλεονέκτημα.
Ξεκινάτε δημιουργώντας ένα νέο επίπεδο. Αυτό το επίπεδο θα φέρει τη «διαδρομή» του κειμένου σας.

Στη συνέχεια, κάντε κλικ στο Στυλό εργαλείο στον αριστερό πίνακα. Αφού το επιλέξετε, κάντε κλικ στο σημείο που θέλετε να ξεκινά η διαδρομή του κειμένου σας. Εκεί μπορείτε να ρυθμίσετε τη γωνία και τη θέση αυτού του σημείου εκκίνησης.


Μετά από αυτό, κάντε κλικ στο σημείο που θέλετε να τελειώσει η διανυσματική διαδρομή για να εμφανιστεί η διαδρομή. Τροποποιώντας αυτό το δεύτερο σημείο μπορείτε να αλλάξετε κάπως τη διαδρομή.

Τώρα επιλέξτε το Κείμενο εργαλείο και τοποθετήστε το δείκτη του ποντικιού πάνω από τη διαδρομή που μόλις δημιουργήσατε μέχρι να αλλάξει ελαφρώς ο κέρσορας. Στη συνέχεια, όταν αρχίσετε να πληκτρολογείτε, οι λέξεις θα ακολουθήσουν τη διαδρομή που δημιουργήθηκε. Αυτό το εργαλείο παρέχει μεγάλη ευελιξία. Εκεί μπορείτε να επιλέξετε κείμενο, να το επεξεργαστείτε, να αλλάξετε το μέγεθός του και πολλά άλλα.


Εάν θέλετε να κάνετε περαιτέρω αλλαγές στη διανυσματική διαδρομή, μπορείτε να το κάνετε επιλέγοντας το Εργαλείο άμεσης επιλογής (Φαίνεται παρακάτω).



Δεν σας αρέσει το Photoshop; Στη συνέχεια, διαβάστε για δύο υπέροχες εναλλακτικές που είχαμε εξερευνήσει λίγο καιρό πριν
Κλείδωμα, μετοχή και κείμενο!
Και ορίστε. Τώρα, την επόμενη φορά που θέλετε να προσθέσετε κάποια προσωπικότητα στο κείμενό σας στο Photoshop, ξέρετε τι να κάνετε.