Διορθώστε τον Πίνακα Ελέγχου NVIDIA που δεν ανοίγει
Miscellanea / / November 28, 2021
Διορθώστε τον Πίνακα Ελέγχου NVIDIA που δεν ανοίγει: Εάν ο υπολογιστής σας έχει εγκατεστημένη κάρτα γραφικών NVIDIA, τότε σίγουρα θα γνωρίζετε για τον Πίνακα Ελέγχου NVIDIA που σας επιτρέπει να αλλάξετε ρυθμίσεις όπως ρυθμίσεις 3D ή διαμόρφωση PhysX κ.λπ. Αλλά τι συμβαίνει όταν δεν μπορείτε να ανοίξετε καλά τον πίνακα ελέγχου NVIDIA, αυτή η ανάρτηση αφορά την επίλυση αυτού του συγκεκριμένου προβλήματος όπου ο πίνακας ελέγχου NVIDIA δεν ανοίγει. Το κύριο πρόβλημα είναι με τα προγράμματα οδήγησης κάρτας γραφικών που είτε είναι κατεστραμμένα είτε παλιά, λόγω των οποίων ο πίνακας ελέγχου NVIDIA δεν ανοίγει.
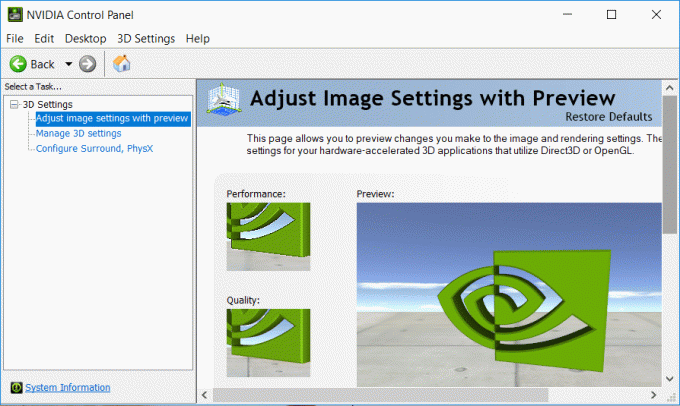
Η επιδιόρθωση είναι απλή, πρέπει να επανεγκαταστήσετε με μη αυτόματο τρόπο τα προγράμματα οδήγησης κάρτας γραφικών, αλλά μην είστε τόσο σίγουροι ότι αυτό θα διορθώσει το πρόβλημα. Καθώς διαφορετικοί χρήστες έχουν διαφορετικές ρυθμίσεις παραμέτρων υπολογιστή, ίσως χρειαστεί να δοκιμάσετε διαφορετικές μεθόδους για να επιλύσετε το πρόβλημα. Επομένως, χωρίς να χάνουμε χρόνο, ας δούμε πώς να διορθώσετε πραγματικά το πρόβλημα του Πίνακα Ελέγχου NVIDIA που δεν ανοίγει ή δεν λειτουργεί με τη βοήθεια του παρακάτω οδηγού αντιμετώπισης προβλημάτων.
Περιεχόμενα
- Διορθώστε τον Πίνακα Ελέγχου NVIDIA που δεν ανοίγει
- Μέθοδος 1: Ενημερώστε το πρόγραμμα οδήγησης της κάρτας γραφικών NVIDIA
- Μέθοδος 2: Βεβαιωθείτε ότι εκτελείται η υπηρεσία προγράμματος οδήγησης οθόνης NVIDIA
- Μέθοδος 3: Απεγκαταστήστε το πρόγραμμα οδήγησης της κάρτας γραφικών NVIDIA
- Μέθοδος 4: Χρησιμοποιήστε το Display Driver Uninstaller
- Μέθοδος 5: Ενημέρωση .NET Framework και VC++ Redistributable
- Μέθοδος 6: Ορίστε την υψηλότερη ανάλυση
- Μέθοδος 7: Διόρθωση μητρώου
Διορθώστε τον Πίνακα Ελέγχου NVIDIA που δεν ανοίγει
Μέθοδος 1: Ενημερώστε το πρόγραμμα οδήγησης της κάρτας γραφικών NVIDIA
1. Πατήστε Windows Key + R και μετά πληκτρολογήστε "devmgmt.msc” (χωρίς εισαγωγικά) και πατήστε enter για να ανοίξετε τη Διαχείριση Συσκευών.

2.Επόμενο, αναπτύξτε Προσαρμογείς οθόνης και κάντε δεξί κλικ στην κάρτα γραφικών Nvidia και επιλέξτε Επιτρέπω.

3. Μόλις το κάνετε ξανά, κάντε δεξί κλικ στην κάρτα γραφικών σας και επιλέξτε «Ενημέρωση λογισμικού προγράμματος οδήγησης.“

4. Επιλέξτε "Αυτόματη αναζήτηση για ενημερωμένο λογισμικό προγραμμάτων οδήγησης» και αφήστε το να ολοκληρώσει τη διαδικασία.

5.Εάν το παραπάνω βήμα μπόρεσε να διορθώσει το πρόβλημά σας τότε πολύ καλό, αν όχι τότε συνεχίστε.
6.Επιλέξτε ξανά «Ενημέρωση λογισμικού προγράμματος οδήγησης" αλλά αυτή τη φορά στην επόμενη οθόνη επιλέξτε "Περιηγηθείτε στον υπολογιστή μου για λογισμικό προγράμματος οδήγησης.“

7. Τώρα επιλέξτε "Επιτρέψτε μου να επιλέξω από μια λίστα προγραμμάτων οδήγησης συσκευών στον υπολογιστή μου.”

8. Τέλος, επιλέξτε το συμβατό πρόγραμμα οδήγησης από τη λίστα για εσάς Κάρτα γραφικών Nvidia και κάντε κλικ στο Επόμενο.
9. Αφήστε την παραπάνω διαδικασία να ολοκληρωθεί και επανεκκινήστε τον υπολογιστή σας για να αποθηκεύσετε τις αλλαγές.
Μετά την ενημέρωση των προγραμμάτων οδήγησης γραφικών, ίσως μπορείτε Διορθώστε το πρόβλημα που δεν ανοίγει ο Πίνακας Ελέγχου NVIDIA.
Μέθοδος 2: Βεβαιωθείτε ότι εκτελείται η υπηρεσία προγράμματος οδήγησης οθόνης NVIDIA
1.Πατήστε Windows Key + R και μετά πληκτρολογήστε υπηρεσίες.msc και πατήστε Enter.

2. Τώρα βρείτε Υπηρεσία προγράμματος οδήγησης οθόνης NVIDIA μετά κάντε δεξί κλικ πάνω του και επιλέξτε Ιδιότητες.
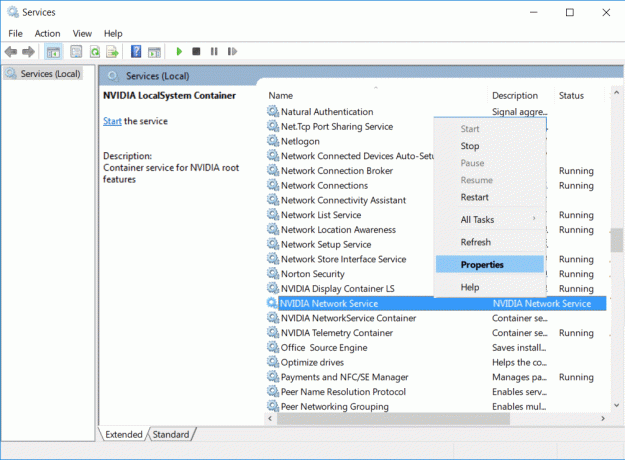
3. Βεβαιωθείτε Ο τύπος εκκίνησης έχει οριστεί σε Αυτόματο και κάντε κλικ Αρχή εάν η υπηρεσία δεν εκτελείται ήδη.
4. Κάντε κλικ στο Apply και στη συνέχεια στο OK.
5.Επανεκκινήστε τον υπολογιστή σας για να αποθηκεύσετε τις αλλαγές.
Μέθοδος 3: Απεγκαταστήστε το πρόγραμμα οδήγησης της κάρτας γραφικών NVIDIA
1. Κάντε δεξί κλικ στην κάρτα γραφικών NVIDIA στη Διαχείριση συσκευών και επιλέξτε Απεγκατάσταση.

2.Εάν σας ζητηθεί επιβεβαίωση επιλέξτε Ναι.
3. Πατήστε Windows Key + X και μετά επιλέξτε Πίνακας Ελέγχου.

4. Από τον Πίνακα Ελέγχου κάντε κλικ στο Απεγκαταστήστε ένα πρόγραμμα.

5. Επόμενο, απεγκαταστήστε όλα όσα σχετίζονται με τη Nvidia.

6.Επανεκκινήστε το σύστημά σας για να αποθηκεύσετε τις αλλαγές και κατεβάστε ξανά το setup από τον ιστότοπο του κατασκευαστή.
5. Μόλις βεβαιωθείτε ότι έχετε αφαιρέσει τα πάντα, δοκιμάστε να εγκαταστήσετε ξανά τα προγράμματα οδήγησης. Η εγκατάσταση θα πρέπει να λειτουργεί χωρίς κανένα πρόβλημα.
Μέθοδος 4: Χρησιμοποιήστε το Display Driver Uninstaller

Εάν τίποτα δεν έχει βοηθήσει μέχρι τώρα, τότε μπορείτε να το χρησιμοποιήσετε Πρόγραμμα απεγκατάστασης προγράμματος οδήγησης οθόνης για να αφαιρέσετε εντελώς τα προγράμματα οδήγησης γραφικών. Σιγουρέψου ότι εκκίνηση σε ασφαλή λειτουργία στη συνέχεια απεγκαταστήστε τα προγράμματα οδήγησης. Στη συνέχεια, επανεκκινήστε ξανά τον υπολογιστή σας και εγκαταστήστε τα πιο πρόσφατα προγράμματα οδήγησης NVIDIA από τον ιστότοπο του κατασκευαστή.
Μέθοδος 5: Ενημέρωση .NET Framework και VC++ Redistributable
Εάν δεν έχετε το πιο πρόσφατο NET Framework και VC++ Redistributable, τότε μπορεί να προκαλέσει πρόβλημα με τον πίνακα ελέγχου της NVIDIA επειδή εκτελεί εφαρμογές σε .NET Framework και VC++ Redistributable.
Κατεβάστε το πιο πρόσφατο .NET Framework
Κατεβάστε το τελευταίο VC++ Redistributable
Μέθοδος 6: Ορίστε την υψηλότερη ανάλυση
1. Κάντε δεξί κλικ στο Desktop σε μια κενή περιοχή και επιλέξτε Ρυθμίσεις οθόνης.
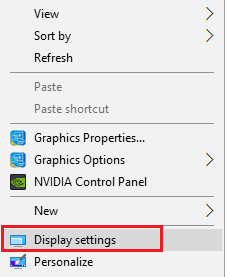
2. Φροντίστε να ρυθμίσετε το Ανάλυση στην υψηλότερη δυνατή τιμή, θα υποδεικνύεται ως συνιστάται.
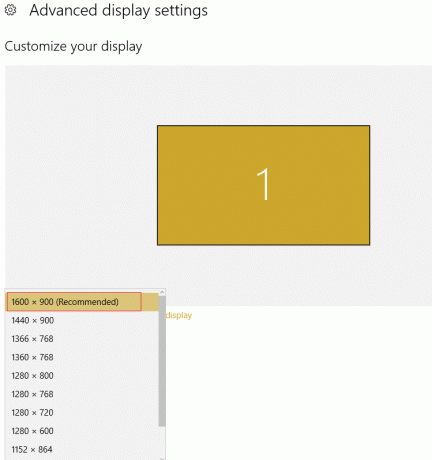
3. Επανεκκινήστε τον υπολογιστή σας για να αποθηκεύσετε τις αλλαγές και να δείτε αν μπορείτε Διορθώστε το πρόβλημα που δεν ανοίγει ο Πίνακας Ελέγχου NVIDIA.
Μέθοδος 7: Διόρθωση μητρώου
1.Πατήστε Windows Key + R και μετά πληκτρολογήστε regedit και πατήστε Enter για να ανοίξετε τον Επεξεργαστή Μητρώου.

2. Πλοηγηθείτε στο ακόλουθο κλειδί μητρώου:
HKEY_CLASSES_ROOT\Directory\Background\shellex\ContextMenuHandlers
3. Αναπτύξτε το ContextMenuHandlers και βρείτε NvCplDesktopContext, μετά κάντε δεξί κλικ πάνω του και επιλέξτε Διαγράφω.
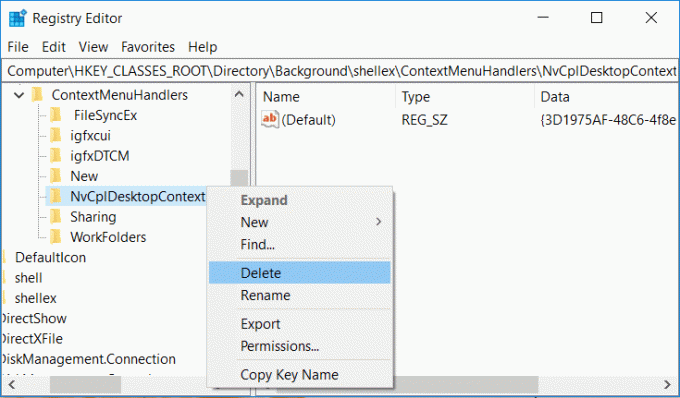
4. Τώρα περιηγηθείτε στην ακόλουθη τοποθεσία:
HKEY_CLASSES_ROOT\Directory\Background\shell
5. Κάντε δεξί κλικ Κέλυφος στη συνέχεια επιλέξτε Νέο > Κλειδί και ονομάστε αυτό το κλειδί ως Πίνακας Ελέγχου Nvidia.
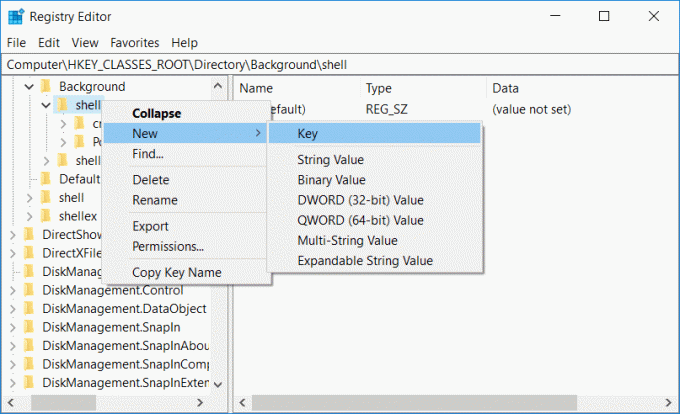
6.Επόμενο, κάντε δεξί κλικ Πίνακας Ελέγχου Nvidia στη συνέχεια επιλέξτε Νέο > Κλειδί και ονομάστε αυτό το κλειδί ως Εντολή.
7. Τώρα επιλέξτε Command folder και στη συνέχεια κάντε διπλό κλικ στο δεξί παράθυρο Προεπιλεγμένη τιμή και ορίστε την τιμή του σε C:\Windows\System32\nvcplui.exe μετά κάντε κλικ στο OK.
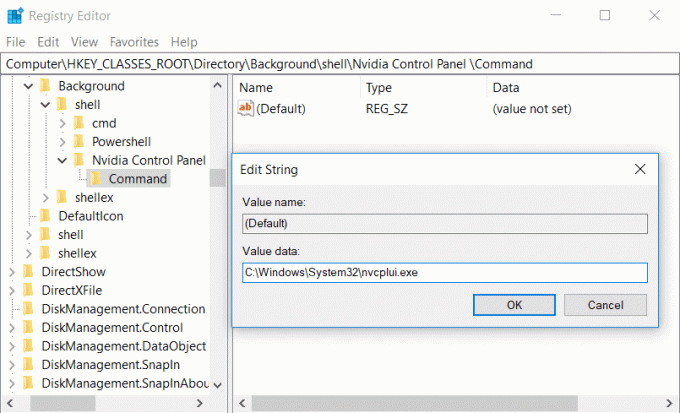
8.Επανεκκινήστε τον υπολογιστή σας για να αποθηκεύσετε τις αλλαγές και, στη συνέχεια, προσπαθήστε να εκκινήσετε τον πίνακα ελέγχου της NVIDIA.
Συνιστάται:
- Διορθώστε το σφάλμα ενημέρωσης των Windows 10 0x80070422
- Πώς να διορθώσετε το σφάλμα 0x80004005 στα Windows 10
- Πώς να δημιουργήσετε μια δισκέτα επαναφοράς κωδικού πρόσβασης στα Windows 10
- Διορθώστε το σφάλμα Windows Update 80070103
Αυτό είναι που έχεις με επιτυχία Διορθώστε το πρόβλημα που δεν ανοίγει ο πίνακας ελέγχου της Nvidia αλλά αν εξακολουθείτε να έχετε ερωτήσεις σχετικά με αυτήν την ανάρτηση, μη διστάσετε να τις ρωτήσετε στην ενότητα των σχολίων.



