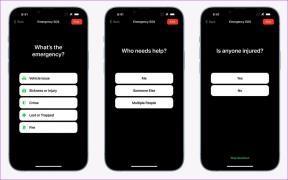5 τρόποι για να διορθώσετε το πρόβλημα του Steam Thinks Game is Running
Miscellanea / / November 28, 2021
Το Steam είναι ένας από τους πιο δημοφιλείς και αξιόπιστους πωλητές βιντεοπαιχνιδιών στην αγορά. Εκτός από την πώληση δημοφιλών τίτλων παιχνιδιών, το Steam προσφέρει επίσης στους χρήστες μια ολοκληρωμένη εμπειρία βιντεοπαιχνιδιών παρακολουθώντας την πρόοδό τους, ενεργοποιώντας τη φωνητική συνομιλία και εκτελώντας παιχνίδια μέσω της εφαρμογής. Αν και αυτό το χαρακτηριστικό κάνει σίγουρα το Steam μια μηχανή βιντεοπαιχνιδιών όλα σε ένα, υπάρχουν μερικές παρενέργειες που έχουν αναφερθεί με τη μορφή σφαλμάτων. Ένα τέτοιο ζήτημα που προκύπτει από τη συμπαγή ρύθμιση παιχνιδιών του Steam είναι όταν η εφαρμογή πιστεύει ότι ένα παιχνίδι λειτουργεί παρά το γεγονός ότι έχει κλείσει. Εάν αυτό φαίνεται σαν το πρόβλημά σας, διαβάστε εκ των προτέρων για να μάθετε πώς μπορείτε διορθώστε το Steam πιστεύει ότι το παιχνίδι τρέχει πρόβλημα στον υπολογιστή σας.

Περιεχόμενα
- Διορθώστε το Steam Thinks Game is Running
- Γιατί το Steam λέει «Η εφαρμογή εκτελείται ήδη»;
- Μέθοδος 1: Κλείστε τις λειτουργίες που σχετίζονται με το Steam χρησιμοποιώντας τη Διαχείριση εργασιών
- Μέθοδος 2: Επανεκκινήστε το Steam για να βεβαιωθείτε ότι δεν εκτελείται παιχνίδι
- Μέθοδος 3: Επανεκκινήστε τον υπολογιστή σας για να σταματήσετε τα παιχνίδια που εκτελούνται
- Μέθοδος 4: Εγκαταστήστε ξανά το παιχνίδι
- Μέθοδος 5: Επανεγκαταστήστε το Steam για να διορθώσετε το σφάλμα εξακολουθεί να εκτελείται
Διορθώστε το Steam Thinks Game is Running
Γιατί το Steam λέει «Η εφαρμογή εκτελείται ήδη»;
Όπως υποδηλώνει το όνομα, η πιο κοινή αιτία πίσω από το πρόβλημα είναι όταν ένα παιχνίδι δεν έχει κλείσει σωστά. Τα παιχνίδια που παίζονται μέσω του Steam έχουν πολλαπλές ενέργειες που εκτελούνται στο παρασκήνιο. Αν και μπορεί να έχετε κλείσει το παιχνίδι, υπάρχει πιθανότητα τα αρχεία παιχνιδιού που σχετίζονται με το Steam να εξακολουθούν να εκτελούνται. Με αυτά τα λόγια, δείτε πώς μπορείτε να επιλύσετε το πρόβλημα και να ανακτήσετε τον πολύ σημαντικό χρόνο παιχνιδιού σας.
Μέθοδος 1: Κλείστε τις λειτουργίες που σχετίζονται με το Steam χρησιμοποιώντας τη Διαχείριση εργασιών
Το Task Manager είναι το καλύτερο μέρος για να εντοπίσετε και να τερματίσετε τις αδίστακτες υπηρεσίες και παιχνίδια Steam που εκτελούνται παρά το κλείσιμο.
1. Κάντε δεξί κλικ στο Αρχικο ΜΕΝΟΥ κουμπί και μετά κάντε κλικ στο Task Manager.
2. Στο παράθυρο Task Manager, αναζητήστε υπηρεσίες ή παιχνίδια που σχετίζονται με το Steam που θα μπορούσαν να συνεχίσουν να εκτελούνται στο παρασκήνιο. Επιλέγω τη λειτουργία φόντου που θέλετε να διακόψετε και κάντε κλικ στο Τέλος εργασίας.
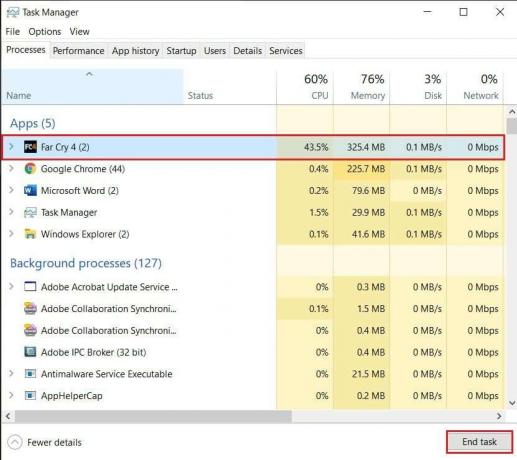
3. Το παιχνίδι θα πρέπει να τελειώσει σωστά αυτή τη φορά, και το "Το Steam πιστεύει ότι το παιχνίδι τρέχει" το σφάλμα πρέπει να διορθωθεί.
Μέθοδος 2: Επανεκκινήστε το Steam για να βεβαιωθείτε ότι δεν εκτελείται παιχνίδι
Τις περισσότερες φορές, μικρά σφάλματα στο Steam μπορούν να διορθωθούν απλώς με επανεκκίνηση της εφαρμογής. Ακολουθώντας τα βήματα που αναφέρονται στην προηγούμενη μέθοδο, κλείστε όλες τις εφαρμογές που σχετίζονται με το Steam από τη Διαχείριση εργασιών και περιμένετε ένα ή δύο λεπτά προτού εκτελέσετε ξανά το λογισμικό. Το θέμα πρέπει να λυθεί.
Μέθοδος 3: Επανεκκινήστε τον υπολογιστή σας για να σταματήσετε τα παιχνίδια που εκτελούνται
Η επανεκκίνηση μιας συσκευής για να λειτουργήσει είναι μια από τις πιο κλασικές επιδιορθώσεις στο βιβλίο. Αυτή η μέθοδος μπορεί να φαίνεται ελαφρώς μη πειστική, αλλά πολλά προβλήματα έχουν επιλυθεί απλώς με την επανεκκίνηση του υπολογιστή. Κάνε κλικ στο Αρχικο ΜΕΝΟΥ κουμπί και μετά το Εξουσία κουμπί. Από τις λίγες επιλογές που εμφανίζονται, κάντε κλικ στο 'Επανεκκίνηση.’ Μόλις ο υπολογιστής σας ενεργοποιηθεί ξανά, δοκιμάστε να ανοίξετε το Steam και να παίξετε το παιχνίδι. Υπάρχει μεγάλη πιθανότητα να επιλυθεί το πρόβλημά σας.

Διαβάστε επίσης: 4 τρόποι για να κάνετε τη λήψη του Steam πιο γρήγορη
Μέθοδος 4: Εγκαταστήστε ξανά το παιχνίδι
Μέχρι αυτή τη στιγμή, εάν δεν αντιμετωπίσετε καμία βελτίωση, τότε το πρόβλημα πιθανότατα έγκειται στο παιχνίδι. Σε τέτοια σενάρια, η διαγραφή του παιχνιδιού και η εκ νέου εγκατάσταση του είναι μια έγκυρη επιλογή. Εάν παίζετε ένα διαδικτυακό παιχνίδι, τότε τα δεδομένα σας θα αποθηκευτούν, αλλά για παιχνίδια εκτός σύνδεσης, θα πρέπει να δημιουργήσετε αντίγραφα ασφαλείας όλων των αρχείων του παιχνιδιού πριν απεγκαταστήσετε. Δείτε πώς μπορείτε να επανεγκαταστήσετε σωστά το παιχνίδι χωρίς να χάσετε δεδομένα.
1. Ανοίξτε το Steam και από το Βιβλιοθήκη παιχνιδιών στα αριστερά, επιλέξτε το Παιχνίδι προκαλώντας το σφάλμα.
2. Στη δεξιά πλευρά του παιχνιδιού, θα βρείτε ένα Το εικονίδιο ρυθμίσεων κάτω από την αφίσα του. Κάντε κλικ σε αυτό και, στη συνέχεια, από τις επιλογές που εμφανίζονται, κάντε κλικ στις Ιδιότητες.
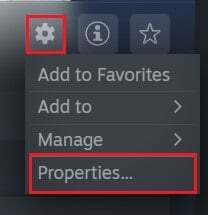
3. Από τον πίνακα στα αριστερά, κάντε κλικ στο «Τοπικά αρχεία».
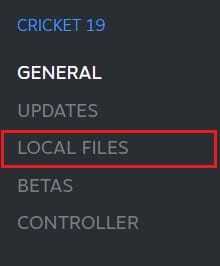
4. Εδώ, πρώτα, κάντε κλικ στο «Επαλήθευση της ακεραιότητας των αρχείων του παιχνιδιού.’ Αυτό θα διασφαλίσει ότι όλα τα αρχεία είναι σε λειτουργική κατάσταση και θα διορθώσει τυχόν προβληματικά αρχεία.
5. Μετά από αυτό, κάντε κλικ στο «Δημιουργία αντιγράφων ασφαλείας αρχείων παιχνιδιών» για να αποθηκεύσετε με ασφάλεια τα δεδομένα του παιχνιδιού σας.
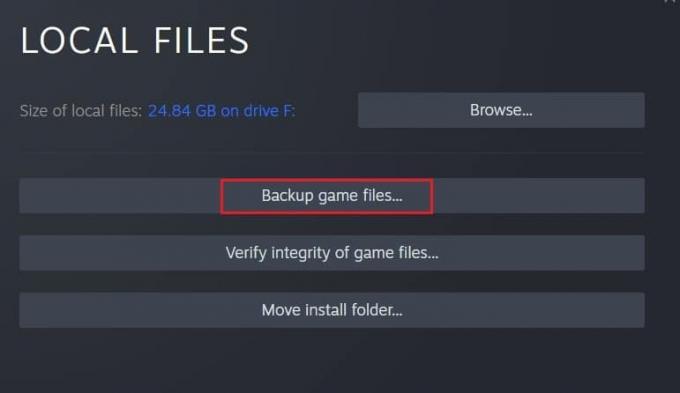
6. Με την επαλήθευση της ακεραιότητας των αρχείων του παιχνιδιού σας, μπορείτε να δοκιμάσετε να εκτελέσετε ξανά το παιχνίδι. Εάν δεν λειτουργεί, μπορείτε να προχωρήσετε στην απεγκατάσταση.
7. Για άλλη μια φορά στη σελίδα του παιχνιδιού, κάντε κλικ στο Ρυθμίσεις εικόνισμα, επιλέξτε "Διαχείριση" και κάντε κλικ στο Απεγκατάσταση.
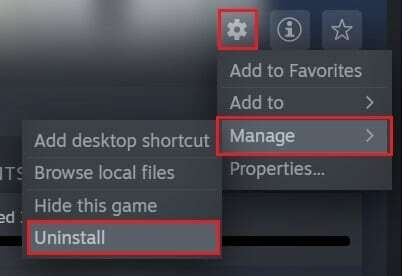
8. Το παιχνίδι θα απεγκατασταθεί. Οποιοδήποτε παιχνίδι αγοράζετε μέσω του Steam θα παραμείνει στη βιβλιοθήκη μετά τη διαγραφή. Απλώς επιλέξτε το παιχνίδι και κάντε κλικ στο Εγκατάσταση.
9. Αφού εγκατασταθεί το παιχνίδι, κάντε κλικ στο «Steam» επιλογή στην επάνω αριστερή γωνία της οθόνης και επιλέγω την επιλογή με τίτλο «Δημιουργία αντιγράφων ασφαλείας και επαναφορά παιχνιδιών».

10. Στο μικρό παράθυρο που εμφανίζεται, επιλέξτε «Επαναφορά προηγούμενου αντιγράφου ασφαλείας» και κάντε κλικ Επόμενο.
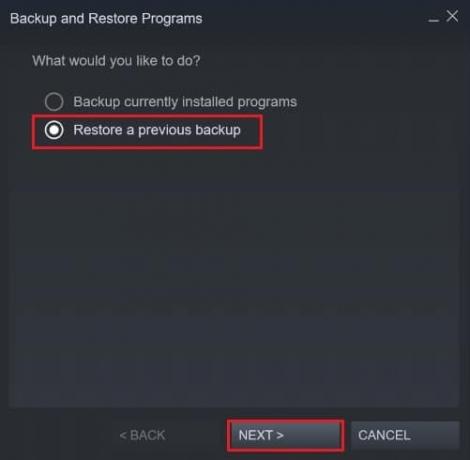
11. Εντοπίστε τα αρχεία αντιγράφων ασφαλείας που έχουν αποθηκευτεί από το Steam και επαναφέρετε τα δεδομένα του παιχνιδιού. Δοκιμάστε να εκτελέσετε ξανά το παιχνίδι και θα πρέπει να έχετε διορθώσει το πρόβλημα «Το Steam πιστεύει ότι το παιχνίδι τρέχει» στον υπολογιστή σας.
Μέθοδος 5: Επανεγκαταστήστε το Steam για να διορθώσετε το σφάλμα εξακολουθεί να εκτελείται
Εάν καμία από τις μεθόδους που αναφέρονται παραπάνω δεν λειτουργεί για εσάς, τότε το πρόβλημα έγκειται στην εφαρμογή Steam σας. Σε σενάρια όπως αυτό, ο καλύτερος τρόπος για να προχωρήσετε είναι να εγκαταστήσετε ξανά την εφαρμογή Steam. Από το μενού έναρξης, κάντε δεξί κλικ στο Steam και επιλέξτε «Κατάργηση εγκατάστασης.’ Μόλις καταργηθεί η εφαρμογή, μεταβείτε στο επίσημη ιστοσελίδα του Steam και εγκαταστήστε ξανά την εφαρμογή στον υπολογιστή σας. Η επανεγκατάσταση είναι μια ασφαλής διαδικασία καθώς κανένα από τα δεδομένα που έχετε στο Steam δεν θα διαγραφεί. Μόλις εγκατασταθεί η εφαρμογή, δοκιμάστε να εκτελέσετε ξανά το παιχνίδι και ελέγξτε εάν το πρόβλημά σας έχει επιλυθεί.

Συνιστάται:
- Πώς να διορθώσετε κατεστραμμένα στοιχεία μητρώου στα Windows 10
- Διορθώστε τα σφάλματα υπηρεσίας Steam κατά την εκκίνηση του Steam
- 12 τρόποι για να διορθώσετε το Steam δεν θα ανοίξει το πρόβλημα
- Πώς να ενεργοποιήσετε το Pluto TV
Το Steam είναι ένα εξαιρετικό λογισμικό, αλλά όπως κάθε άλλο κομμάτι της τεχνολογίας, δεν είναι χωρίς ελαττώματα. Τέτοια σφάλματα είναι αρκετά συνηθισμένα στο Steam και με τα βήματα που αναφέρονται παραπάνω, θα πρέπει να μπορείτε να τα λύσετε με ευκολία.
Ελπίζουμε ότι αυτός ο οδηγός ήταν χρήσιμος και μπορέσατε Διορθώστε το Steam λέει ότι το παιχνίδι τρέχει πρόβλημα. Εάν εξακολουθείτε να έχετε απορίες σχετικά με αυτό το άρθρο, μπορείτε να τις ρωτήσετε στην ενότητα σχολίων.